Hvordan konvertere HEVC/H.265 til H.264 på 3 måter
Videofilformater kan høres supertekniske ut, men de er noe vi møter daglig – fra streaming av favorittprogrammene dine til redigering av innholdet ditt. Hvis du er her, vet du sannsynligvis at H.265 og H.264 er standard videokodeker. Men hvorfor vil du det konverter H.265 til H.264? Ikke bekymre deg; vi har dekket alt du trenger å vite, pluss tre enkle måter å gjøre den konverteringen på.
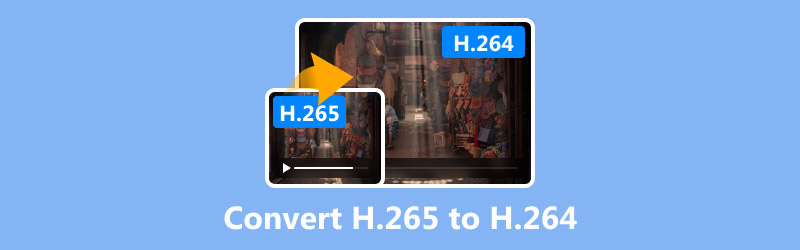
- GUIDELISTE
- Hva er H.265 og H.264?
- Måte 1: Konverter H.265 til H.264 med ArkThinker Video Converter Ultimate
- Måte 2: Konverter H.265 til H.264 med FFmpeg
- Måte 3: Konverter H.265 til H.264 med håndbrems
Hva er H.265 og H.264?
H.265 (HEVC)
H.265, også kjent som High-Efficiency Video Coding (HEVC), er den nyere, mer effektive videokomprimeringsstandarden. Denne skrivebordsapplikasjonen fungerer på både Windows og Mac, slik at du enkelt kan konvertere MOV-videoer til WMV-filer uten kostnad.
H.264 (AVC)
Den eldre, men mer støttede kodeken er H.264, eller Advanced Video Coding (AVC). Den er kompatibel med nesten alle mediespillere, enheter og redigeringsprogramvare. Selv om den ikke komprimerer like effektivt som H.265, er den pålitelig og allsidig.
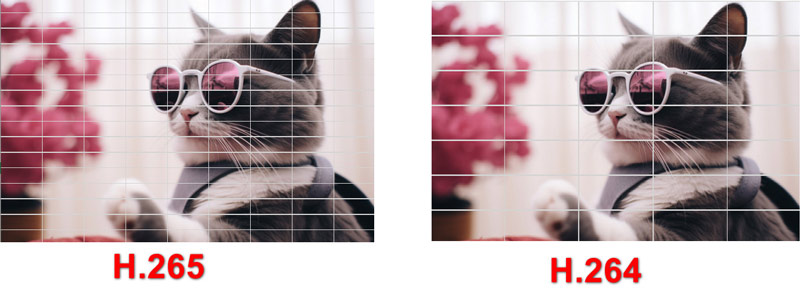
Hvorfor konvertere H.265 til H.264?
1. Kompatibilitet: H.264 fungerer på flere enheter og plattformer.
2. Redigering: Noen videoredigeringsprogramvare støtter ikke H.265 fullt ut.
3. Streaming: H.264 er mer vanlig akseptert for nettdeling.
4. Ytelse: H.265 kan være krevende på eldre maskinvare.
Her er en rask sammenligning for å hjelpe deg med å visualisere forskjeller mellom H.265 og H.264:
| H.265 (HEVC) | H.264 (AVC) | |
|---|---|---|
| Kompresjonseffektivitet | Høyere | Nedre |
| Filstørrelse | Mindre | Større |
| Videokvalitet | Bedre med samme bithastighet | Flink |
| Kompatibilitet | Begrenset | Bredt støttet |
| Prosessorkraft | Høyere | Nedre |
Måte 1: Konverter H.265 til H.264 med ArkThinker Video Converter Ultimate
ArkThinker Video Converter Ultimate er et kraftig verktøy for å konvertere videoer som fungerer med mange forskjellige filformater, som H.265 (HEVC) og H.264 (AVC). Det gir mulighet for raske konverteringer samtidig som videokvaliteten holdes intakt, noe som er perfekt for alle som ønsker å endre H.265-videoer til det mer brukte H.264-formatet. I tillegg har den ekstra funksjoner som videoredigering, batchbehandling og støtte for forskjellige oppløsninger, noe som gjør det til et godt valg for både videofans og profesjonelle.
Nøkkelfunksjoner til ArkThinker Video Converter Ultimate:
• Konverterer mellom 1000+ video- og lydformater.
• Raske konverteringshastigheter med utskrift av høy kvalitet.
• Enkelt å bruke grensesnitt, perfekt for nybegynnere.
• Konverteringsstøtte for batch H.265 til H.264.
Etter at du har lastet ned og installert programmet, åpner du det på datamaskinen din.
På hovedskjermen klikker du på det store plussikonet rett i midten. Dette lar deg legge til H.265-filen du vil konvertere. Du kan også dra og slippe flere H.265-videofiler inn i denne programvaren.

Deretter åpner du Output-menyen og velger riktig kategori avhengig av filtypen du jobber med - Video, Audio eller Device. I dette tilfellet, gå med Video.
På venstre side finner du delen for utdataformat. Hold musepekeren over formatet du ønsker og klikk på ikonet for egendefinert profil hvis du trenger å justere noen innstillinger.
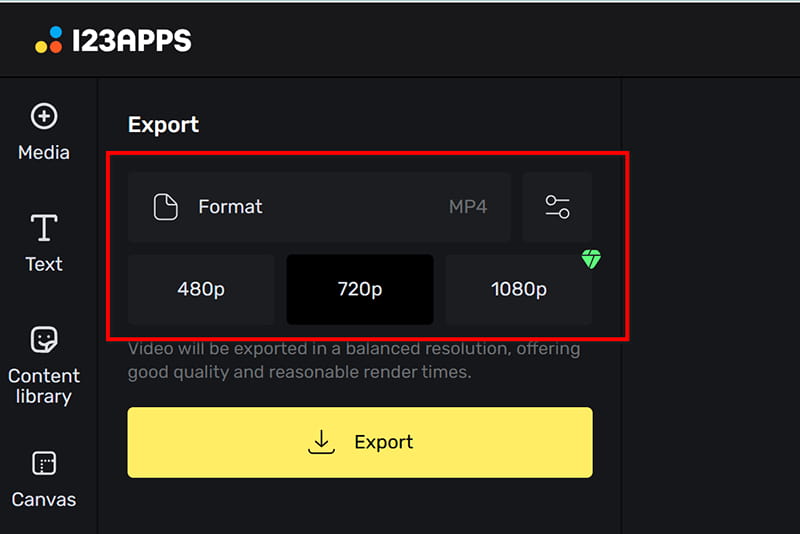
Sørg for å velge H.264 som videokoder, avhengig av hva du sikter mot.
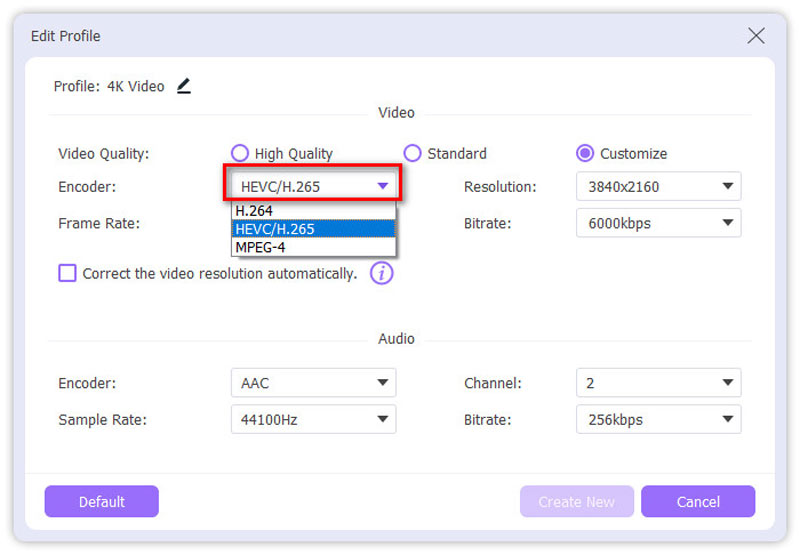
Når du har valgt utdataformatet, velg en mappe for å lagre den konverterte filen. Når du er klar, trykker du på Konverter alle knappen nederst til høyre for å starte konverteringsprosessen fra H.265 til H.264.

Det er det! Du er klar til å konvertere videoen din med bare noen få trinn.
ArkThinker Video Converter Ultimate er et brukervennlig verktøy som effektivt håndterer H.265 til H.264 konvertering. Den raske behandlingen og resultatene av høy kvalitet gjør den til et toppvalg.
Måte 2: Konverter H.265 til H.264 med FFmpeg
FFmpeg er et kraftig multimediarammeverk med åpen kildekode som gjør det mulig for brukere å håndtere video, lyd og andre multimediefiler og strømmer uten problemer. Som videokonverterer konverterer den mellom ulike kodeker, inkludert H.265 (HEVC) og H.264 (AVC). H.265 tilbyr bedre komprimering, men kan være mindre kompatibel med enkelte enheter enn H.264, noe som gjør FFmpeg til et uvurderlig verktøy for å konvertere videoer uten å ofre unødvendig kvalitet. FFmpeg er kommandolinjebasert, noe som gjør den svært tilpassbar for avanserte brukere.
Gå til det offisielle FFmpeg-nettstedet og last ned den riktige versjonen for ditt operativsystem. Pakk ut filene og legg til den binære mappen til systembanen for enkel kommandolinjetilgang.
Åpne kommandolinjen
Trykk Win + R på Windows, skriv inn cmd og trykk Enter.
På macOS eller Linux åpner du Terminal fra applikasjonsmenyen.
For å komme til mappen der H.265-filen ligger, bruk cd-kommandoen. For eksempel:
cd /bane/til/din/video/fil
Kjør FFmpeg Command to Convert ved å bruke følgende kommando for å konvertere H.265-filen til H.264:
ffmpeg -i input_hevc_video.mp4 -c:v libx264 -preset slow -crf 23 output_avc_video.mp4
Forklaring:
• -i input_hevc_video.mp4: Angir inndatafilen.
• -c:v libx264: Setter videokodeken til H.264.
• -forhåndsinnstilt sakte: Optimaliserer kodingshastighet og effektivitet.
• -crf 23: Stiller inn kvalitetsnivået (lavere CRF-verdier betyr bedre kvalitet).
• output_avc_video.mp4: Navnet på utdatafilen.
Når prosessen er fullført, spill utdatafilen for å sjekke kompatibilitet og kvalitet.
Bruk følgende kommando for å inspisere kodekdetaljene om nødvendig:
ffprobe output_avc_video.mp4
Nå er H.265-videoen din vellykket konvertert til H.264, klar for avspilling på forskjellige enheter. FFmpeg er et kraftig verktøy for teknisk kunnskapsrike brukere som foretrekker kommandolinjeløsninger. Det er gratis og svært allsidig.
Måte 3: Konverter H.265 til H.264 med håndbrems
HandBrake er en gratis, åpen kildekode-videotranskoder som er mye brukt til å konvertere videoformater, inkludert H.265 (HEVC)-filer til det mer støttede H.264 (AVC)-formatet. Dette er nyttig for å sikre kompatibilitet med eldre enheter eller redusere avspillingsproblemer på visse mediespillere. HandBrake tilbyr avanserte kodingsinnstillinger, støtter flere filformater og tillater batchbehandling, noe som gjør det til et kraftig verktøy for videoentusiaster og profesjonelle.
Last ned og installer HandBrake fra den offisielle nettsiden. Start applikasjonen, og du vil se hovedgrensesnittet.
Klikk Åpen kilde og velg datamaskinens H.265-videofil.
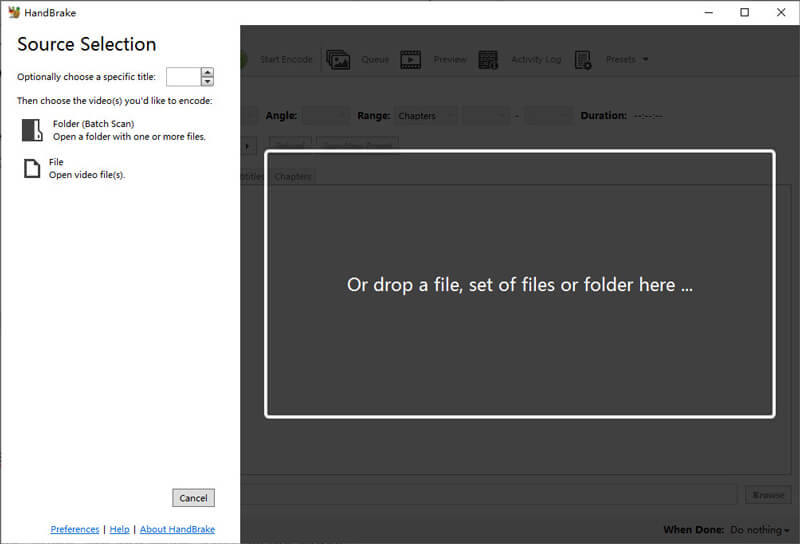
I kategorien Sammendrag velger du MP4 eller MKV som beholderformatet under Format-delen.
Deretter navigerer du til Video fanen og velg H.264 (x264) fra Videokodek rullegardinmenyen.
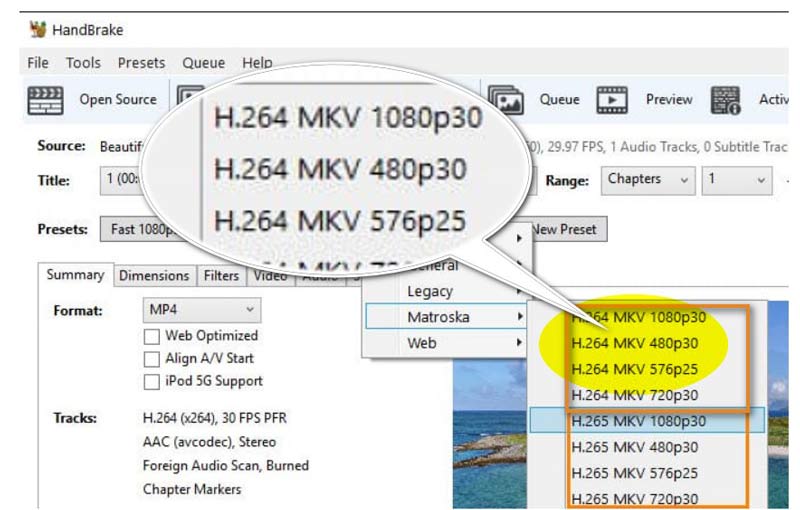
Bruk Constant Quality Slider (RF) for bedre kontroll over videokvaliteten. En innstilling mellom RF 20 og 23 anbefales for å balansere kvalitet og filstørrelse.
Eventuelt kan andre innstillinger, som bildefrekvens og koderhastighet, justeres.
For å velge hvor du vil lagre filen og gi den et navn, klikker du på Bla gjennom.
Til slutt klikker du på Start Encode knappen øverst for å vente på at konverteringen er fullført, og sjekk deretter utdatamappen for H.264-versjonen av videoen.

HandBrake er et flott alternativ for de som søker en blanding mellom brukervennlighet og personalisering. Det er helt gratis og enkelt for nybegynnere å navigere.
Konklusjon
Konvertering av H.265 til H.264 trenger ikke å være komplisert. Enten du velger ArkThinker Video Converter Ultimate for dens brukervennlighet, FFmpeg for sine avanserte funksjoner, eller HandBrake for sin fleksibilitet, det er en løsning for alle. Klar til å begynne å konvertere? Last ned ArkThinker Video Converter Ultimate i dag og nyt problemfri videokonvertering!
Hva synes du om dette innlegget? Klikk for å rangere dette innlegget.
Utmerket
Vurdering: 4.8 / 5 (basert på 368 stemmer)
Finn flere løsninger
ArkThinker gratis MKV til MP4 Converter Online [rask og sikker] 4 måter å trekke ut MP3-lyd fra WebM Video Forskjeller mellom 720p vs 1080p videooppløsning Er 30 eller 60 FPS bedre? Finn forskjellene her Endre videooppløsning – Senk eller øk videooppløsning Hva er 4K-oppløsning og hvordan oppskalere til en 4K-video?Relative artikler
- Konverter video
- Trinn-for-trinn guide for å konvertere M2TS til MKV
- Topp 5 WebM til MP4-konverterere i 2024
- Hvordan konvertere WAV til MP3 i 5 verktøy uten begrensninger
- Topp 4 omformere for å endre videostørrelse og sideforhold
- 4 måter å konvertere MP4 til WebM Online. Datamaskin og mobil
- Hva er DAV-fil og hvordan du spiller den
- Ultimate Review to XMedia Recode [Trinn inkl.]
- Beste 5 måter å hjelpe deg med å konvertere QuickTime-format til MP4
- Slik får du MP4-filmen din og eksporter den fra VLC Player
- VideoSolo Video Converter Ultimate Review [2024]


