Hvordan enkelt konvertere MOV til MP4 med FFmpeg
Hvis du noen gang har opplevd å slite med MOV-filer som ikke kan spilles av på enkelte enheter eller programvare, er du ikke alene. Mens MOV er et flott format, spesielt for Apple-brukere, kan det være mindre kompatibelt utenfor Apples økosystem. Heldigvis er konvertering av MOV til MP4 en enkel prosess hvis du kjenner de riktige verktøyene.
FFmpeg skiller seg ut som et av de kraftigste og mest gratis verktøyene for denne oppgaven. Det krever imidlertid litt kunnskap. I denne veiledningen vil vi skissere de spesifikke trinnene for å konverter MOV-filer til MP4 ved hjelp av FFmpeg, sammen med noen nyttige tips for å gjøre prosessen enklere.
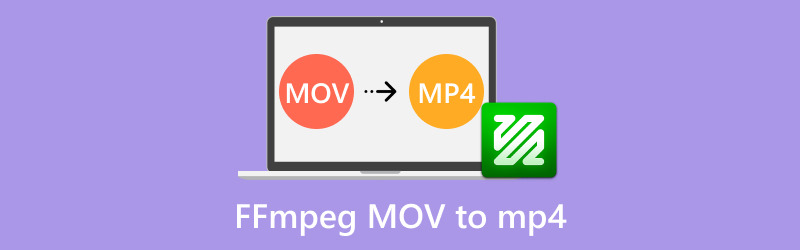
- GUIDELISTE
- Del 1. Hvordan bruke FFmpeg til å konvertere MOV til MP4
- Del 2. Sammendrag av bruk av FFmpeg til å konvertere MOV til MP4
- Del 3. En enklere måte å konvertere MOV til MP4
Del 1. Hvorfor MP4 kanskje ikke er kompatibel med QuickTime
FFmpeg er et kraftig verktøy for å håndtere multimediefiler, og du kan bruke FFmpeg til å konvertere en .mov fil til en .mp4-fil. Konverteringsprosessen er grei. Slik kan du gjøre det.
Trinn 1. Installer FFmpeg
Før du starter MOV til MP4 konverteringsprosessen, må du installere FFmpeg. Her er en rask gjennomgang av trinnene:
1. Last ned FFmpeg:
Besøk det offisielle FFmpeg-nettstedet: https://ffmpeg.org/download.html. Velg riktig versjon som samsvarer med operativsystemet ditt, enten det er Windows, macOS eller Linux.
2. Installer FFmpeg på Windows:
Pakk ut den nedlastede filen til en mappe.
Deretter må du legge til FFmpeg til systemets PATH:
"Åpne
Legg til banen til FFmpeg bin-mappen.
Du kan bekrefte installasjonen ved å åpne kommandoprompt og skrive:
ffmpeg -versjon
3. Installer FFmpeg på macOS:
Bruk Homebrew for en enklere installasjon:
brew install ffmpeg
Alternativt kan du laste ned de forhåndskompilerte binærfilene fra FFmpeg-siden.
4. Installer FFmpeg på Linux:
De fleste Linux-distribusjoner tillater installasjon via pakkebehandleren. For eksempel på Ubuntu:
sudo apt update && sudo apt install ffmpeg

Trinn 2. Konverter MOV til MP4 ved å bruke FFmpeg
Når FFmpeg er installert, er du klar til å begynne å konvertere MOV-filene dine.
1. Grunnleggende konverteringskommando
For å konvertere en MOV-fil til MP4 med standardinnstillinger, bruk:
ffmpeg -i input.mov output.mp4

Erstatt input.mov med navnet på MOV-filen og output.mp4 med ønsket utdatanavn.
2. Sørg for samme kvalitet (tapsfri konvertering)
For en nesten tapsfri konvertering:
ffmpeg -i input.mov -c:v copy -c:a copy output.mp4
Denne kommandoen unngår omkoding, noe som gjør prosessen raskere samtidig som den originale video- og lydkvaliteten opprettholdes.

3. Konverter til MP4 med H.264-kodeken
For større kompatibilitet, spesielt på ikke-Apple-enheter:
ffmpeg -i input.mov -c:v libx264 -preset slow -crf 22 -c:a aac output.mp4
• -forhåndsinnstilt sakte: balanserer kvalitet og kodingshastighet.
• -crf 22: justerer videokvaliteten (lavere verdier betyr høyere kvalitet).
4. Konverter MOV til MP4 med lyd
Sørg for at lydsporet er bevart under konvertering:
ffmpeg -i input.mov -c:v libx264 -c:a aac -strict eksperimentell output.mp4
Trinnene ovenfor er veiledningen til konvertere MOV til MP4 i FFmpeg.
Her er bare noen personlige tips for å bruke FFmpeg til å forhåndsvise filen før konvertering.
Kjør tester med små klipp:
ffmpeg -i input.mov -t 10 -c:v libx264 -c:a aac test.mp4
Dette konverterer bare de første 10 sekundene for rask evaluering.
Del 2. Sammendrag av bruk av FFmpeg til å konvertere MOV til MP4
- Ingen kostnader, ingen annonser og kan tilpasses.
- Tilbyr et bredt utvalg av kodings- og kvalitetsalternativer.
- Med riktig skripting kan du automatisere store oppgaver.
- Kommandolinjegrensesnittet kan virke veldig skummelt for de som nettopp har startet.
- Feil kan være kompliserte og vanskelige å fikse hvis du ikke har noen bakgrunnskunnskap.
|Kjennelse
For de som er komfortable med kommandolinjeverktøy eller ønsker presis kontroll over konverteringene sine, er FFmpeg uslåelig. Det er imidlertid ikke det mest brukervennlige alternativet for alle.
Del 3. En enklere måte å konvertere MOV til MP4
Hvis FFmpeg føles overveldende eller du leter etter en raskere, problemfri løsning, anbefaler vi ArkThinker Video Converter Ultimate.
Dette verktøyet forenkler MOV til MP4 videokonvertering med et intuitivt grensesnitt. Sammenlignet med FFmpeg passer dette programmet for alle, også nybegynnere. Dessuten har den alle konverteringsfunksjonene som FFmpeg inkluderer, som batchkonvertering, original og høykvalitets utdata, forhåndsvisningsfunksjoner og mer.
Den tilbyr også en haug med avanserte funksjoner for konvertering av MOV til MP4, for eksempel mer enn 20 redigeringsverktøy, GPU-akselerasjon for å gjøre konverteringen raskere, og støtte for over 1000 formater som MOV, MP4, MKV, AVI, MP3, OGG, FLAC og mange andre.
Først, last ned ArkThinker Video Converter Ultimate gratis fra den offisielle nettsiden og installer den på datamaskinen din, enten du bruker en PC eller Mac.
Når det er installert, åpne programmet og se etter Legg til filer knapp. Det er her du skal importere MOV-filen. Hvis du har flere MOV-filer å konvertere, er det veldig praktisk å samle dem alle i en enkelt mappe først.
Deretter legger du bare til den mappen i programmet, og batchbehandling er gjort enkelt!
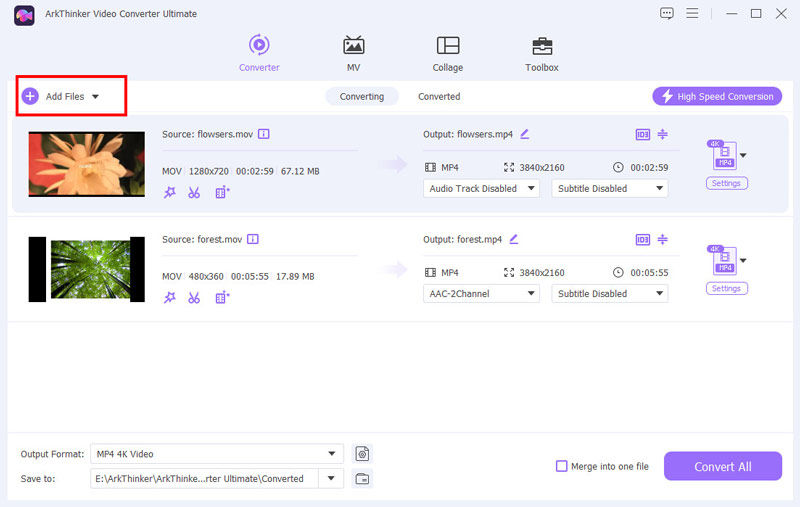
For å angi utdataformatet, gå til Video-fanen og finn delen Utdataformat. Velg MP4 fra listen over formater.

Vil du ha videoen din akkurat slik du liker den? Bruk profilinnstillingene til å justere oppløsningen, videokvaliteten, videokodeken til H.264, H.265 og andre detaljer etter dine preferanser.
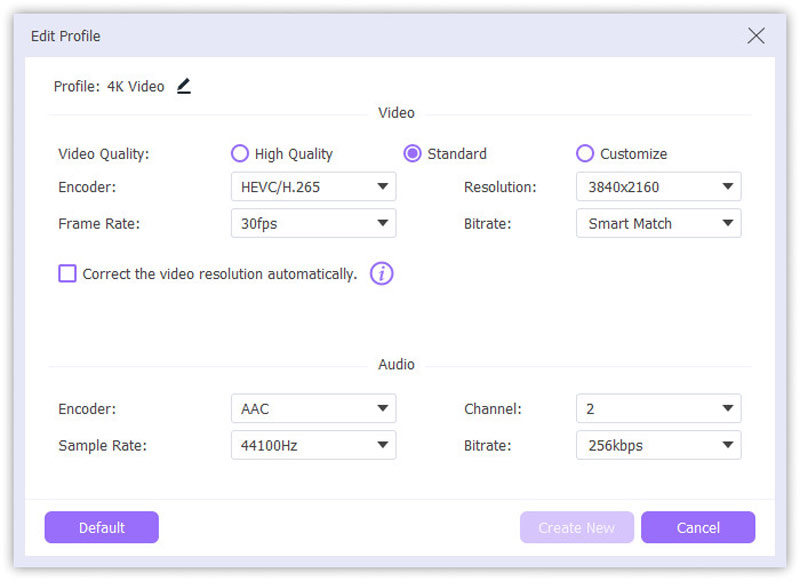
Når alt er satt opp, klikker du på Konverter alle knapp. Det er det! På bare noen få sekunder vil MOV-filen din bli konvertert til en MP4, klar til bruk.
Det er raskt, enkelt og gir deg full kontroll over innstillingene for kvalitet og format. Perfekt for alle som trenger en brukervennlig videokonverter!
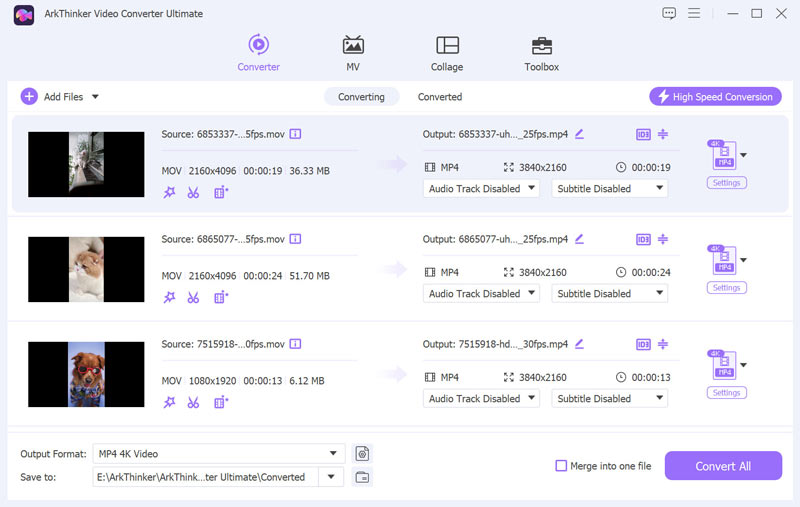
Konklusjon
Konvertering av MOV til MP4 trenger ikke å være en skremmende oppgave. Med FFmpeg får du en kraftig, gratis løsning, men den krever litt teknisk kunnskap. For de som foretrekker en enklere tilnærming, gjør verktøy som ArkThinker Video Converter Ultimate prosessen jevn og tilgjengelig, og tilbyr flotte funksjoner og pålitelige resultater.
Enten du velger FFmpeg eller mer brukervennlig programvare, er det viktige å finne verktøyet som passer best for dine behov. Så hvorfor ikke prøve det? Videoene dine fortjener å nytes hvor som helst, når som helst.
Hva synes du om dette innlegget? Klikk for å rangere dette innlegget.
Utmerket
Vurdering: 4.9 / 5 (basert på 519 stemmer)
Finn flere løsninger
2024 beste 3 måter å konvertere FLV til MP4 for å spille jevnt Beste 5 MOV til MP4-konverterere (gratis og betalt) Topp 4 måter å konvertere MXF til MP4 i 2024 [trinn-for-trinn] Hvordan konvertere 3GP til MP4 Online, Windows, Mac Hvordan konvertere iMovie til MP4 på Mac, iPhone og WindowsRelative artikler
- Konverter video
- Trinn-for-trinn guide for å konvertere M2TS til MKV
- Topp 5 WebM til MP4-konverterere i 2024
- Hvordan konvertere WAV til MP3 i 5 verktøy uten begrensninger
- Topp 4 omformere for å endre videostørrelse og sideforhold
- 4 måter å konvertere MP4 til WebM Online. Datamaskin og mobil
- Hva er DAV-fil og hvordan du spiller den
- Ultimate Review to XMedia Recode [Trinn inkl.]
- Beste 5 måter å hjelpe deg med å konvertere QuickTime-format til MP4
- Slik får du MP4-filmen din og eksporter den fra VLC Player
- VideoSolo Video Converter Ultimate Review [2024]


