4 enkle måter å konvertere MKV til MP3
Anta at du noen gang har hatt en MKV-fil med lydinnhold du ønsket å pakke ut. I så fall vet du hvor frustrerende det kan være å holde lydsporet atskilt fra videoen, spesielt når du ønsker å nyte en podcast fra en video eller lagre favorittkonserten din som en lydfil. Det finnes imidlertid alltid løsninger. Å endre MKV til MP3 er en flott løsning. I dette innlegget har vi samlet 4 metoder for å konvertere MKV til MP3. Les og sjekk hvilken som passer best for dine behov.
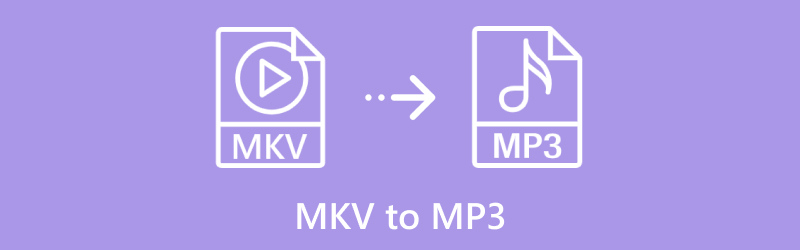
- GUIDELISTE
- 1. ArkThinker Video Converter Ultimate
- 2. FFmpeg
- 3. Håndbrems
- 4. ArkThinker gratis videokonvertering på nett
| Metode | Plattform | Brukervennlighet | Batch-konvertering | Tilleggsfunksjoner |
|---|---|---|---|---|
| ArkThinker Video Converter Ultimate | Windows, Mac | Veldig enkelt | Ja | Videoredigering, videooppskalering |
| FFmpeg | Windows, Mac, Linux | Avansert | Ja | Et kommandolinjeverktøy med omfattende formatstøtte |
| Håndbrekk | Windows, Mac, Linux | Moderat | Nei | Gratis, tilpassbar konvertering |
| ArkThinker gratis videokonvertering på nett | Nettbasert | Veldig enkelt | Nei | Rask, online konvertering |
1. ArkThinker Video Converter Ultimate
ArkThinker Video Converter Ultimate er et kraftig verktøy som støtter ulike formater, for eksempel konvertering av MKV til MP3. Denne programvaren er perfekt for alle som søker en rask og enkel metode for å konvertere store MKV-filer til MP3. Med det intuitive grensesnittet vil nybegynnere finne det enkelt å bruke, mens avanserte brukere kan dra nytte av funksjoner som videoredigering for større tilpasning.
Gratis last ned og installer ArkThinker Video Converter Ultimate på din Windows- eller Mac-datamaskin.
Åpne konverteringsverktøyet MKV til MP3 og klikk på Legg til filer knappen for å hente inn MKV-filen din. Du kan også legge til flere WebM-filer eller en hel mappe hvis du vil behandle dem alle samtidig.
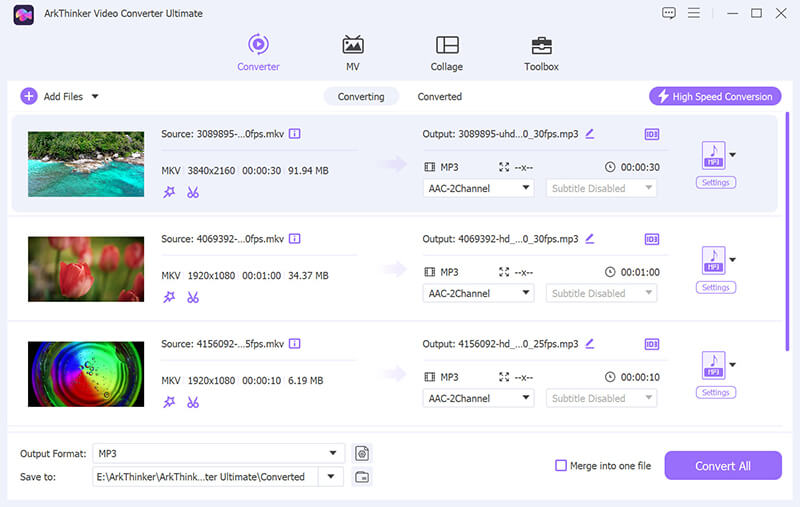
Finn Utgående format rullegardinmenyen og velg MP3 fra Lyd delen i Profil-fanen.
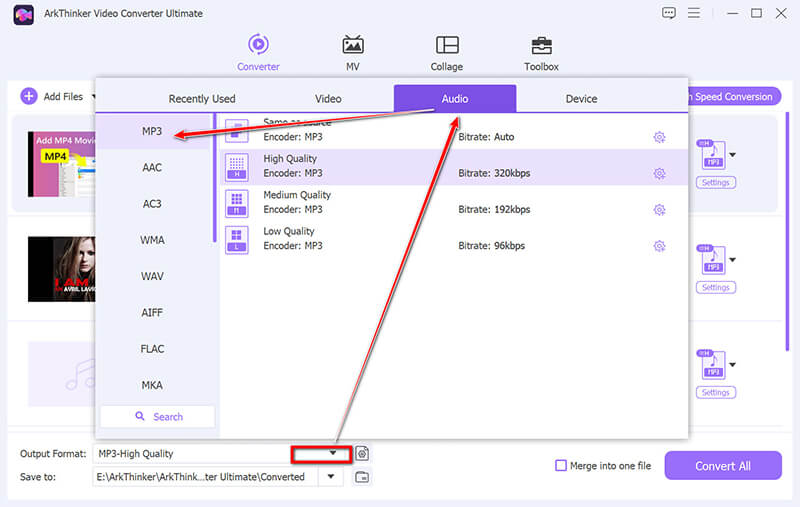
Hvis du vil justere innstillingene, klikker du på den egendefinerte profilen ved siden av MP3-alternativet. Her kan du justere ting som oppløsning, kodek, kanaler, samplingsfrekvens og bithastighet. Når du er ferdig med justeringene, klikker du OK for å lagre dem.
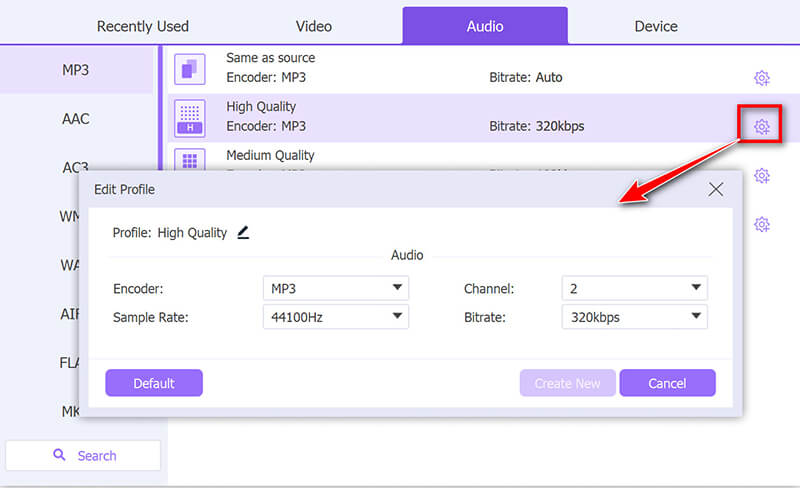
Nederst på skjermen velger du utdatamappen der du vil at de konverterte MP3-filene skal lagres.
Etter det er det bare å klikke Konverter alle for å begynne å konvertere MKV-filene dine til MP3.
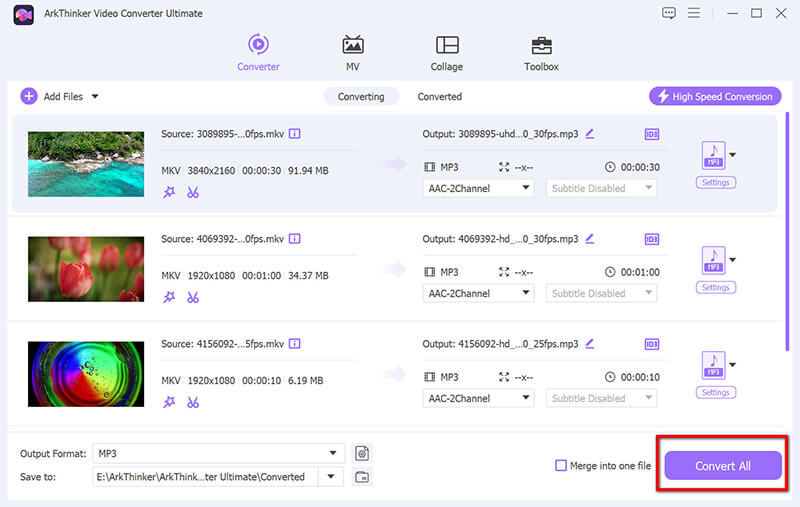
Denne omformeren tilbyr også funksjoner for redigering av MP3-filer, inkludert lydtrim, slå sammen, fade inn/ut, denoise og mer.
ArkThinker Video Converter Ultimate er utrolig enkel å bruke, spesielt for store MKV-filer. Batchkonverteringsfunksjonen er en enorm tidsbesparelse når du har flere filer å konvertere. Det er imidlertid et betalt verktøy, så hvis du bare konverterer én gang, er det kanskje ikke verdt investeringen.
2. FFmpeg
FFmpeg er et kraftig kommandolinjeverktøy som støtter nesten alle multimedieformater inkludert MKV til MP3. Selv om det tilbyr enorm fleksibilitet, er ikke FFmpeg det mest nybegynnervennlige alternativet siden det krever litt kunnskap om kommandolinjeoperasjoner. For avanserte brukere er det imidlertid et fantastisk verktøy for batchbehandling og konverteringer av høy kvalitet.
Last ned og installer FFmpeg på datamaskinen din. Den er kompatibel med Windows, Mac og Linux.
Her vil vi ta Windows 11 som et eksempel for å vise fremgangsmåten.
Legg til FFmpeg til systemets PATH ved å følge trinnene nedenfor:
• Høyreklikk Denne PC-en > Egenskaper > Avanserte systeminnstillinger > Miljøvariabler.
• Under Systemvariabler, finn Sti variabel, klikk Redigere, deretter Ny, og skriv inn banen der du hentet ut FFmpeg (f.eks. C:\ffmpeg\bin).
• Klikk OK å redde.
Du kan sjekke om installasjonen var vellykket ved å starte en ledetekst og skrive inn følgende kommando:
ffmpeg -versjon

Nå som FFmpeg er installert, åpne Ledeteksten. og du kan kjøre følgende kommando for å konvertere MKV-filen til MP3.
Gå til mappen der MKV-filen din ligger ved å bruke cd-kommandoen:
cd-bane/til/din/mkvfil

Skriv inn følgende kommando for å konvertere MKV-filen til MP3:
ffmpeg -i inputfile.mkv -q:a 0 -map en outputfile.mp3

• inputfile.mkv: Erstatt dette med navnet på MKV-filen din.
• -q:a 0: Dette flagget sikrer den beste lydkvaliteten for MP3-filen.
• -kart a: Dette forteller FFmpeg å bare trekke ut lydstrømmen fra MKV-filen.
• outputfile.mp3: Erstatt dette med ønsket navn på MP3-filen.
FFmpeg vil begynne å trekke ut lyden og konvertere den til MP3. Du vil se fremdriften i kommandolinjevinduet.
Når du er ferdig, vil MP3-filen bli lagret på det angitte utdatastedet.
Eksempel på kommando:
Hvis du har en MKV-fil som heter video.mkv, og du vil trekke ut lyden til audio.mp3, vil kommandoen se slik ut:
ffmpeg -i video.mkv -q:a 0 -map a audio.mp3
Ytterligere tips:
• Du kan spesifisere en annen lydbithastighet ved å bruke alternativet -b:a. For eksempel, for å sette bithastigheten til 192 kbps:
ffmpeg -i inputfile.mkv -b:a 192k -map a outputfile.mp3
Hvis du vil trimme lyden (f.eks. bare trekke ut en bestemt del), kan du bruke -ss og -t alternativene:
ffmpeg -i inputfile.mkv -ss 00:01:00 -t 00:02:00 -q:a 0 outputfile.mp3
FFmpeg er litt skremmende i begynnelsen, men når du først får taket på det, er det utrolig effektivt. Jeg elsker dens evne til å håndtere batch-konverteringer og det faktum at det er helt gratis. Ulempen er at det ikke er for alle – hvis du ikke er komfortabel med kommandolinjegrensesnitt, kan dette føles overveldende.
3. Håndbrems
HandBrake er et annet gratis verktøy, kjent for sine videokonverteringsmuligheter. Selv om den hovedsakelig er designet for videoformater, kan den også konvertere MKV til MP3. HandBrake tilbyr mange tilpasningsmuligheter for de som ønsker å finjustere utgangsinnstillingene, selv om det kan være litt for komplekst for brukere som bare vil ha en enkel konvertering.
Sjekk ut det offisielle HandBrake-nettstedet for å laste ned den nyeste versjonen som er kompatibel med operativsystemet ditt, enten det er Windows, macOS eller Linux. Installer denne MKV til MP3-konverteren.
Klikk på Åpen kilde knappen øverst til venstre. Naviger og legg til mappen der MKV-filen din er lagret i HandBrake.
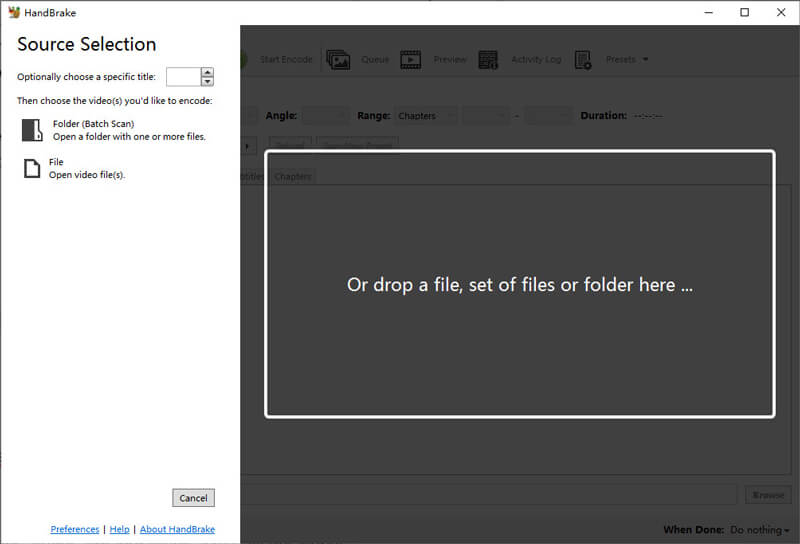
I Sammendrag fanen, velg Lyd fra rullegardinlisten. Gå til Lyd fanen nederst. I Lydkodek rullegardinlisten, velg MP3.
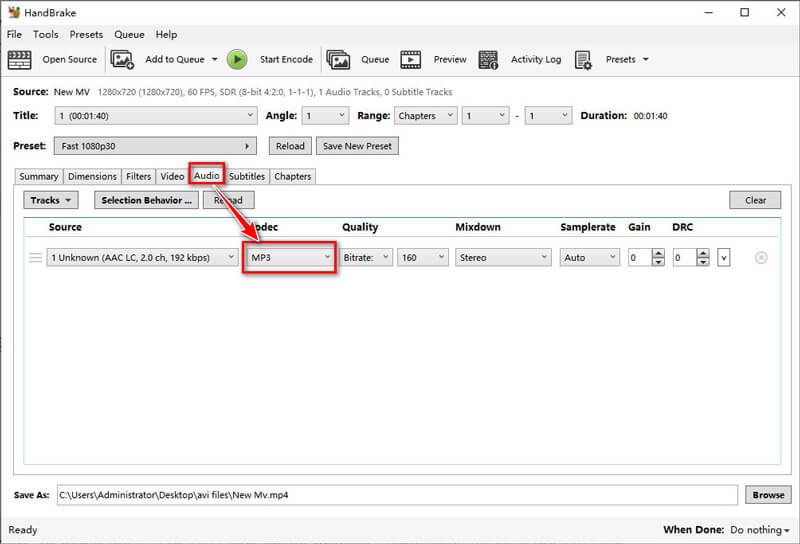
Her kan du justere Bithastighet for å kontrollere kvaliteten på MP3-lyden med 128 kbps, 192 kbps og 320 kbps.
Klikk Bla gjennom under Destinasjon for å velge hvor du vil lagre MP3-filen.
Etter å ha bekreftet alle innstillingene, klikk på Start Encode knappen øverst for å starte konverteringen.
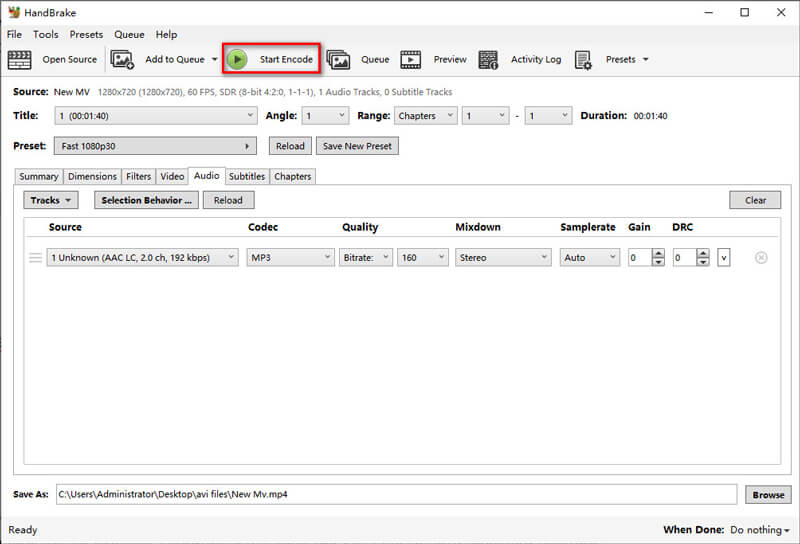
HandBrake er flott hvis du vil ha mer kontroll over konverteringsprosessen. Jeg likte hvor tilpassbare utgangsinnstillingene var, spesielt for å justere lydkvaliteten. Den største ulempen er at grensesnittet kan være forvirrende hvis du er ny på video/lydkonvertering, og det støtter ikke batchkonvertering for lydfiler.
4. ArkThinker gratis videokonvertering på nett
ArkThinker gratis videokonvertering på nett er et nettbasert verktøy som lar deg konvertere MKV-filer til MP3-format uten å måtte laste ned noen programvare. Den er perfekt for brukere som ikke ønsker å håndtere installasjoner. Prosessen er enkel: last opp MKV-filen, velg MP3 og last ned den konverterte filen. Den eneste ulempen er 50 MB maksimal filstørrelsesgrense for gratisbrukere.
Åpne nettleseren og gå over til ArkThinker gratis videokonvertering på nett. Du trenger ikke registrere deg eller laste ned noe.
Bare trykk på Begynn å konvertere video -knappen, og en popup vil dukke opp der du kan velge MKV-filen fra datamaskinen din.
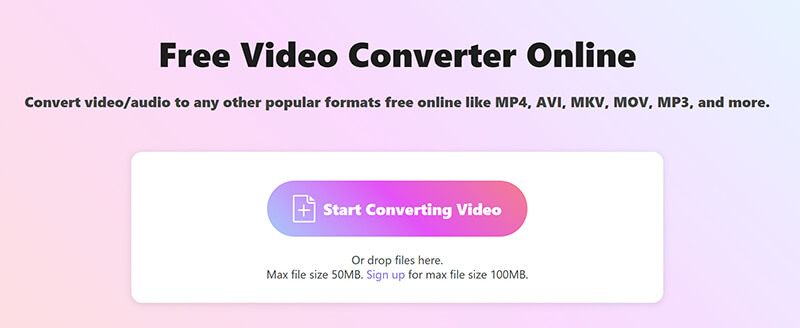
Etter at du har lastet opp MKV-filen, vil du se en liste over formater du kan konvertere til. Klikk på Lyd-fane og velg MP3 som ønsket utdataformat.
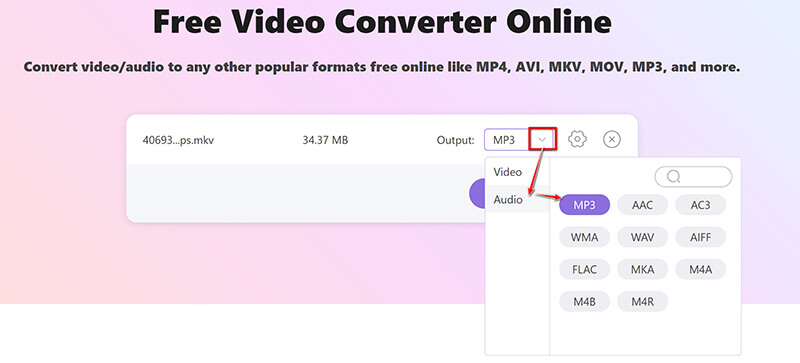
Hvis du vil, kan du justere lydinnstillingene ved å klikke på Gear-alternativet ved siden av MP3. Her kan du endre ting som bitrate, samplingsfrekvens og lydkanaler.
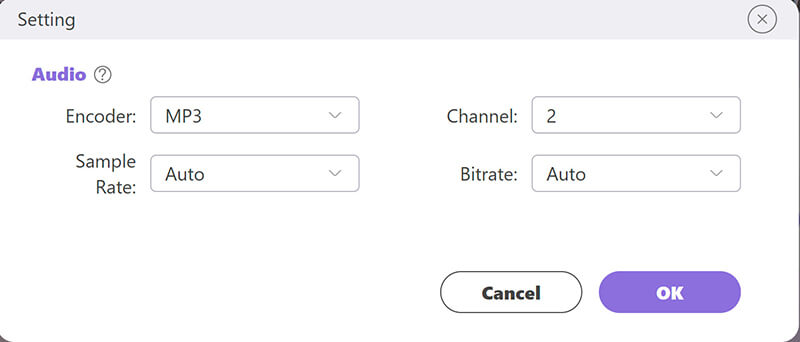
Når du har gjort justeringene, klikker du Konverter til MP3 for å starte konverteringen og lagre den nye MP3-filen.
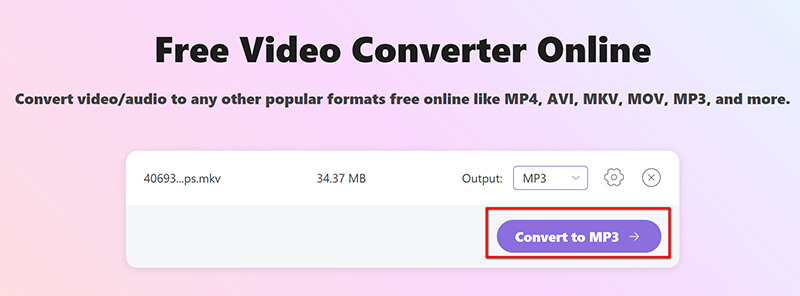
ArkThinker Free Video Converter Online er veldig praktisk for små filer og raske konverteringer. Det er enkelt og krever ingen teknisk kunnskap. For større MKV-filer kan imidlertid størrelsesbegrensningen være frustrerende med mindre internettforbindelsen din er superrask.
Konklusjon
MKV-filer er utmerket for videolagring, men de kommer ofte med ekstra data som er unødvendig hvis du er like ute etter lyden. Ved å konvertere MKV til MP3 sparer du plass og gjør lyden mer tilgjengelig på tvers av enheter. Vi delte 4 metoder for å gjøre det.
Hvis du leter etter en løsning som er både brukervennlig og effektiv, er ArkThinker Video Converter Ultimate et toppvalg takket være batchkonverteringsmulighetene og avanserte funksjoner. For de som lener seg mot gratis alternativer, er HandBrake et solid valg, selv om det har noen begrensninger. Hvis du har en evne til teknologi, gir FFmpeg deg mest mulig kontroll over konverteringene dine. For raske online oppgaver er ArkThinker Free Video Converter Online super praktisk. Hva synes du er den beste metoden? Vi vil gjerne høre dine tanker i kommentarene! Del gjerne dette innlegget med andre hvis du synes det er nyttig.
Hva synes du om dette innlegget? Klikk for å rangere dette innlegget.
Utmerket
Vurdering: 4.8 / 5 (basert på 410 stemmer)
Finn flere løsninger
6 måter å konvertere FLAC til MP3 i høy kvalitet 4 måter å konvertere MOV til WebM i høy kvalitet 2024 Movavi Video Converter Review: Funksjoner, fordeler, ulemper Hvordan konvertere WAV til MP3 i 5 verktøy uten begrensninger 4 måter å konvertere AVI til MP3 for å trekke ut bakgrunnslydRelative artikler
- Konverter video
- Trinn-for-trinn guide for å konvertere M2TS til MKV
- Topp 5 WebM til MP4-konverterere i 2024
- Hvordan konvertere WAV til MP3 i 5 verktøy uten begrensninger
- Topp 4 omformere for å endre videostørrelse og sideforhold
- 4 måter å konvertere MP4 til WebM Online. Datamaskin og mobil
- Hva er DAV-fil og hvordan du spiller den
- Ultimate Review to XMedia Recode [Trinn inkl.]
- Beste 5 måter å hjelpe deg med å konvertere QuickTime-format til MP4
- Slik får du MP4-filmen din og eksporter den fra VLC Player
- VideoSolo Video Converter Ultimate Review [2024]



