En gjennomgangsveiledning for å lage en GIF fra en video
Å se GIF-er på forskjellige sosiale medier og plattformer er ikke nytt. Det brukes ofte til å sende ønsket melding ved å velge en GIF som passer dine følelser og situasjon. Det vil hjelpe deg å uttrykke dine følelser og følelser tydelig og dele positive vibber med noen.
Dette innlegget vil gi informasjon om hvordan konvertere video til GIF og presentere verktøy knyttet til instruksjonstrinn for å oppfylle ønsket ditt.
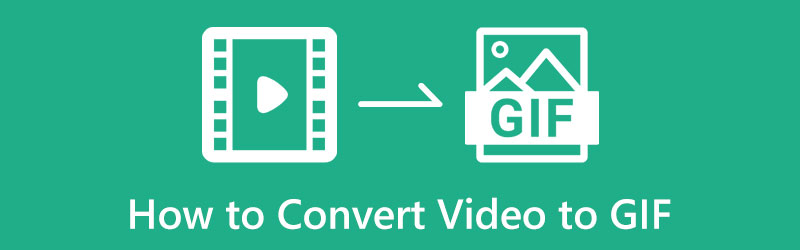
- GUIDELISTE
- Del 1. Hvorfor du trenger å konvertere video til GIF
- Del 2. Hvordan lage en GIF fra en video
- Del 3. Kan jeg konvertere en GIF til video
- Del 4. Vanlige spørsmål om konvertering av video til GIF
Del 1. Hvorfor du trenger å konvertere video til GIF
Vi har eksisterende videoer som er for lange og har en større filstørrelse. Når du laster opp videofilen til sosiale nettverkssider, vil det ta tid å laste opp, og du er ikke sikker på om seerne vil se videoklippet ditt helt. Det ville være bedre å bruke et GIF-filformat som bare tar sekunder å spille og laste opp. I tillegg kan du ha et klipp fra en bestemt video du vil lage en GIF. Det kan være fra en YouTube-, film- eller spillvideo. For å utføre det trenger du et konverteringsverktøy for å konvertere videoen din til GIF. Med det kan du laste opp og levere meldingen i et kortere filformat som bare tar noen sekunder å se.
Del 2. Hvordan lage en GIF fra en video
1. ArkThinker Video Converter Ultimate
ArkThinker Video Converter Ultimate er et utmerket program med kraftige redigeringsverktøy og funksjoner. Det er et enkelt program, siden det har et nybegynner-brukergrensesnitt som er lett å mestre. Dette programmet har mange funksjoner, for eksempel en omformer, MV, collage maker og verktøy for å lage og redigere videoer, GIF-er og mange flere. Som nevnt har dette programmet en innebygd GIF-maker som lar deg lage GIF-er fra bilder eller videoer. Du kan også endre de grunnleggende effektene, som kontrast, metning, lysstyrke og fargetone, og bruke et filter som passer ditt prosjekt best. For å lære hvordan du lager en gif fra en video, stol på trinnene som følger med.
Last ned og installer
For å ha full tilgang, last ned og installer den fra den offisielle nettsiden. Etter installasjonsprosessen, fortsett for å starte programmet for å komme i gang. Fra programmets hovedgrensesnitt, fortsett til Verktøykasse Tab og se etter GIF-maker fra den brukte listen over verktøy.
Video til GIF
Fra skjermen vil du se Video til GIF og Foto til GIF-alternativer, klikk på Video til GIF, og den vil lede deg til mappen din. Derfra velger du en video du vil generere som GIF. Etter det vil videoklippet ditt plasseres på forhåndsvisningsskjermen. Klikk på under forhåndsvisningsskjermen Kutte opp knappen, og et annet vindu vises på skjermen.

Trim videoklippet ditt
For å forkorte videoklippet, fortsett til tidslinjen, kutt start- eller sluttpunktet ved å flytte glidebryterne, og behold delene du vil lage en GIF. Du kan også angi start- og sluttvarighet for å kutte deler fra videoen din.
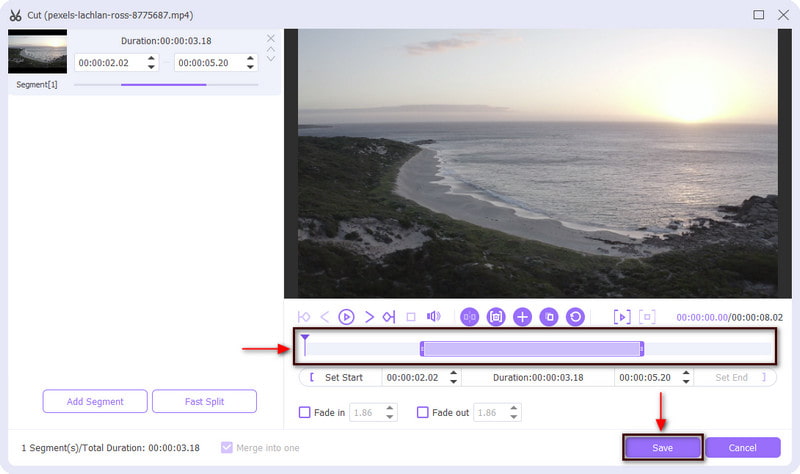
Lagre GIF-en din
Når du er ferdig, klikker du på Lagre for å lagre endringene du har gjort i videoklippet ditt, som vil bringe deg tilbake til hovedgrensesnittet. Derfra endrer du videoklippets utdatastørrelse og bildefrekvens. Til slutt klikker du på Generer GIF for å gjøre videoen om til GIF.
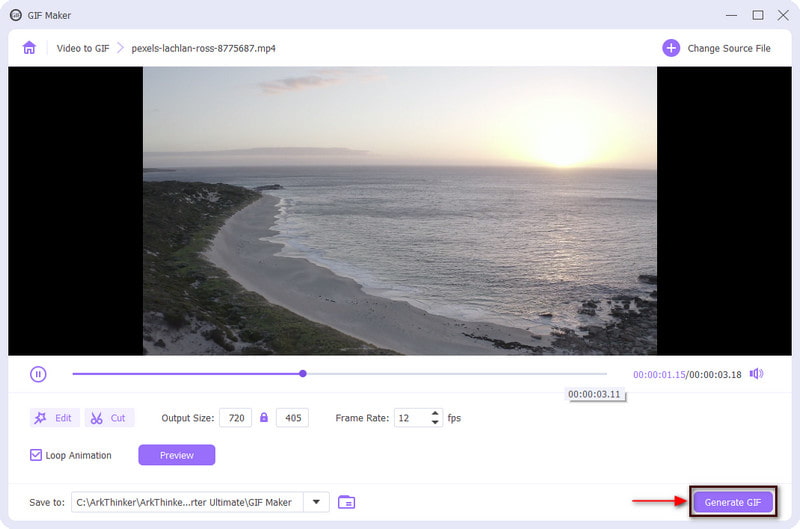
2. Photoshop
Hvis du ser etter et annet program som du kan få tilgang til offline, kan du stole på Photoshop. Photoshop er et kjent program som erfarne eller profesjonelle foto og programvare for videoredigering bruker utmerket. Den kan redigere bilder, legge til og fjerne unødvendige deler fra bakgrunnen din, endre størrelse på bilder for sosiale medieplattformer, beskjære og rette opp bilder, og har spesialeffekter. I tillegg kan du bruke dette programmet til å konvertere videoer til GIF-er. Hvis du foretrekker å bruke denne applikasjonen, les mer om hvordan du gjør en video til en GIF.
Hvis du ikke har lastet ned og installert applikasjonen, kan du få en kopi fra alle filkilder du kan se på nettet. Etter det, fullfør installasjonsprosessen, og åpne programmet for å starte prosessen.
På hovedgrensesnittet til programmet, fra den øverste menylinjen, klikk på Fil knappen, da Åpen, og velg en video fra mappen din. Ellers kan du enkelt klikke på hurtigtastene CTRL + O for å åpne skrivebordsmappen. Etter det vil videoen din bli lagt til skjermen.
Etterpå, fortsett til Fil -knappen flytter du markøren til Eksport knappen, og velg å Lagre for web. Når du har gjort det, vil en dialogboks dukke opp på skjermen og velge GIF som utdatafilformat fra rullegardinmenyen under Forhåndsinnstilt knapp. I tillegg kan du også endre de andre alternativene, for eksempel farge, raster, matt, wed snap og lossy.
Når du er ferdig, klikker du på Lagre -knappen nederst til venstre på skjermen, og velg hvilken mappe du vil plassere GIF-en.
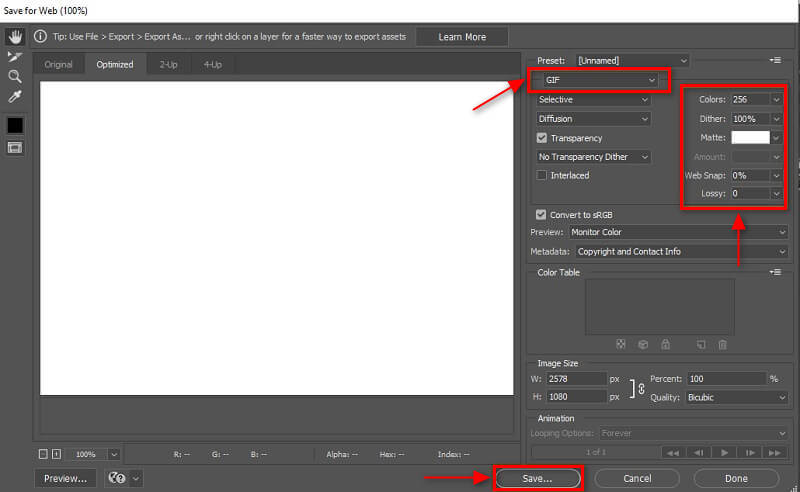
3. Snarvei
Snarvei er tilgjengelig for iOS-brukere, og den lar deg automatisere en rekke handlinger slik at du enkelt kan bruke dem med ett trykk på et snarveiikon eller ved å bruke Siri. Denne applikasjonen lar deg enkelt lage GIF-er ved å bruke telefonen uten å trenge en tredjepartsapplikasjon. Hvis du vil lage en video til GIF på iPhone, følg trinnene nedenfor.
Bruk iPhone, kjør Snarveier-applikasjonen, fortsett til Galleri på den nedre delen av skjermen, og se etter Lag GIF. Etter det klikker du på (+)-ikonet for å legge det til snarveiene.
Når din Make GIF er lagt til snarveilisten, klikker du på den, og den vil føre deg til biblioteket ditt. Derfra velger du en video du liker å gjøre om til GIF og laster den opp.
Når videoklippet ditt er lagt til, beholder du delene du trenger, og fjern unødvendige ved å bruke glidebryterne.
Når du er ferdig, klikker du på Lagre -knappen, og de valgte delene du beholder vil gjennomgå konvertering og blir til GIF. Etter det, trykk Ferdig når konverteringsoperasjonen er fullført.
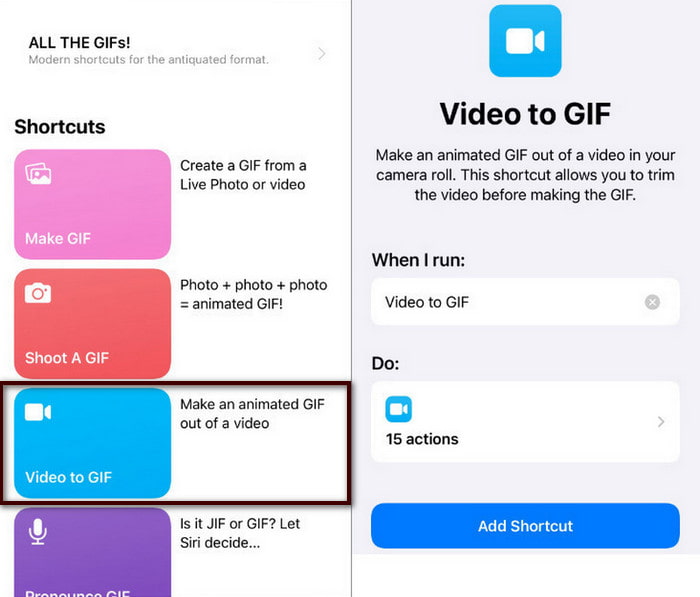
4. EZGIF
EZGIF er en nettleserbasert redigeringsplattform som du kan få tilgang til online. Det krever ikke at du logger på kontoen din og er kun gratis å bruke. Det fungerer hovedsakelig som en GIF-maker og redigering. Dette nettbaserte verktøyet har et enkelt grensesnitt, så enten du er nybegynner eller profesjonell redaktør, kan du raskt mestre det. Dette nettbaserte verktøyet kan konvertere MP4 til GIF, WebM til GIF, MOV til GIF, FLV til GIF og AVI til GIF. Dette nettbaserte verktøyet tar bare noen få skritt for å konvertere video til GIF. Følg trinnene for å begynne å konvertere videoen til GIF.
Besøk den offisielle nettsiden til EZGIF. På hovedgrensesnittet, fra den øverste menylinjen, klikk på Video til GIF fanen ved siden av GIF Maker.
Du vil se en del på skjermen din der du kan laste opp videoen din. Klikk på knappen Valgt fil, som fører deg til skrivebordsmappen din, og velg en video du vil konvertere til GIF. Alternativt kan du lime inn videoens URL hvis videoen din kom fra internett. Etter det klikker du på Last opp video! knappen som er plassert på den nedre delen av opplastingsseksjonen.
Når videoen er lastet opp, skriv inn start- og sluttid for prosjektet ditt. Etter det vil den bare beholde tidsposisjonen du legger inn. I tillegg kan du også endre størrelsen, bildefrekvensen og metoden for videoen din.
Når du er ferdig, klikker du på Konverter til GIF! for å starte konverteringsprosessen for å gjøre videoen din til GIF.
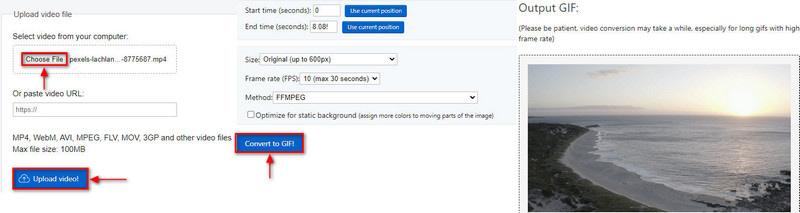
5. GIF Studio
Hvis du foretrekker å bruke en mobilapplikasjon for å lage GIF-er fra video, kan du stole på GIF Studio. Denne applikasjonen er tilgjengelig for Android-telefonbrukere. Den kan lastes ned gratis på Google Play Store. Denne applikasjonen kan lage en GIF ved å bruke en lysbildefremvisning, bilder, kamera, klistremerke, collage og video til GIF. Den har en innebygd funksjon som lar deg konvertere videoformat til GIF-format. For å starte hele prosessen, følg trinnene nedenfor.
Først laster du ned og installer applikasjonen på Android-enheten din fra Google Play Store. Etter installasjonsprosessen, kjør mobilapplikasjonen og sørg for at du godtar og gir alle tillatelsene.
Trykk på de tre laterale stolpene øverst til venstre på skjermen. Fra Opprett GIF-delen velger du video til GIF fanen, som automatisk fører deg til telefongalleriet ditt. Velg en video du vil konvertere til GIF. Etterpå vil et annet vindu vises der videoen din er plassert, og du kan endre Frame per second eller PFS for GIF.
Når du har angitt din foretrukne PFS, klikker du på (✔) Forandringene. Etter det vil GIF-en din vises i et annet vindu der du kan endre størrelsen på bredden og høyden. Når du er ferdig, klikker du på Lagre knappen for å laste ned utdataene dine.
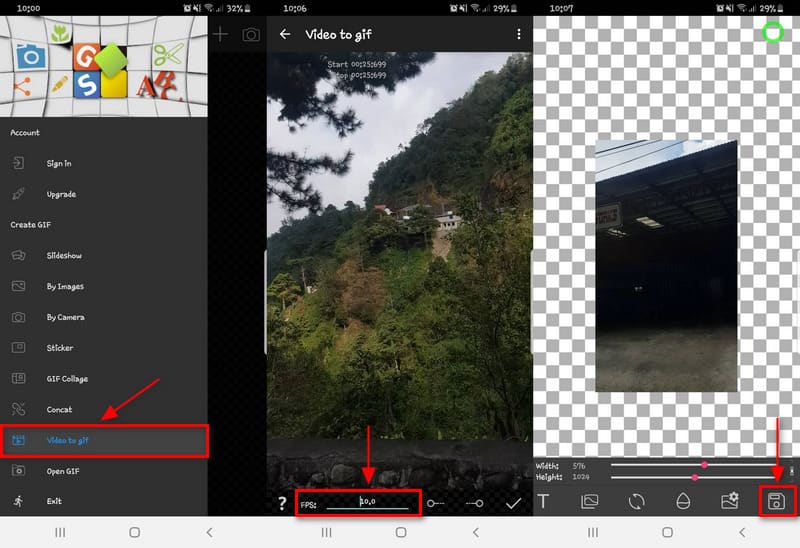
6. RedKetchup
Hvis du har sett en video fra Twitter som du vil konvertere til GIF, er det også mulig. RedKetchup er et nettbasert verktøy som kan brukes på nettet. Den har et enkelt grensesnitt der du raskt kan forstå hvordan det brukes. Dette nettbaserte verktøyet lar deg konvertere en videofil til GIF og mange flere. Når du konverterer video til GIF-format, kan du øke kvaliteten på den genererte GIF-en. For å lage en Twitter-video til GIF, bruk veiledningen som presenteres nedenfor.
Først og fremst, besøk den offisielle nettsiden til RedKetchup. Du finner mange verktøy på nettstedet, men bla ned, se etter Twitter lastet ned og klikk på det.
Fra skjermen vil du se Tweet-lenke. Fra det alternativet limer du inn en videokobling fra Twitter, og klikker på Twitter ikonet ved siden av for å behandle det.
Under opplastingsdelen vil du se Last ned media seksjon. Endre utdataformatet til GIF - Animert GIF fra Last ned video som knapp.
Etterpå, fortsett til Ta opp videorammer delen, hvor du kan angi prosjektets foretrukne varighet og bildefrekvens. Klikk deretter på Ta bilder for å lagre antall rammer du vil inkludere i GIF-en din.
Når du er ferdig, skriv inn filnavnet ditt og klikk på nedlasting for å lagre GIF-en.
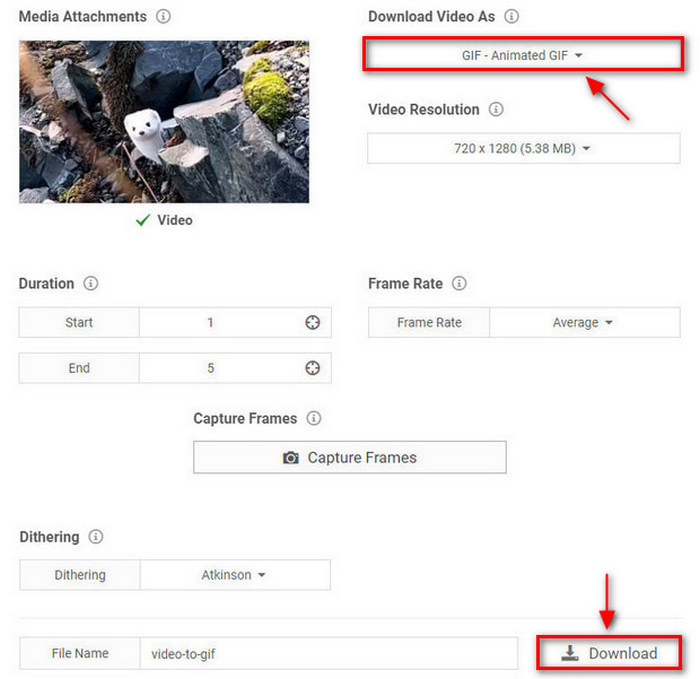
Del 3. Kan jeg konvertere en GIF til video
Hvis du lurer på om det er mulig å gjøre GIF til Video - svaret er ja! Ved å bruke et konverteringsprogram kan du konvertere GIF-filen til et videoformat. Denne delen vil presentere et GIF-til-video-konverteringsverktøy som du kan få tilgang til online. For å bli kjent med nettverktøyet, fortsett til følgende informasjon nedenfor.
Convertio er en alt-i-ett filkonvertering som støtter over 300 formater. Det er et nettbasert verktøy som du kan få tilgang til på nettet og som ikke krever nedlasting og pålogging på kontoen din. Dette nettbaserte verktøyet kan konvertere GIF til video, spesielt i MP4-format. Følg trinnene presentert for å lære hvordan du gjør en GIF til en video.
Gå først til Convertios offisielle nettsted for å fullføre tilgangen til verktøyet. Klikk på på skjermen Velg Filer -knappen, og velg en GIF-fil fra mappen din.
Når GIF-filen din er plassert på skjermen, klikker du på fall ned menyen, og fortsett til Video, deretter MP4. Etter det vil du se en Klar tekst som gir deg mulighet til å konvertere GIF til videoformat.
Til slutt klikker du på Konvertere for å starte konverteringsoperasjonen, og vent til den er ferdig. Etter det, trykk på nedlasting for å lagre videoen i mappen din.
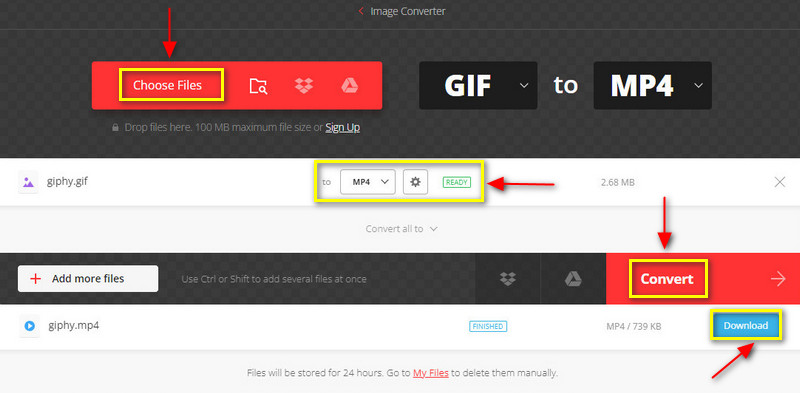
Del 4. Vanlige spørsmål om konvertering av video til GIF
Er GIF-er bedre enn videoer?
Videoen består av en serie bevegelige bilder og har også lyd integrert i seg. GIF har imidlertid bare lavere bildefrekvens enn video, noe som betyr at den er jevnere når den spilles av og har høyere kvalitet.
Hva er maks oppløsning for en GIF?
Maksimal oppløsning på GIF er 720p, men det anbefales at du holder oppløsningen på 480p. Fordi media vanligvis vises på korte skjermer og kortere meldingsvinduer.
Hvorfor er GIF tyngre enn MP4?
Hvis en GIF-fil har lengre varighet, betyr det at den har flere rammer inkludert. Hvis GIF-en din bare er på 2 sekunder, kan den ha 20 eller flere bilder i en enkelt fil.
Konklusjon
Du kan bruke de nevnte verktøyene til å konvertere video til GIF. På dette tidspunktet kan du nå lage en GIF fra videoklippet ditt. Det ville vært morsomt å lage GIF-er ved å bruke klippet du får fra en hvilken som helst video du har. For å lage en GIF feilfritt, avhengig av verktøyene og trinnene som presenteres.
Hva synes du om dette innlegget? Klikk for å rangere dette innlegget.
Utmerket
Vurdering: 4.9 / 5 (basert på 246 stemmer)
Relative artikler
- Konverter video
- Konverter MP4 til MP3 gratis online – enkelt verktøy fra ArkThinker
- ArkThinker gratis MOV til MP4 Converter Online [Enkel å bruke]
- Topp videotrimmer tilgjengelig på Windows, Mac, Android og iOS
- Hvordan lage et Instagram-filter ved hjelp av utmerkede verktøy
- Enkle retningslinjer for hvordan du trimmer en video på Snapchat
- Enkleste måter å forkorte en video på forskjellige enheter
- 3 måter å legge til tekst i video ved hjelp av verktøy på nett og uten nett
- Metoder for å legge til vannmerke til GIF og fjerne vannmerke på GIF
- Hvordan lage et Instagram-filter ved hjelp av utmerkede verktøy
- Enkle måter å legge til bilde i video online og offline



