3 måter å endre bildebakgrunn på iPhone
Etter hvert som AI utvikler seg, har redigering og forbedring av bilder blitt en vanlig praksis, og en av de mest ønskede redigeringene er å endre bakgrunnen til et bilde. Med utviklingen av smarttelefonteknologi, spesielt iPhone, har denne oppgaven blitt mer tilgjengelig og praktisk enn noen gang før. I denne artikkelen vil vi dele 3 metoder for å endre bildebakgrunn direkte på iPhone, fra bruk av innebygde funksjoner til tredjepartsapper.
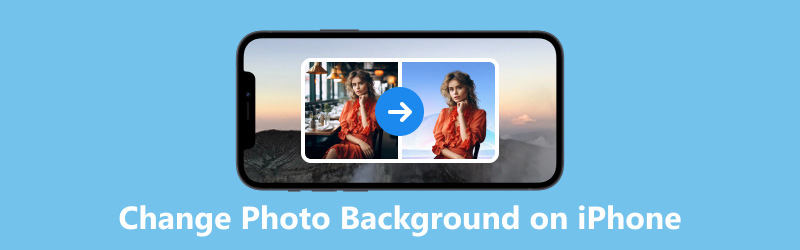
- GUIDELISTE
- Del 1. Endre bildebakgrunn på iPhone i Bilder-appen
- Del 2. Endre bildebakgrunn på iPhone i ArkThinker Bakgrunnsfjerner
- Del 3. Endre bildebakgrunn på iPhone med Fotor
- Del 4. Vanlige spørsmål
Del 1. Endre bildebakgrunn på iPhone i Bilder-appen
Det var ikke en innebygd funksjon i Bilder-appen på iPhone spesielt for å endre bakgrunnen til et bilde. Du kan imidlertid bruke den innebygde snarveisappen siden iOS 12 eller nyere for å legge til funksjonen for å endre bildebakgrunnen på iPhone.
Ved hjelp av en snarvei kan du raskt fullføre én eller flere aktiviteter med appene dine, for eksempel å endre bakgrunnsbilde.
Finn og kjør Snarveier app på din iPhone.
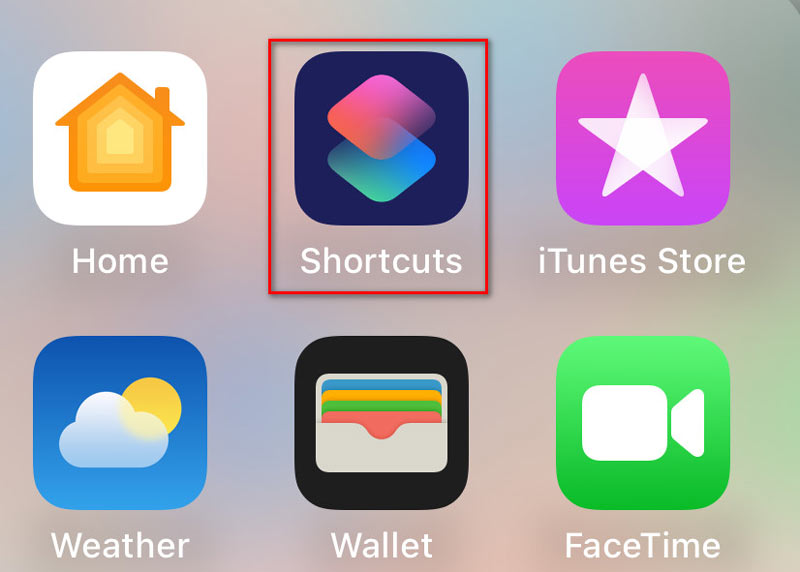
Trykk på Plus ikonet øverst til høyre, trykk deretter på i-ikonet nederst, slå på Vis i Share Sheet, og trykk på Ferdig alternativ.
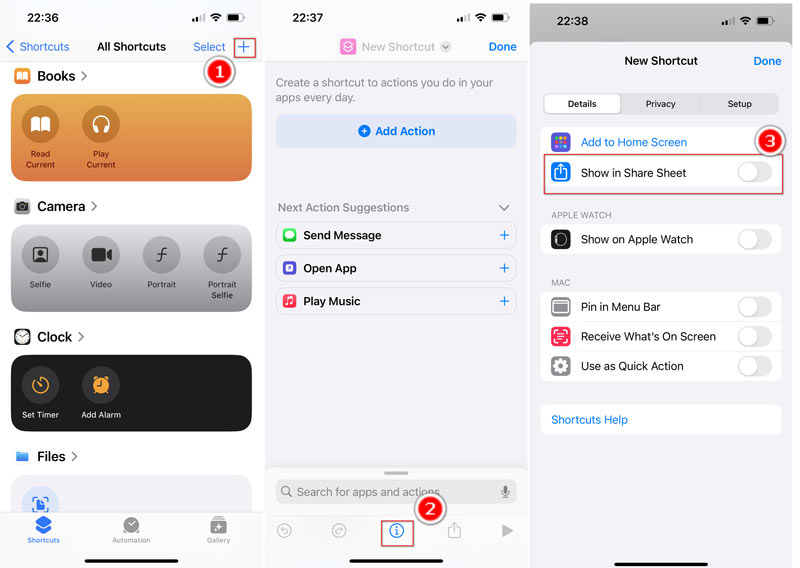
Her må du trykke på Legg til handling knapp, inngang Fjern bildebakgrunn i søkefeltet, og trykk på den for å legge den til
Fortsett å søke og legge til Velg Bilder og Overleggsbilde i rekkefølgen.
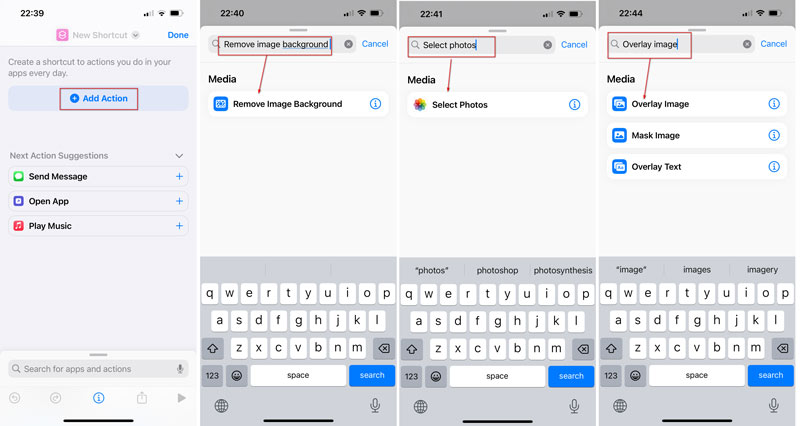
For å endre bildebakgrunnen må vi sette utklippsbildebakgrunnen som gjennomsiktig.
Så vi må trykke på Bilde alternativet og velg Bilde uten bakgrunn.
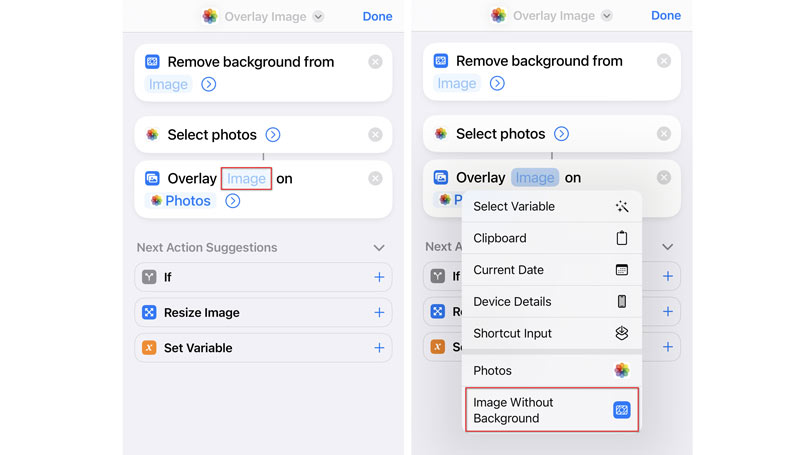
Til slutt må vi søke og legge til Lagre i fotoalbum alternativ.
For å gi nytt navn til denne snarveien som BG-veksler eller andre, kan du huske ved å trykke på navnet.
Trykk på Ferdig for å lagre alle endringene du har gjort.
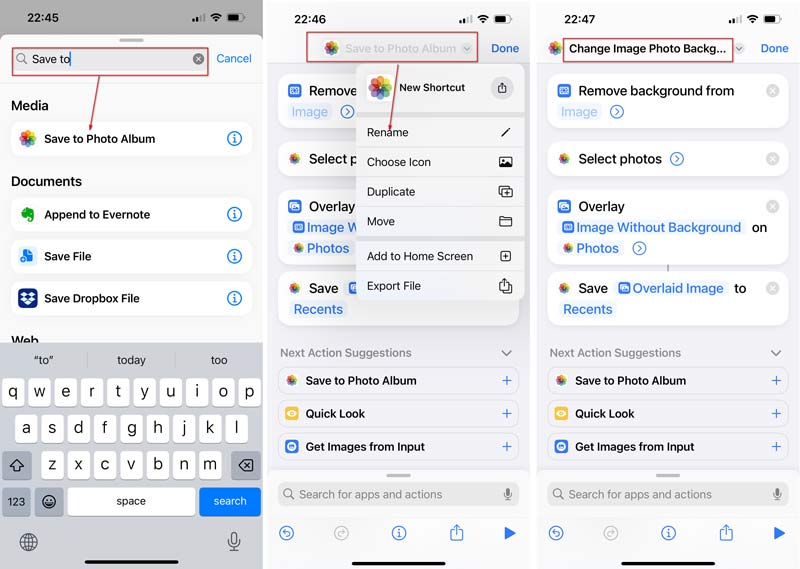
Åpne din Bilder app, åpne et bilde som du vil endre bakgrunnen til, trykk på Del-ikonet nederst til venstre, rull for å finne snarveien (BG Changer eller andre) du opprettet ovenfor, og trykk på den. Deretter vil den begynne å kutte ut bildet ditt fra bakgrunnen.
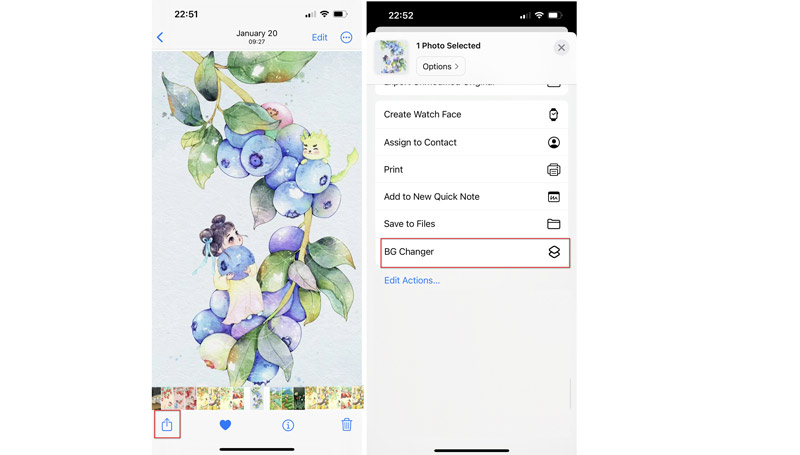
I popup-alternativet for Bilder velger du den nye bakgrunnen du vil endre. Deretter må du justere plasseringen og størrelsen på utklippsobjektet eller personen i den nye bakgrunnen.
Til slutt, treff Ferdig for å lagre det nye bildet på din iPhone.
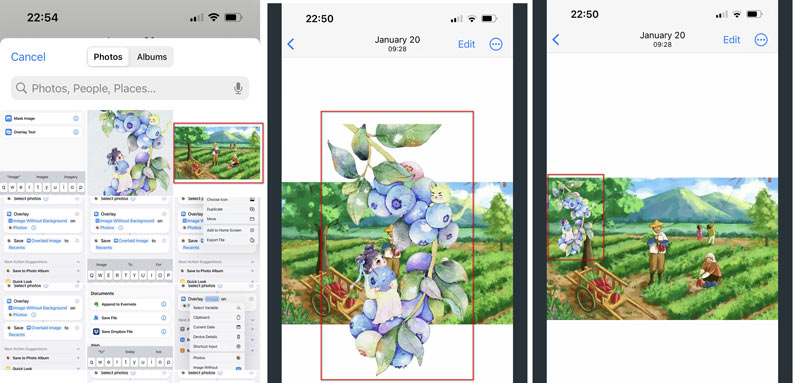
Selv om denne måten er gratis, er den litt komplisert for nybegynnere. Og du bør følge hvert trinn nøye. Ellers kan det hende du ikke lykkes med det.
Del 2. Endre bildebakgrunn på iPhone i ArkThinker Bakgrunnsfjerner
Er du ute etter enklere løsninger, må du sjekke ut ArkThinker Bakgrunnsfjerner Online.
Dette hendige verktøyet er helt gratis og gjør automatisk fjerning av bakgrunn og bytting av bakgrunn til en lek med smart AI-teknologi. I tillegg har den noen seriøst kule redigeringsfunksjoner som får bildene dine til å sprette for å legge til en helt ny bakgrunn med en ny farge eller bakgrunn med bare noen få klikk. Det fungerer på stort sett alle enheter du kan tenke deg: Chrome, iOS, Android, Windows og Mac. Så enten du slapper av hjemme eller ute og går, kan du redigere bildene dine hvor som helst, når som helst.
Enten du er en proff fotograf eller bare elsker å ta bilder på telefonen din, har dette verktøyet deg.
Åpne favorittnettleseren din på hvilken som helst enhet. Gå deretter over til dette gratis online bildebakgrunnsfjerner. Bare trykk på Legg til fil til Start-knappen og last opp bildet du vil endre bildebakgrunnen.
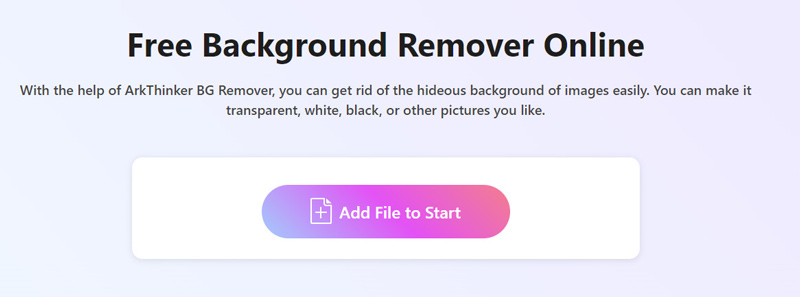
AI-teknologien gjør sine underverker, og fjerner automatisk bakgrunnen fra bildet ditt.
Liker du ikke resultatet? Ingen bekymringer! Du har alternativer. Bruke Beholde eller Viske ut funksjon for å finjustere ting til du er glad som en musling.
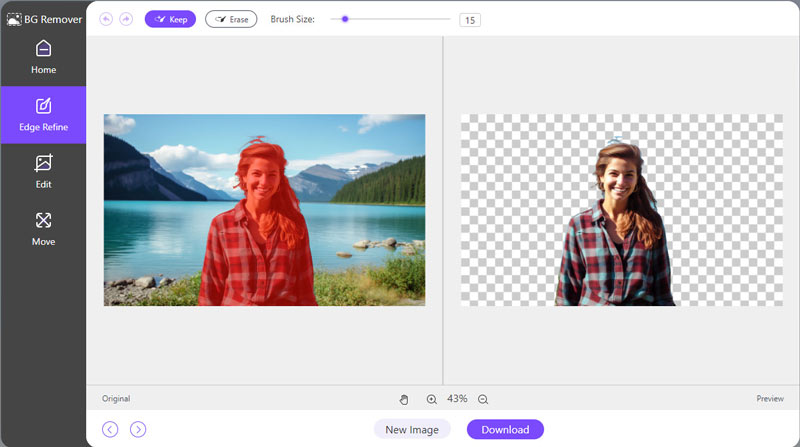
Ditt bakgrunnsfrie mesterverk er klart til bruk. Vil du legge til litt ekstra stil? Gå over til Rediger-fanen og velg en solid farge som hvit, svart osv., eller last opp et nytt bakgrunnsbilde. Det er som å gi bildet ditt en helt ny giv!

Når du er fornøyd med kreasjonen din, er det på tide å laste ned og dele mesterverket ditt med verden. Bare klikk på nedlasting knappen og se det nylig redigerte bildet ditt komme til live.
Bonustips: Trenger du å justere størrelsen på bildet ditt? Ikke noe problem! Bruk alternativet Beskjær for å endre størrelsen før du eksporterer. Enkelt, ikke sant?
Del 3. Endre bildebakgrunn på iPhone med Fotor
Fotor er et allsidig og brukervennlig verktøy for fotoredigering, grafisk design og collage-oppretting, egnet for både uformelle brukere og profesjonelle. Fotors funksjon for endring av bildebakgrunn er et verktøy i Fotor-appen som lar brukere enkelt erstatte bakgrunnen til bildene sine. Denne funksjonen er ganske nyttig når du konstruerer visuelt tiltalende bilder eller gjør nødvendige justeringer for å forbedre det generelle utseendet til et bilde.
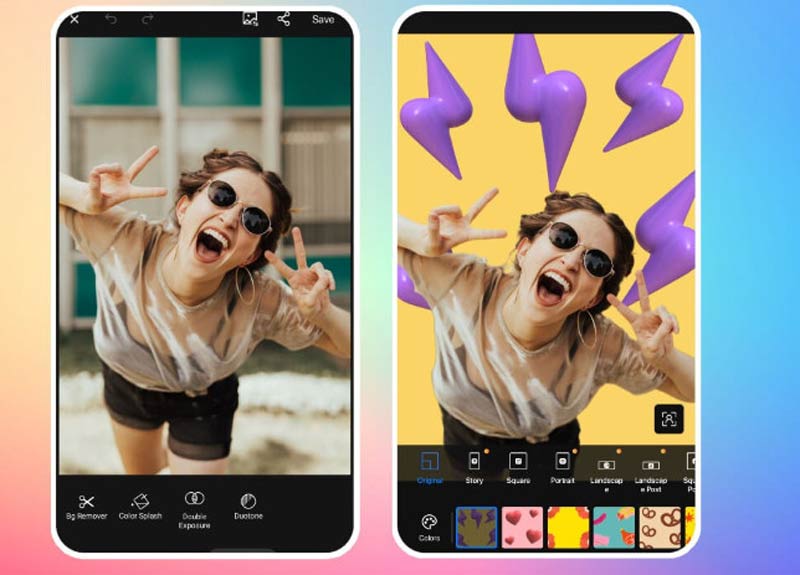
Hvis du ikke allerede har gjort det, last ned og installer Fotor-appen fra App Store på iPhone. Start Fotor-appen på din iPhone.
Velg bildet hvis bakgrunn du vil endre fra kamerarullen eller galleriet ved å trykke på Redigere alternativ.
Når du har åpnet bildet i redigeringsprogrammet, se etter funksjonen som endrer bakgrunnen. Denne funksjonen kan være plassert på forskjellige steder avhengig av versjonen av appen, men den finnes vanligvis i redigeringsverktøyene eller effektdelen.
Fotor gir vanligvis et utvalg bakgrunnsbilder som du kan velge mellom. Bla gjennom de tilgjengelige alternativene og velg den som passer best til ønsket resultat. Noen versjoner av Fotor lar deg også laste opp bakgrunnsbildet ditt.
Her har du også muligheten til å justere innstillinger som blanding, opasitet eller slette visse deler av bildet for å avgrense bakgrunnserstatningen.
Når du er fornøyd med den nye bakgrunnen ved å gjøre justeringene, lagrer du det modifiserte bildet i Bilder-appen.
Appen kan kreve et abonnement eller kjøp i appen for å få tilgang til visse avanserte funksjoner. Du kan lage det eller ikke, avhengig av dine behov.
Del 4. Vanlige spørsmål
Hvordan tar jeg bakgrunnen ut av et bilde på iPhone?
Du kan bruke tredjepartsapper eller det innebygde Markup-verktøyet i Photos-appen som ArkThinker Background Remover eller Fotor for å fjerne bakgrunnen fra et bilde på iPhone.
Hvordan fjerner du bakgrunnen til et bilde på iPhone 14?
Prosessen forblir den samme på forskjellige iPhone-modeller. Du kan følge trinnene som er skissert i denne artikkelen for å fjerne bakgrunnen til et bilde på iPhone 14 via Bilder-snarveiene eller tredjepartsapper.
Er det noen app for å endre bakgrunnen til et bilde på en iPhone gratis?
Faktisk tilbyr App Store en rekke gratis apper, inkludert ArkThinker Background Remover, som lar deg endre bakgrunnen til bilder på iPhone uten kostnad.
Konklusjon
Endre bakgrunnen til et bilde på iPhone har aldri vært enklere, takket være utvalget av innebygde funksjoner og tredjepartsapper tilgjengelig. Enten du foretrekker enkelheten til Photos-appen eller de avanserte redigeringsmulighetene til tredjepartsapper som Fotor eller ArkThinker Background Remover Online, kan du få imponerende resultater med bare noen få trykk. Eksperimenter med forskjellige metoder som er skissert i denne veiledningen for å finne den som best passer dine redigeringsbehov.
Finn flere løsninger
2 måter å bruke GIMP for å fjerne bildebakgrunn Slik fjerner du bildebakgrunn i Canva på mobil og skrivebord Ultimate guide for fjerning av bakgrunn i Illustrator Slik fjerner du bakgrunn fra bilde på iPhone [2024] Hvordan lage et gjennomsiktig PNG-bilde på 3 måter 3 enkle metoder for å fjerne bildebakgrunn med LunaPicRelative artikler
- Rediger bilde
- Effektive alternativer for å endre størrelse på bilde for Twitter- 3 onlineverktøy
- Hvordan fjerne vannmerke fra Placeit-bilder og videoer
- Hvordan lage Photo HD på forskjellige enheter og fjerne artefakter
- Oppdatert og objektiv anmeldelse av WatermarkRemover.io
- 3 enkle måter å fjerne bilde- og tekstvannmerker fra PDF
- Fjern vannmerke fra GIF: Uanstrengte metoder for å redigere GIF
- Lagre TikTok-bilder uten vannmerke på 2 problemfrie måter
- Hva er Pixlr og hvordan fjerne vannmerke fra bilde
- [2024] Inpaint Review og hvordan du bruker den til å fjerne vannmerke
- Hvordan fjerne Alamy vannmerke fra bilder (100% fungerer)



