Oppdag skrivebords- og nettverktøyene for å legge til tekst i animert GIF
I sosiale medieplattformer og meldingsapplikasjoner ser vi GIF-er ganske ofte. GIF er et lite filformat som støtter animerte og statiske bilder. Det brukes ofte til å formidle handlinger, følelser og situasjoner. Det er en GIF som bare inneholder et bilde, og det er også en som har tekst innebygd. Faktisk er GIF-er med tekst mer interessante å se ettersom de legger til ekstra kreativitet og gir en kort ide om hva det handler om.
Dette innlegget vil gi informasjon om hvordan legge til tekst i en GIF ved å presentere instruksjonstrinn du kan stole på. I tillegg vil det gi verktøy du kan stole på basert på dine preferanser. For å starte, fortsett til følgende deler for å lære mer om det.
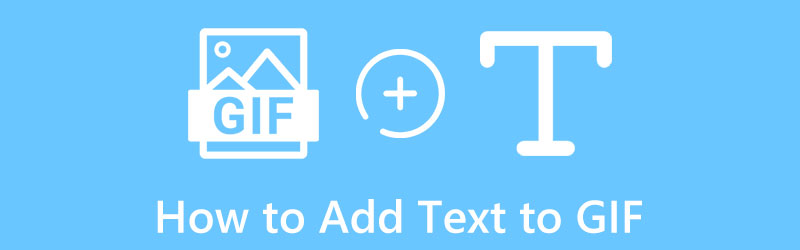
Del 1. Hvordan legge til tekst i GIF
1. ArkThinker Video Converter Ultimate
Som nybegynner i redigering er det bedre å bruke et verktøy du kan mestre og navigere jevnt. Det er viktig å merke seg at programmet skal gi tilfredsstillelse. Programmet skal være nyttig i redigeringsprosessen. Mange programmer gir utmerket kvalitet, og ett av dem er ArkThinker Video Converter Ultimate. Dette programmet har en innebygd konvertering til forskjellige filformater, ferdiglagde temaer og collage maker. Den har også mange verktøy som er plassert i Verktøykasse-delen.
Videre lar den deg inkludere statisk og bevegelig tekst for å gi en idé basert på GIF, som er ditt primære mål. Dette programmet er i stand til å legge til tekst til animerte GIF ved å bruke de kraftige redigeringsverktøyene det har. I tillegg har den en rekke skriftstiler og alternativer for skrivesystemer du kan bruke. Du kan også endre farge, størrelse, plassering og gjennomsiktighet for teksten du legger inn. Den har også en filterseksjon og grunnleggende effektalternativer for å endre prosjektets kontrast, metning, lysstyrke og fargetone. For å oppnå det, fortsett til følgende trinn nedenfor.
Last ned og installer
Besøk programmets offisielle nettsted og fortsett å laste ned og installere det. Etter installasjonsprosessen åpner du programmet på datamaskinen.
Legg til GIF-filen din
Fra programmets hovedgrensesnitt, klikk på Konverter-fanen, og du vil se (+)-ikonet der du vil legge til GIF-filen din. Den vil lede deg til filmappen din og velge den du vil legge til tekst på.
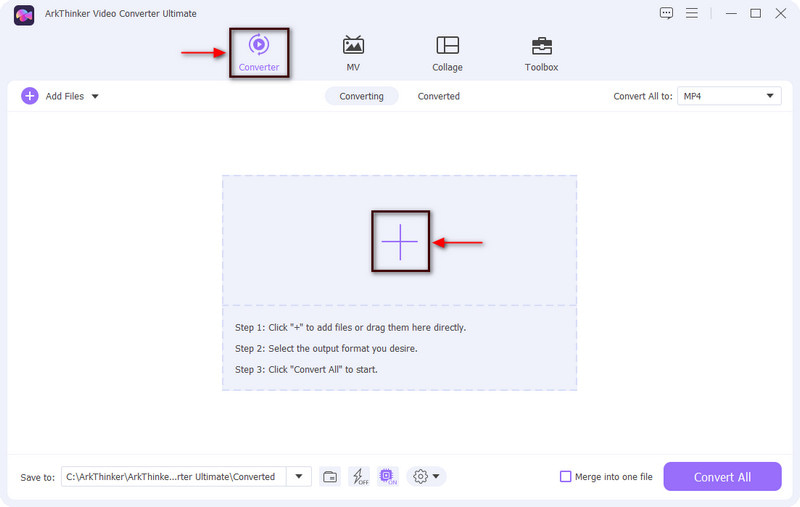
Legg til tekst i GIF-en din
Når GIF-en din er lastet opp, klikker du på Saks ikon som representerer redigeringsalternativer ved siden av GIF-filen. Etter det vil et annet vindu vises på skjermen din og gå videre til Vannmerke fanen. Du vil legge merke til at No Watermark-kulen er merket; merk nå tekstalternativet ved å klikke på kulen. Derfra vises brukte tekstalternativer nedenfor. Under tekstlinjen skriver du inn en tekst du vil inkludere i GIF-en din. Etterpå vil teksten din vises på rammen og flytte det grafiske beskjæringsverktøyet til ønsket posisjon. Etter det kan du velge fra skriftstilen som er tilgjengelig og endre størrelsen, justeringen og fargen på teksten i henhold til din smak.

Lagre GIF-en din med teksten
Når du er ferdig, klikker du på OK for å lagre alle endringene. Etter det vil den gå tilbake til konverteringsgrensesnittet. Derfra klikker du på Konverter alle knappen for å lagre utdataene dine.
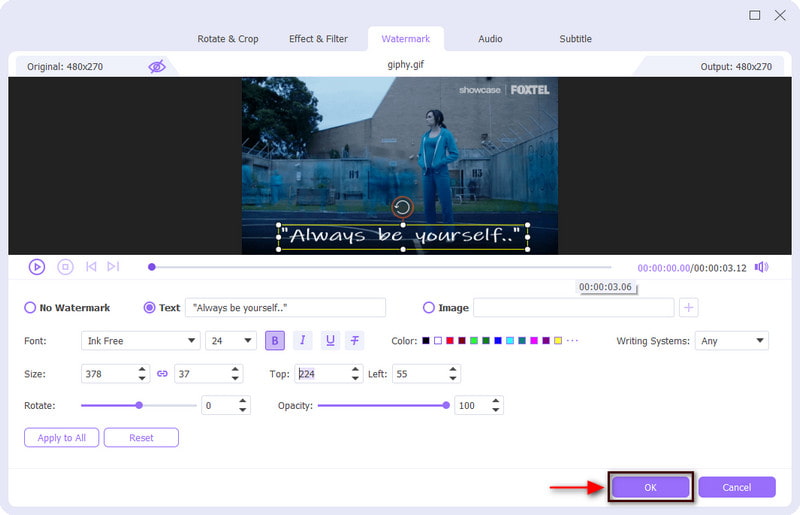
2. Photoshop
Hvis du foretrekker å legge til tekst ved hjelp av Mac-en, regner du med Photoshop. Dette programmet brukes ofte til å endre bilder, lage grafikk, kombinere bilder og lage nettsteder. Det gir mange muligheter til å lage digital kunst, innlegg i sosiale medier og reklametavler. Den har mange funksjoner og verktøy for redigeringsformål. I tillegg, ved å bruke dette verktøyet, kan du legge til bevegelig tekst til GIF. Følg trinnene nedenfor for å komme i gang.
Først og fremst åpner du Photoshop-programmet på Mac-datamaskinen. På menylinjen klikker du på Fil, deretter Åpen, og velg GIF-en du vil legge til tekst på. Etter å ha valgt den, vil den automatisk bli plassert på forhåndsvisningsskjermen og tidslinjen.
Naviger i Lag-fanen som kan sees på høyre side av skjermen, og sørg for at det øverste laget er valgt. Etterpå, fortsett til Skriv Verktøy på venstre verktøylinje, dra en boks over bildet og skriv inn teksten du vil inkludere i GIF-en din. Etter det, fortsett til den øverste tekstlinjen for å endre tekstens skriftstil, farge, størrelse, vekt og justering. For å sikre at teksten din er integrert i GIF-en, fortsett til tidslinjen, klikk på rammen og trykk på mellomromstasten for å se den.
Når du har lagt til tekst i GIF-en, klikker du på Fil fra toppmenyen, og velg deretter Lagre for web for å lagre utdataene dine i mappen din.
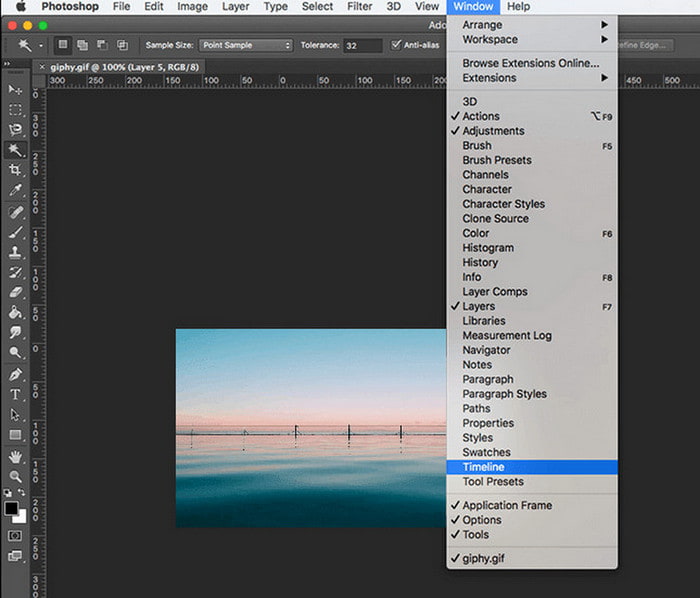
3. GIFGIFS
Hvis du ikke vil laste ned noe til datamaskinen din og bare foretrekker å redigere online, kan du stole på GIFGIF-er. Den er enkel, lett og gratis å få tilgang til og bruke. Dette nettleserbaserte redigeringsverktøyet fungerer utelukkende for GIF-formål, for eksempel GIF resizer, optimizer, beskjæring, reverser, optimizer, og legg til tekst. Dette nettbaserte verktøyet lar deg legge til tekst i animerte GIFS enkelt og raskt. Bortsett fra å legge til tekst, kan du endre skriftstilen, rotere teksten fra en horisontal eller vertikal posisjon og bruke skygge for å gi dimensjon til teksten. For å legge til tekst til GIF på nettet, lær av instruksjonstrinnene nedenfor.
For å få full tilgang til verktøyet, besøk den offisielle nettsiden. Der vil du se mange alternativer på venstre del av grensesnittet. Klikk på Legg til tekst i GIF fra listen over alternativer, og du vil bli dirigert til et annet panel.
Klikk på på skjermen Last opp GIF, som fører deg til mappen din, og velg den du vil legge til tekst i den. Det er nødvendig å merke seg at filen ikke bør overstige 20 MB.
Når GIF-en din er lagt til, skriv inn en bildetekst du vil inkludere i teksten. Du kan endre skriftstil, farge, størrelse og vinkel for å gjøre teksten din mer kreativ. I tillegg kan du bruke skygge for å legge vekt og dimensjon til teksten. Etter det klikker du på LEGG TIL TEKST for å vise endringene dine.
Når du er fornøyd med endringene, klikker du på LEGG TIL TEKST under GIF-filen og vent i noen sekunder for å lagre den endelige utgangen.
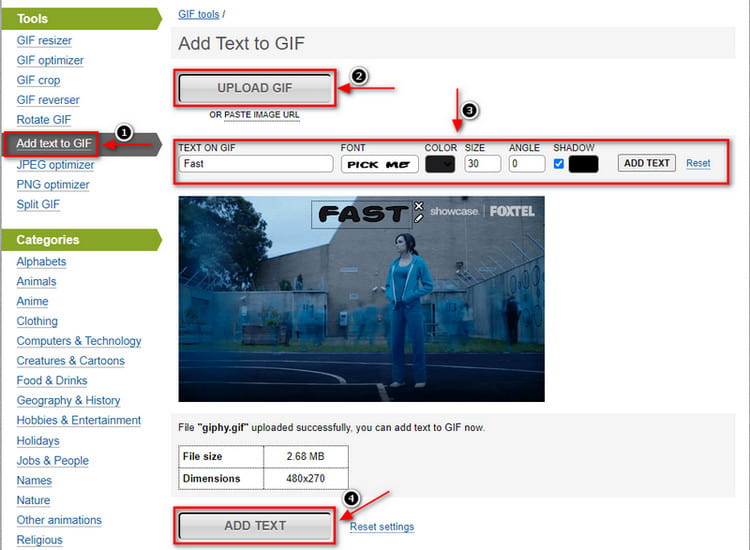
4. GIF Maker, GIF Editor
Vi redigerer vanligvis med mobiltelefonene våre fordi vi er mer vant til det, og prosessen er rask. Hvis du foretrekker å legge til tekst i en GIF-app, kan du stole på GIF Maker og GIF Editor. Den har et brukervennlig grensesnitt som er enkelt å bruke og navigere. Denne mobilapplikasjonen har et alt-i-ett GIF-verktøy som lar deg lage og redigere animerte GIF-er basert på din stil og preferanser. Den kan redigere GIF-er, konvertere bildet og videoen til GIF-format, og skjermposten din kan også vise seg som GIF. Bortsett fra å legge til tekst, kan du bruke skygger og bakgrunn og endre tekstens farge og skriftstil. Og det gode med denne applikasjonen er at den ikke etterlater et vannmerke på utdataene dine. Følg trinnene for å starte hele prosessen med å legge til tekst i GIF-en din.
Det første du skal gjøre er å laste ned og installere applikasjonen på mobiltelefonen din. Etter oppstartsprosessen åpner du programmet for å komme i gang. Fra programmets hovedgrensesnitt vil du ha mange innebygde funksjoner, men bare gå videre til GIF Editor alternativ. Det vil automatisk åpne galleriet ditt der GIF-en din er plassert, og klikk på den valgte GIF-en for å laste den opp.
Etter det vil GIF-en din bli plassert på forhåndsvisningsskjermen, og under den er de ekstra redigeringsverktøyene du kan bruke på redigeringsprosessen. For å legge til tekst i GIF-en din, klikk på Dekoreringsknappen ved siden av Speed-knappen, og flere redigeringsverktøy vil vises på toppen av Dekorasjon knapp. Derfra trykker du på Tekst knappen for å skrive inn teksten. Etter at du har inkorporert teksten din, kan du bruke skygger og bakgrunn og velge blant de mange skriftstilene den har.
Når du er ferdig med å legge til og er fornøyd med endringene, fortsett til (✔)-ikonet for å lagre GIF-en med tekst.
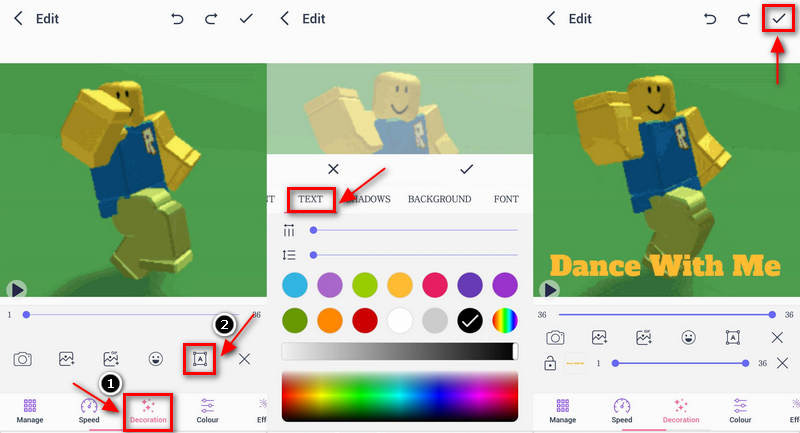
Finn flere løsninger
Pålitelig GIF-filterapplikasjon for å forbedre GIF-en din 3 måter å legge til tekst i video ved hjelp av verktøy på nett og uten nettDel 2. Vanlige spørsmål om å legge til tekst i GIF
Hva er de 3 typene GIF?
Følgende er de viktigste GIF-kategoriene: animasjonsbasert, klistremerke og videobasert. Av alle de tre er videobasert den tradisjonelle typen GIF som er kjent for alle, siden den presenterer korte videoinnholdsklipp.
Er det viktig å bruke GIF-er i kommunikasjon?
GIF-er brukes vanligvis for å fange seernes oppmerksomhet på en morsom og spennende måte. Du kan formidle budskapet ditt ved å bruke GIF-er. Det anses også som en letthjertet måte å kommunisere på, siden det vil gjøre innholdet ditt mer engasjerende, samtidig som det effektivt leverer budskapet ditt.
Kan en GIF fungere bedre enn ord?
GIF-er beveger seg i naturen på grunn av looping, noe som gjør dem mer effektive enn ord. På grunn av deres kortere lengde er det også raskere å se og forstå enn video.
Konklusjon
Når en GIF har tekst innlemmet, er den lett å forstå ettersom teksten gir en annen idé om den. Hvis du har GIF og planlegger å inkorporere tekst, er du på rett sted, siden dette innlegget vil gi informasjon om hvordan du legg til tekst i GIF. De nevnte verktøyene kan legge til tekst til GIF-en din, og du kan få tilgang til dem ved hjelp av en datamaskin, nettside eller mobiltelefon. Du kan nå legge til tekst i GIF-en din ved å bruke verktøyet du foretrekker som tilfredsstiller deg.
Hva synes du om dette innlegget? Klikk for å rangere dette innlegget.
Utmerket
Vurdering: 4.9 / 5 (basert på 251 stemmer)
Relative artikler
- Rediger bilde
- Legg til musikk til GIF: Inkorporer musikk i GIF-en din etter konvertering
- GIF Resizer: Ultimate verktøy for å endre størrelsen på din animerte GIF
- [6 Verktøy] Slik setter du en GIF-løkkeendring og spiller den for alltid
- GIF Cutter: Hvordan klippe GIF med enkle og raske metoder
- Enkle retningslinjer for hvordan du trimmer en video på Snapchat
- Enkleste måter å forkorte en video på forskjellige enheter
- 3 måter å legge til tekst i video ved hjelp av verktøy på nett og uten nett
- Metoder for å legge til vannmerke til GIF og fjerne vannmerke på GIF
- Hvordan lage et Instagram-filter ved hjelp av utmerkede verktøy
- Enkle måter å legge til bilde i video online og offline



