Hvordan gjøre et bilde gjennomsiktig - Google Slides [2024]
Google Slides er en gratis nettplattform. Den støtter skytjenester og lar deg lagre filer online og få tilgang til dem fra hvilken som helst enhet. Det er mange elever, lærere, designere osv. som elsker å lage presentasjoner ved hjelp av Google Slides. Det er imidlertid vanskelig å lage attraktive presentasjoner uten bruk av gjennomsiktige bilder og tekst. Heldigvis vil dette innlegget fortelle deg hvordan lage et bilde eller en form gjennomsiktig i dag. Deretter kan du heve motivet, lage spesielle visuelle effekter og legge til flere designelementer til arbeidet. Nå, begynn å utforske!

- GUIDELISTE
- Del 1. Hvordan gjøre et bilde gjennomsiktig i Google Slides
- Del 2. Hvordan gjøre en form transparent i Google Slides
- Del 3. Beste Google Slides-alternativ for å gjøre en bildebakgrunn transparent
- Del 4. Vanlige spørsmål om å gjøre et bilde gjennomsiktig
Del 1. Hvordan gjøre et bilde gjennomsiktig i Google Slides
Google Slides er egnet for å gjøre et bilde gjennomsiktig i presentasjonen din. Og driftsprosessen er ikke kompleks. Ved hjelp av det kan du legge over bilder og fremheve noen deler deretter. Les nå følgende trinn nedenfor.
Adgang Google Slides og lag en tom presentasjon. Klikk deretter på Sett inn for å legge til et bilde på menylinjen.
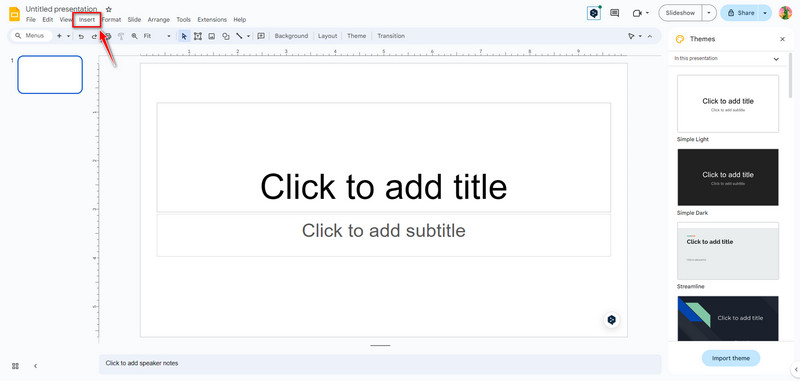
Klikk direkte på bildet. Klikk deretter Format å velge Formatalternativer. Nå kan du navigere til høyre side. Klikk Justeringer for å justere Opasitet nivå.

Etter innstillingen vil bildets gjennomsiktighetsendringer lagres automatisk. I mellomtiden kan du gjøre andre endringer, som f.eks Lysstyrke og Kontrast.
Grensesnittet er så vennlig at nybegynnere kan gjøre bilder gjennomsiktige med noen få klikk. Du kan også bruke Google Slides til å angi en gjennomsiktig form. Følg neste del her!
Del 2. Hvordan gjøre en form transparent i Google Slides
Å lage en gjennomsiktig form i Google Slides er en annen måte å forbedre presentasjoner og lage visuelt tiltalende design på. Du kan inkludere gjennomsiktige former for å legge til dybde og dimensjon til dine nåværende lysbilder. Og du kan legge til dybde og dimensjon til lysbildene dine ved å bruke gjennomsiktige former. Utforsk nå hvordan du gjør det.
Adgang Google Slides og lag en form ved å klikke Sett inn på menylinjen. Velg deretter Form å legge til en. Du kan for eksempel velge en Rektangel form.
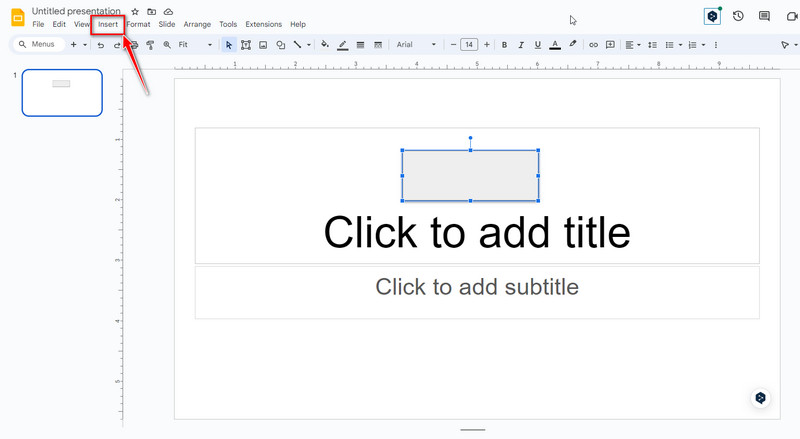
Klikk nå på Rektangel form og velg Fyll farge øverst på verktøylinjen. Velg deretter favorittfargen din og klikk Tilpasset. Deretter kan du dra og velge fargegjennomsiktigheten for formene du liker.
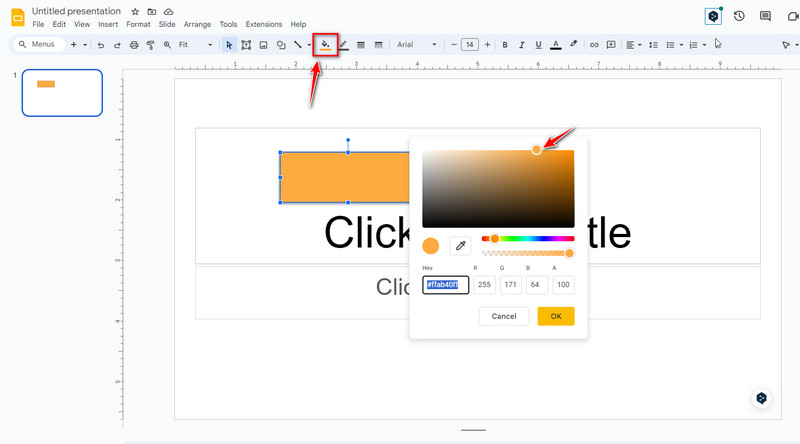
Når du er fornøyd med resultatet, klikker du på OK -knappen for å lagre formgjennomsiktigheten. Nå kan du justere størrelsen ytterligere og legge til flere former deretter.
Merk: Gjennomsiktigheten til bilder og former angitt på Google Slides kan bare lagres på nettet. Hvis du bare trenger et verktøy for å justere bildegjennomsiktighet og bakgrunn, er kanskje ikke Google Slides det beste alternativet. Så, kan du fortsette å lese neste del for å få det beste Google Slides-alternativet.
Del 3. Beste Google Slides-alternativ for å gjøre en bildebakgrunn transparent
Sammenlignet med Google Slides, ArkThinker Bakgrunnsfjerner er et profesjonelt verktøy for å justere bildegjennomsiktigheten på nett. Og det er helt gratis! Denne bakgrunnsfjerneren kan gjøre bildebakgrunnen gjennomsiktig automatisk ved hjelp av AI-teknologi. Den støtter også endring av bakgrunnsfargen til hvit, svart, grå, rød, rosa osv. Dessuten lar den deg endre bakgrunnen til et bilde og beskjære selektivt. Nå, prøv!
For å gjøre bildet gjennomsiktig, kan du få tilgang Google Slides alternativ på nett. Du kan legge til et bilde i hovedgrensesnittet ved å klikke Legg til fil til Start.
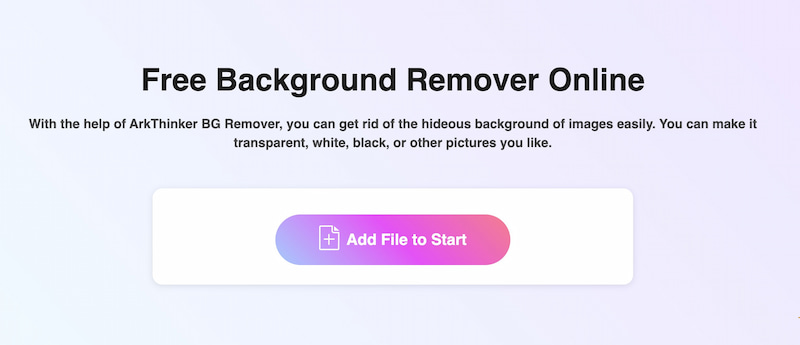
Etter opplasting vil emnet gjenkjennes automatisk. Nå kan du dra og justere det valgte området manuelt.
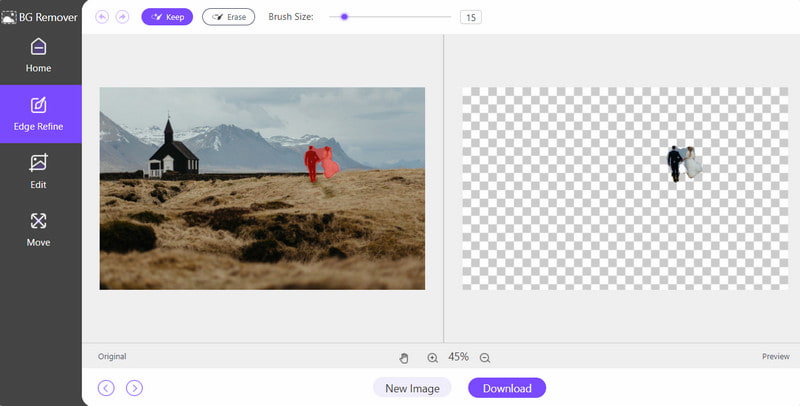
Når du er valgt, klikker du på nedlasting for å lagre bildet med en gjennomsiktig bakgrunn. Ved hjelp av dette nettbaserte verktøyet kan du fjerne bakgrunnen på sekunder. Og du kan også bruke den til fjern objekt fra bildet i henhold til dine behov.
Del 4. Vanlige spørsmål om å gjøre et bilde gjennomsiktig
Hvordan gjøre tekst gjennomsiktig i Google Slides?
Først kan du velge teksten i Google Slides. For det andre, klikk Format i den øverste menylinjen og velg Åpenhet. For det tredje, juster gjennomsiktigheten av teksten etter behov. Til slutt kan du klikke Lukk til du er fornøyd.
Hvilken type bilde godtar Google Slides?
Google Slides støtter ulike bildeformater for import. Den støtter vanligvis formatene JPEG (JPG), PNG, GIF, BMP, TIFF/TIF og SVG. Du bør imidlertid merke deg at det har begrensninger på størrelsen på bildene du kan laste opp.
Er Google Slides bedre enn PowerPoint?
Det er ikke noe definitivt svar på dette spørsmålet fordi forskjellige mennesker har forskjellige bruksvaner og krav. Google Slides og PowerPoint er begge kraftige verktøy, så du kan prøve å velge en å bruke deretter!
Hvorfor er ikke PNG-bildet mitt gjennomsiktig i Google Slides?
Her er noen grunner. På den ene siden var PNG-en din opprinnelig et vektorbilde slik at den kan vises som en fargelogo med en svart boks i stedet for en gjennomsiktig bakgrunn. På den annen side, hvis PNG-en din ikke er i RGB-format, kan den heller ikke vise gjennomsiktighetseffekten.
Konklusjon
Åpenhet er viktig for å fremheve nøkkelelementer, legge til dybde til Google-lysbildene dine og skape en fantastisk visuell flyt. Ved å følge den enkle veiledningen ovenfor kan du justere gjennomsiktigheten til bilder i Google Slides. Deretter kan du forbedre presentasjonene dine og lage visuelt tiltalende lysbilder. Du kan også prøve forskjellige gjennomsiktighetsnivåer for å oppnå ønsket effekt for dine spesifikke presentasjonsbehov. Du kan selvfølgelig også prøve Google Slides-alternativet, ArkThinker Background Remover, for å slette bakgrunnen automatisk. Hvis du har andre spørsmål vedr gjør et bilde gjennomsiktig i Google Slides, legg igjen kommentarene dine her.
Hva synes du om dette innlegget? Klikk for å rangere dette innlegget.
Utmerket
Vurdering: 4.9 / 5 (basert på 593 stemmer)
Finn flere løsninger
3 enkle metoder for å fjerne bildebakgrunn med LunaPic 2 måter å fjerne tekst fra et bilde online/frakoblet Hvordan bruke Photoshop for å fjerne vannmerke effektivt 2 effektive løsninger Hvordan fjerne markør fra skjermbilde Ultimate guide for fjerning av bakgrunn i Illustrator Hvordan gjøre bildebakgrunnen transparent i Paint 3 effektive måter å fjerne vannmerke fra PowerPointRelative artikler
- Rediger bilde
- Effektive alternativer for å endre størrelse på bilde for Twitter- 3 onlineverktøy
- Hvordan fjerne vannmerke fra Placeit-bilder og videoer
- Hvordan lage Photo HD på forskjellige enheter og fjerne artefakter
- Oppdatert og objektiv anmeldelse av WatermarkRemover.io
- 3 enkle måter å fjerne bilde- og tekstvannmerker fra PDF
- Fjern vannmerke fra GIF: Uanstrengte metoder for å redigere GIF
- Lagre TikTok-bilder uten vannmerke på 2 problemfrie måter
- Hva er Pixlr og hvordan fjerne vannmerke fra bilde
- [2024] Inpaint Review og hvordan du bruker den til å fjerne vannmerke
- Hvordan fjerne Alamy vannmerke fra bilder (100% fungerer)



