3 forskjellige måter å legge til undertekster på en video
Mens du ser på eller redigerer en video, må du kanskje legge til undertekster til den. I dag lar mange videoredigerere og -spillere deg enkelt legge til undertekster til videoene dine. Dette innlegget vil dele 3 effektive metoder for å hjelpe deg legge til undertekster til en video.
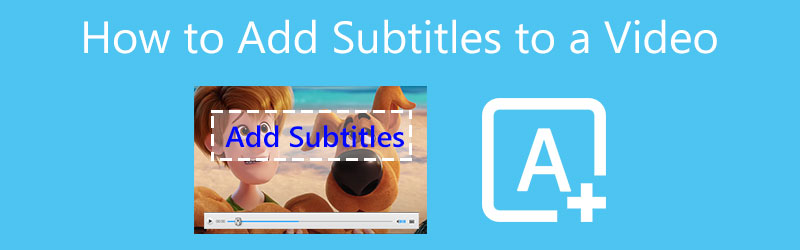
- GUIDELISTE
- Del 1. Beste måten å legge til undertekster på video
- Del 2. Gratis Legg til undertekster til video på nett
- Del 3. Legg til undertekster til video gratis ved å bruke VLC
- Del 4. Vanlige spørsmål om hvordan legge til undertekster til en video
Del 1. Beste måten å legge til undertekster på en video på datamaskinen
Undertekster gjør videoer tilgjengelige for et større publikum. Når du ser utenlandske filmer eller lager videoer, må du ofte legge til undertekster til videoer. Her anbefaler vi på det sterkeste den allfunksjonelle Video Converter Ultimate slik at du kan legge til undertekster til en video permanent. Den støtter TV-serier, filmer og andre videoer i alle populære videoformater, inkludert MP4, AVI, FLV, MKV, MOV, WMV, M4V og mer. Den tilbyr en ett-klikks måte å legge til bildetekster eller undertekster til en video på din Windows-PC og Mac.
Først bør du velge riktig nedlastingsversjon basert på datasystemet ditt og installere den gratis. Når du går inn i den, vil du bli guidet til Konverter funksjon som standard. Du kan klikke på den store Plus knappen for å bla gjennom og importere videofilen. Som nevnt ovenfor støttes alle ofte brukte videoformater.

Du kan se litt grunnleggende informasjon om videoen du har lagt til, for eksempel format, filstørrelse, oppløsning, varighet og mer. Til høyre Produksjon del, klikk på Undertekst og velg deretter Legg til undertekst alternativet fra rullegardinlisten. Fra popup-vinduet kan du enkelt legge til undertekster til videoen. Alle vanlig brukte undertekstformater som .srt, .ssa, .ass og flere støttes.
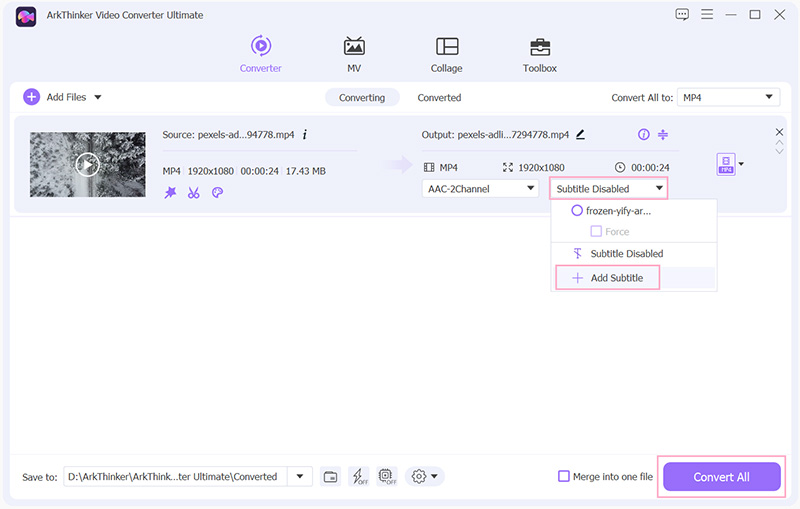
Velg et passende utdataformat fra Konverter alle til. Klikk på Konverter alle knappen nederst til høyre for å bekrefte operasjonen din med å legge til undertekster til en video.
Denne kraftige videoredigereren lar deg også legge til musikk til en video. Den har mange nyttige redigeringsfunksjoner slik at du fritt kan redigere videoen din, justere bilde- og lydeffekter og forbedre kvaliteten. Dessuten er det andre verktøy designet i verktøykassen, du kan laste det ned gratis for å bruke dem.
Del 2. Hvordan gratis legge til undertekster til en video på nettet
For å legge til undertekster til et lite videoklipp, kan du stole på noen gratis verktøy for å legge til undertekster. Mange online videoredigerere som VEED.IO, Adobe Creative Cloud Express, Clideo, Kapwing og flere kan hjelpe deg med å legge til undertekster direkte til en video i nettleseren din. Her tar vi det populære VEED.IO som et eksempel for å vise deg hvordan du gratis legger til undertekster til en video på nettet.
Naviger til nettstedet VEED.IO Legg til undertekster til video og klikk på Velg Fil knapp. En pop-up Nytt prosjekt vinduet vil vises på skjermen slik at du kan laste opp videofilen. Du har lov til å legge til en video fra en lokal datamaskin, Dropbox, en online YouTube-video, eller direkte ta en ny video.
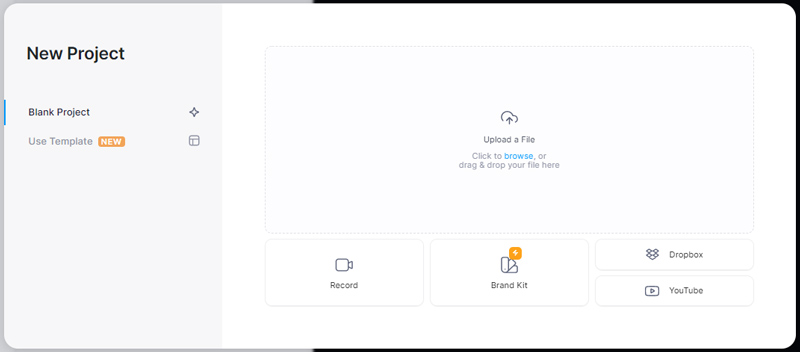
VEED.IO tilbyr 3 alternativer for deg å legge til undertekster til en video, automatisk undertekst, manuell undertekst og Legg til undertekstfil. Her kan du bruke Legg til undertekstfil for å legge til undertekster til videoen din. SRT og VTT undertekster støttes.
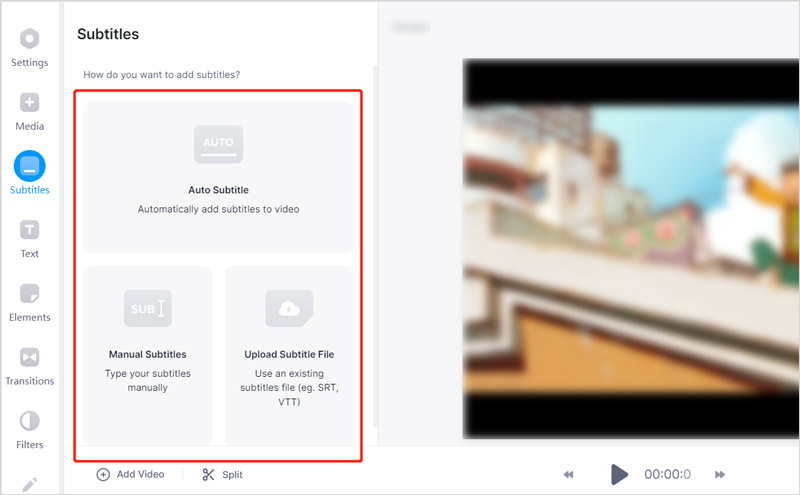
Etter at du har lastet undertekstene, kan du sjekke dem en etter en fra venstre panel. Du har lov til å tilpasse forskjellige undertekster, oversette, stiler og andre innstillinger. En innebygd spiller tilbys slik at du kan sjekke undertekstene.
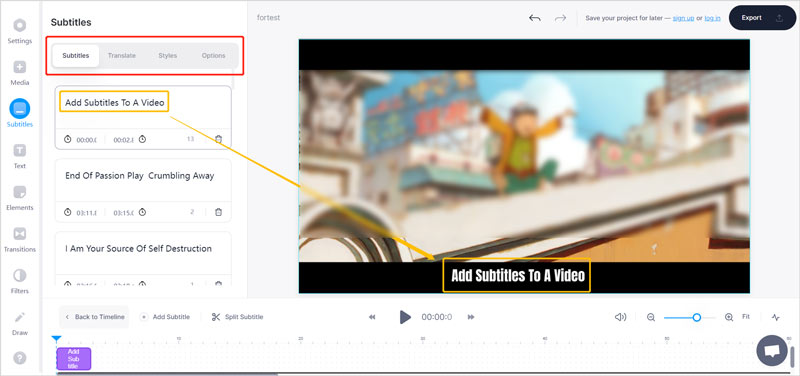
Når du er fornøyd med resultatet, kan du klikke på Eksport -knappen i øvre høyre hjørne, juster utdatainnstillingene, og klikk deretter på Eksporter video knappen for å lagre den på datamaskinen.
Merk at VEED.IO vil sette inn et vannmerke til utdatafilen. For å fjerne vannmerket må du kjøpe en plan. Den tilbyr 3 planer, Basic, Pro og Enterprise som du kan velge mellom.
Del 3. Hvordan legge til undertekster til en video ved hjelp av VLC Media Player
For raskt å legge til og laste undertekster til en video, kan du også bruke VLC Media Player. Som en gratis og åpen kildekode-mediespiller lar den deg legge til undertekster til en video på Windows-PC-, Mac- og Linux-datamaskiner. Du kan gratis installere VLC fra dens offisielle VideoLAN nettstedet og følg deretter trinnene nedenfor for å gratis legge til undertekster til en video.
Åpne VLC Media Player på datamaskinen og legg til videofilen til den. Du kan klikke på Media menyen øverst, og velg deretter Åpen fil alternativet for å importere videoen. Eller du kan dra og slippe videofilen for å legge den til.
For å legge til undertekster til en video ved hjelp av VLC, kan du klikke på toppen Undertekst menyen, og velg deretter Legg til undertekstfil alternativ. Fra popup-vinduet kan du velge og legge til undertekster til videoen.
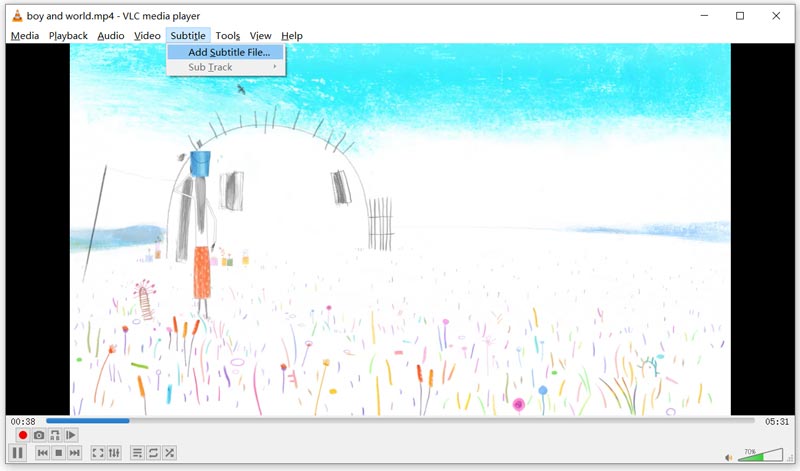
Du vil se en melding som er lagt til undertekstspor øverst til høyre i spillevinduet. Deretter kan du se de tilførte undertekstene mens du spiller av videoen.
Del 4. Vanlige spørsmål om hvordan legge til undertekster til en video
Hvordan legger du til undertekster til en TikTok-video?
Når du redigerer og lager en video i TikTok, kan du bruke bildetekstfunksjonen til å enkelt legge til undertekster til en TikTok-video. Du kan enkelt finne bildetekst-knappen på høyre side av TikTok-grensesnittet. Etter at du har valgt det, kan du trykke på blyantikonet i høyre hjørne, og deretter legge til eller redigere undertekstene dine.
Hvordan legge til undertekster til YouTube-videoen din?
YouTube har en innebygd funksjon slik at du enkelt kan legge til undertekster til en video. Du kan gå til YouTube Studio og logge på kontoen din. Velg Undertekster fra venstre panel, velg YouTube-videoen du vil legge til undertekster, og klikk deretter på Legg til språk-knappen. Etter det kan du velge språk og klikke på Legg til-knappen.
Kan jeg bruke iMovie til å legge til undertekster til en video på iPhone?
Du kan bruke iMovie-appen til å legge til tekster i videoen din på en iPhone. Du kan opprette et nytt prosjekt i iMovie og legge til videofilen i den. Trykk på klippet på tidslinjen og trykk deretter på T-knappen for å vise flere alternativer. Du kan trykke på Aa-ikonet for å skrive inn en undertekst eller bildetekst. Her har du kun lov til å legge til én tekst. Hvis du vil legge til undertekster til en video ved hjelp av iMovie, må du kutte videoen i forskjellige segmenter. Så iMovie-appen er ikke et godt alternativ for deg å legge til undertekster til en video.
Konklusjon
For forskjellige formål vil du legge til undertekster til en video. Her i dette innlegget kan du lære 3 nyttige metoder for å legge til undertekster til videoer. Du vet også hvordan du legger til undertekster til en YouTube- eller TikTok-video.
Hva synes du om dette innlegget? Klikk for å rangere dette innlegget.
Utmerket
Vurdering: 4.2 / 5 (basert på 142 stemmer)
Finn flere løsninger
Slik slår du sammen videoer på iPhone, Android, datamaskin og online Nyttige ferdigheter for å redigere videoer på iPhone, Android og Mac/PC Komprimer video for nett, e-post, Discord, WhatsApp eller YouTube Hvordan lage en GIF med 5 beste foto/video til GIF-konverterere Legg til musikk til video på iPhone, Android, datamaskin og online Hvordan beskjære en video online, på iPhone, Android og Mac/PCRelative artikler
- Redigere video
- Topp 3 måter å legge til musikk i videoene dine
- 3 forskjellige måter å legge til undertekster på en video
- Topp 5 GIF-konverterere for å lage GIF-er
- 3 enkle måter å legge til vannmerke i en video
- Topp 4 måter å fjerne vannmerke fra video
- Roter en video på iPhone, Android, datamaskin og online
- 3 enkle måter å fjerne bakgrunnsstøy fra video
- Topp 5 måter å fjerne lyd fra video
- 4 enkle metoder for å legge til videofiltre
- Handlingsbare metoder for å lysne en video på datamaskiner eller mobile enheter



