De tre enkleste måtene å endre videoformat for sosiale medier
Sideforholdet viser forholdet mellom en videos bredde og høyde. Når du ser videoer på forskjellige plattformer eller enheter, er det merkbart at størrelsesforholdene varierer mye. Når du blar gjennom TikTok, spilles videoer vertikalt. Hvis du ser en YouTube-video på datamaskinen, er de fleste horisontale. Som videoprodusent er det en vanlig opplevelse å justere sideforholdet for å få det til å passe på forskjellige skjermer. Dette innlegget er en grundig veiledning for å hjelpe deg endre videosideforholdet. Både skrivebordsprogramvare og nettbaserte verktøy leveres.
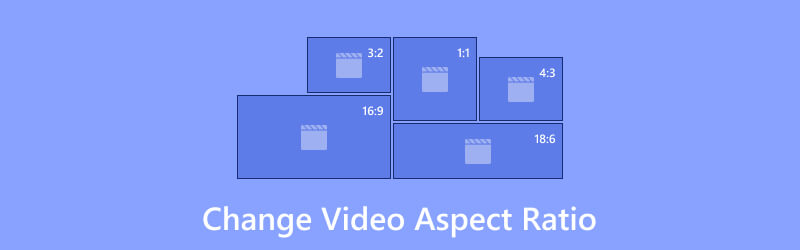
- GUIDELISTE
- Del 1. Vanlige videoaspektforhold i forskjellige situasjoner
- Del 2. Hvordan endre videoformatforhold
- Del 3. Vanlige spørsmål om endring av videoformatforhold
Del 1. Vanlige videoaspektforhold i forskjellige situasjoner
Før vi begynner å lære trinnene, kan det hende du bryr deg mer om hvilket sideforhold som foretrekkes på enkelte apper eller plattformer. Her listet vi opp flere vanlige videoformatforhold og de ideelle på populære plattformer.
| Vanlig videoformatforhold | Type | Plattform |
|---|---|---|
| 16:9 | Widescreen | Mobile enheter, online streaming-plattformer, filmer, TV, etc. |
| 9:16 | Vertikal | Sosiale medier-apper på smarttelefoner. |
| 1:1 | Torget | In-feed-videoer på sosiale medieplattformer. |
| 4:3 | Full skjerm | Tradisjonelle TV-er. |
| 21:9 | Kinematisk skjerm | Teatre med skjermer. |
TikTok Video Aspektforhold
| Videotype | Størrelsesforholdet |
|---|---|
| TikTok-video | 1:1 eller 9:16 |
| In-feed TikTok-videoannonser | 1:1, 9:16, 16:9 |
| Newsfeed TikTok-videoannonser | 1:1 eller 9:16 |
Twitter (X) Video Aspect Ratio
Twitter anbefaler et videosideforhold på 16:9 eller 1:1.
Facebook-videoformatforhold
| Videotype | Størrelsesforholdet |
|---|---|
| Facebook-video | 1:1 |
| Facebook-historie | 9:16 |
| Facebook-innlegg | 1.19:1 |
LinkedIn Video Aspect Ratio
LinkedIn foretrekker videosideforhold på 1:1, 16:9 eller 9:16.
YouTube-videoformatforhold
| Videotype | Størrelsesforholdet |
|---|---|
| YouTube-video | 16:9 |
| YouTube Shorts | 9:16 |
Instagram Video Aspektforhold
| Videotype | Størrelsesforholdet |
|---|---|
| Instagram-rulle | 9:16 |
| Instagram-historie | 9:16 |
| Instagram-innlegg | 1:1 |
Del 2. Hvordan endre videoformatforhold
I denne delen vil du lære hvordan du endrer videoformatforholdet med den beste programvaren og praktiske nettverktøy. Alle anbefalingene er testet. De sikrer alle at du har en jevn prosess med å justere sideforholdet til videoen din.
Beste verktøy for å endre videoformatforhold
ArkThinker Video Converter Ultimate er et videoredigeringsprogram med alle funksjoner som hjelper deg med å endre sideforholdet til videoen din. Du kan velge et videosideforhold fra de gitte alternativene eller angi det fritt. Den tilbyr opptil 7 sideforhold, inkludert 17:9, 4:3, 21:9, 16:10, 5:4, 1:1 og 9:16, som dekker alle de vanligste. Dessuten kan du fritt dra og justere beskjæringsboksen for å endre posisjon og størrelse. Etter justeringen kan du justere videoen din med avanserte innstillinger for format, koder, oppløsning, zoommodus, bildefrekvens og kvalitet. Selv om den tilbyr mange funksjoner, er den superenkel å bruke. Bare følg veiledningen nedenfor for å justere sideforholdet til videoen.
- Endre videoformatforholdet enkelt og fritt.
- Forhåndsvis videoen etter å ha justert sideforholdet.
- Støtte video og lyd i 1000+ formater.
- Avanserte innstillinger for videokvalitet, koder, bildefrekvens, etc.
Last ned, installer og start ArkThinker Video Aspect Ratio Converter på datamaskinen din.
Gå til menyen øverst, klikk på Verktøykasse, og velg Video Cropper.

Importer videoen der du vil endre sideforholdet ved å klikke på + knapp.

Velg ønsket sideforhold fra rullegardinlisten. Eller still inn Fritt modus for å endre videosideforholdet slik du vil. Juster beskjæringsrammen og posisjon om nødvendig. Deretter forhåndsviser du den ved å klikke på Forhåndsvisning knapp.
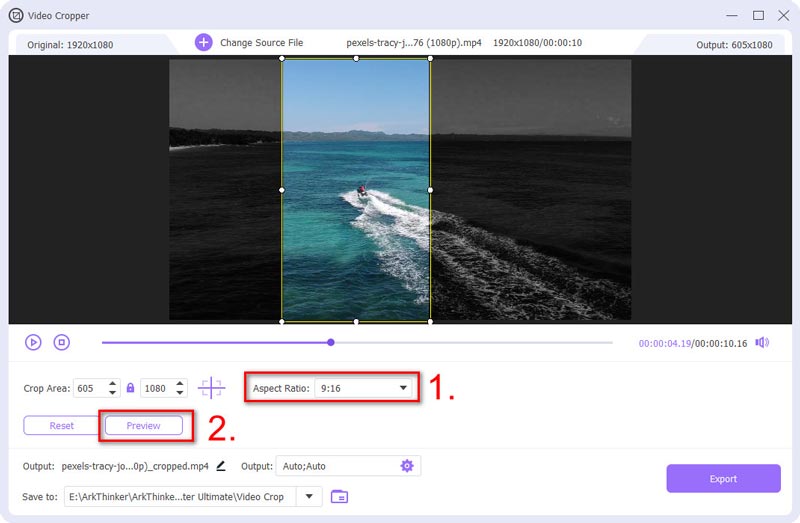
(Valgfritt) Klikk på Produksjon rullegardinliste for å angi format, oppløsning, bildefrekvens og mer. Gå til bunnen og klikk på Fil ikonet for å velge et sted å lagre videoen. Klikk til slutt på Eksport.
Etter at den er ferdig, vil videoen din vises i popup-mappen. Den beste delen av ArkThinker er at den kan håndtere nesten alle videoformater uten størrelsesbegrensninger og gir deg mange flere alternativer på utgangsvideoen. Dessuten kan du finne mange andre verdifulle redigeringsverktøy i verktøykassen, for eksempel videoforsterkeren, video reverser, kompressor, 3D-maker, vannmerkefjerner, etc.
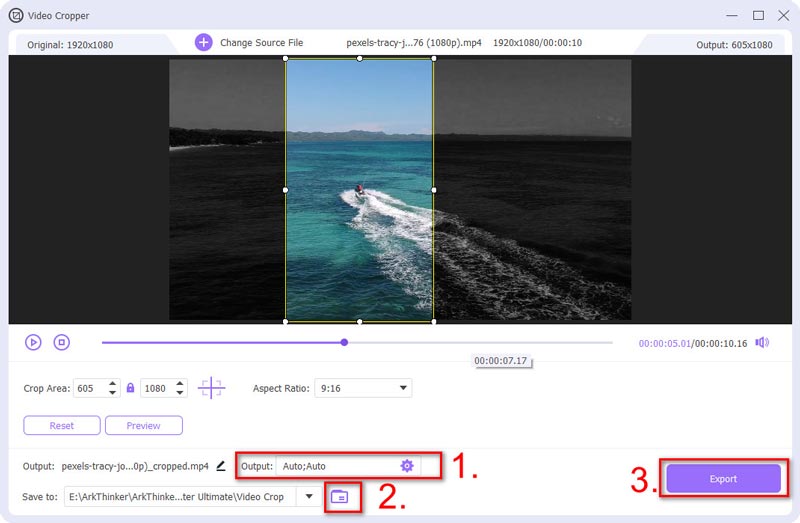
EZGIF Online Video Crop Tool
For en raskere måte å endre sideforholdet, kan du prøve EZGIF Online Video Crop Tool. Den tilbyr sideforhold på 1:1, 4:3, 3:2, 2:1, 16:9, 1:2 og gyldne forhold. Du kan bare laste opp MP4-, AVI-, MOV- eller WebM-videofiler innenfor 100 MB. La oss ta en titt på hvordan du bruker den til å endre videosideforholdet.
Gå til ezgif.com/crop-video, velg en video fra de lokale filene dine, eller lim inn videoens URL. Etter det klikker du på den blå knappen Last opp video!
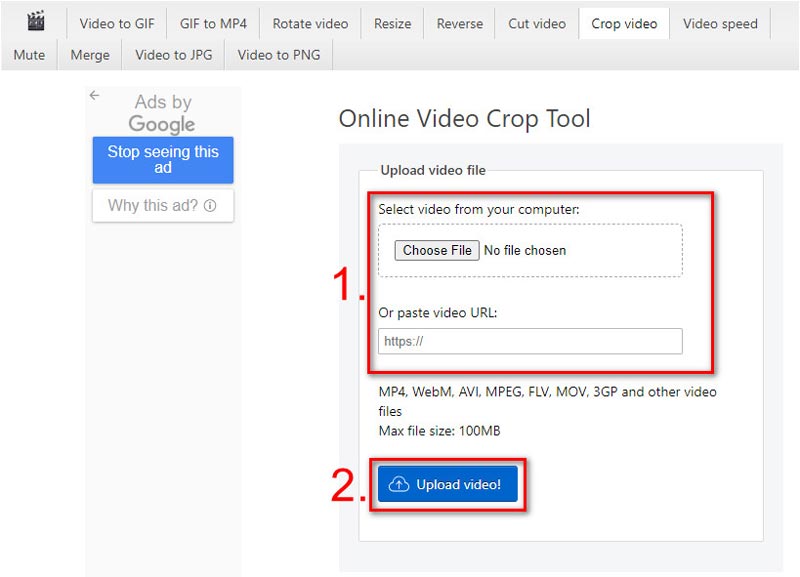
Velg ønsket sideforhold og juster beskjæringsrammen på videoen. Deretter velger du utdataformat og koding. Til slutt klikker du på knappen Beskjær video!
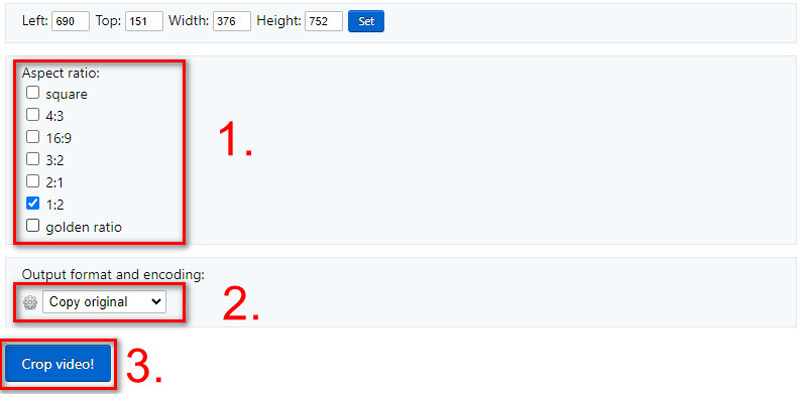
Du vil se den nye videoen nederst på nettsiden. Klikk på tre prikker ikonet for å laste ned eller spille det i fullskjerm.
Merk: Hvis videoen din er stor, vil det ta lengre tid å laste opp. Siden formatene er begrenset, kan du noen ganger støte på inkompatibilitetsproblemer.
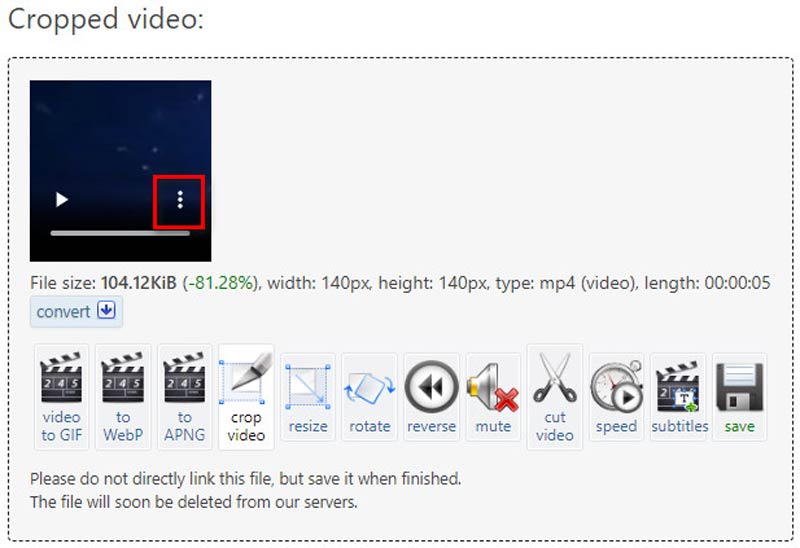
VEED.io
VEED.io er et praktisk verktøy for å endre videosideforholdet for sosiale medier. Den tilbyr foretrukne sideforhold for TikTok, YouTube, Instagram, Twitter, Facebook og mer. Du kan også velge sideforhold fra 9:16, 4:5, 1:1, 5:4 og 16:9. Etter å ha endret forholdet, kan du dele det direkte med en lenke. Les nå hurtigveiledningen for å lære hvordan du lager videoer for visse sosiale medieplattformer.
Gå til veed.oi, start et nytt prosjekt og last opp videofilen.
Merk: Hvis du bruker gratisversjonen, bør videolengden være mindre enn 10 minutter, og maksimal filstørrelse er 250 MB.
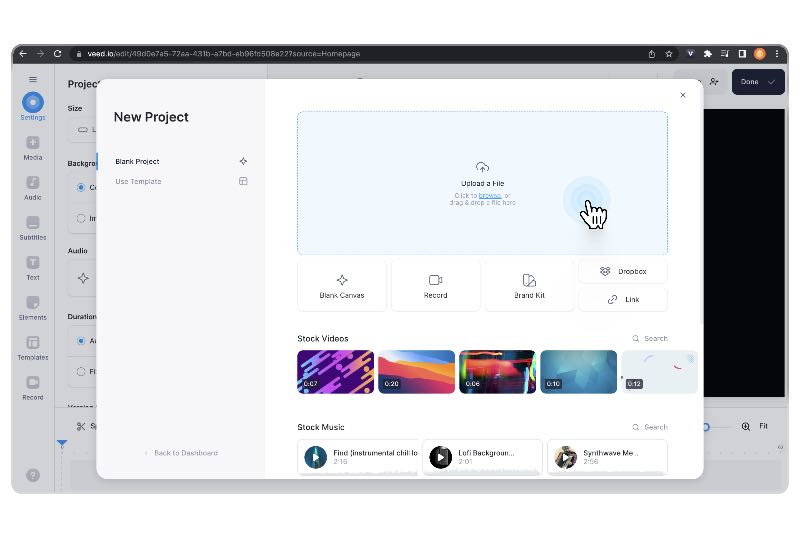
Plukke ut Innstillinger på menyen til venstre og velg en størrelse for videoen fra listen. Du kan også endre bakgrunnen for å legge til merkefargen din.
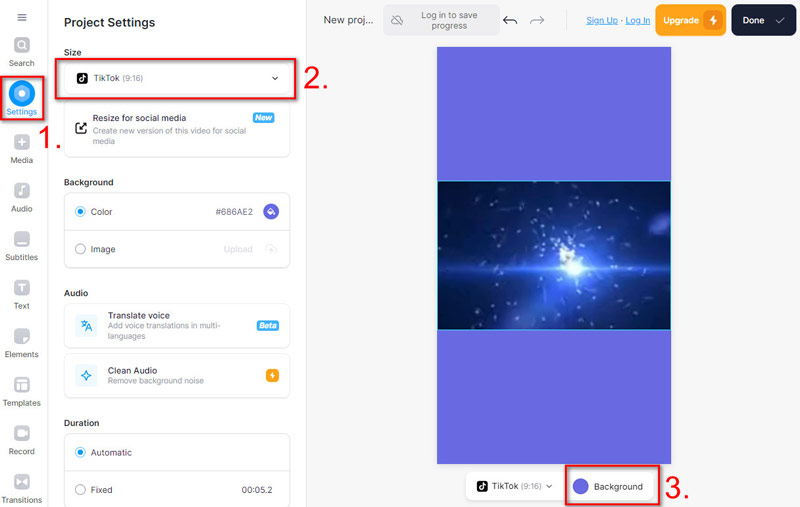
Klikk på Ferdig knappen øverst til høyre og velg Eksporter video.
Nå kan du dele videoen eller laste den ned på datamaskinen din. Og det vil være et vannmerke øverst til høyre på videoen din.
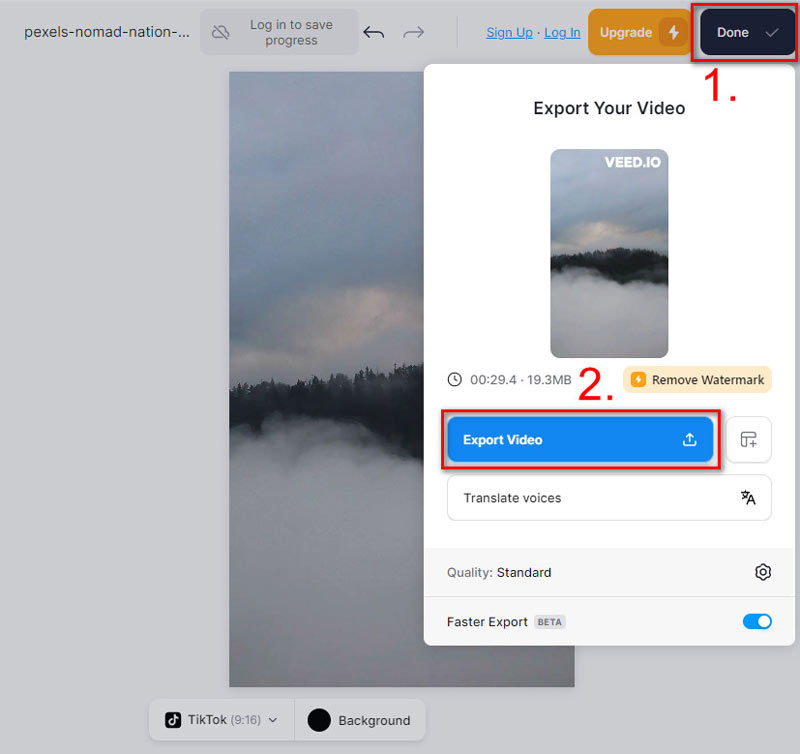
Del 3. Vanlige spørsmål om endring av videoformatforhold
pect Ratio Er det mulig å konvertere 16:9-videoen til 9:16?
Ja. Du kan konvertere 16:9 (widescreen) video til 9:16 (vertikal). Imidlertid vil videoen bli beskåret på sidene for å passe til det vertikale aspektet.
Hvorfor endrer iMovie automatisk videosideforholdet mitt?
Sideforholdet til iMovie er 16:9 som standard. Hvis videoen din ikke passer til sideforholdet, vil iMovie justere den for å sikre at den passer til skjermen. Men du kan endre sideforholdet i iMovie ved å beskjære videoen din.
Hvordan fikser du en strukket video?
Du kan bruke videoredigeringsprogramvare som Premiere Pro. Importer strukket video og klikk på Fil > Ny > Sekvens > Innstillinger. Deretter endrer du Redigeringsmodus til Tilpasset. Til slutt setter du inn Rammestørrelse ved å angi ønsket vertikal og horisontal oppløsning for å fikse den strakte videoen.
Konklusjon
Det er lett å endre videosideforholdet med de tre verktøyene nevnt ovenfor. Alle kan gjøre videoene dine egnet for visning på ulike plattformer. ArkThinker Video Converter Ultimate skiller seg ut for sine mange sideforholdsalternativer, bredere formatkompatibilitet og ubegrenset videostørrelse eller lengde. De to andre nettverktøyene er praktiske, men noen ganger ustabile på grunn av deres avhengighet av nettverket. Hvis du trenger å lage videoer ofte eller ønsker mer avanserte innstillinger, er ArkThinker den du kan stole på.
Hva synes du om dette innlegget? Klikk for å rangere dette innlegget.
Utmerket
Vurdering: 4.9 / 5 (basert på 527 stemmer)
Finn flere løsninger
Juster videolengden for Instagram-innlegg, historier og IGTV Topp 10 videosløyfere på skrivebord og nett du ikke kan gå glipp av Hvordan lage en lysbildefremvisning eller videokollasje for Facebook Hvordan øke hastigheten på en video på iPhone og iPad med 3 metoder Konkret opplæring for å gjøre delt skjerm på TikTok for nybegynnere Slik legger du 2 videoer side om side på datamaskin og smarttelefonRelative artikler
- Redigere video
- Hvordan lage en kort video lengre med 3 forskjellige metoder
- Sløyfe en video på iPhone, iPad, Android-telefon og datamaskin
- Gratis programvare for videoredigering – 7 beste gratis videoredigeringsapper
- 3 TikTok Watermark Remover-apper for å fjerne TikTok Watermark
- Videofilter – Hvordan legge til og sette et filter på en video 2024
- Slik bremser du en video og lager slow motion-video 2024
- Del den store videofilen din med 3 beste filmtrimmere 2024
- Hvordan legge til vannmerke til video på forskjellige enheter 2024
- 5 beste MP4-kompressorer for å redusere videofilstørrelsen 2024
- Detaljert veiledning om hvordan du bremser en video på Snapchat 2024



