En detaljert veiledning for å beskjære en video med DaVinci Resolve
DaVinci Resolve stoler på av folk over hele verden som et svært profesjonelt videoredigeringsverktøy. Selv Hollywood-filmskapere bruker den til å redigere filmer. Du har kanskje også installert den på enheten din, men du er usikker på om du kan mestre bruken av den raskt. Du har kommet til rett sted hvis du også vil bruk DaVinci Resolve for å beskjære videoene dine. Her vil vi hjelpe deg å gjenkjenne dette verktøyet og gi en detaljert veiledning til prosessen. Vi er sikre på at etter å ha lest denne artikkelen, vil problemene dine bli løst.

- GUIDELISTE
- Del 1. Hva er DaVinci Resolve
- Del 2. Hvordan beskjære videoer med DaVinci Resolve
- Del 3. Beste alternativer for DaVinci Resolve
- Del 4. Vanlige spørsmål om beskjæring av videoer i DaVinci
Del 1. Hva er DaVinci Resolve
DaVinci Resolve er et profesjonelt videoredigeringsverktøy utviklet av Blackmagic Design. Folk som filmskapere, TV-produsenter og innholdsskapere bruker det alltid. Den tilbyr kraftige redigeringsverktøy, avanserte fargegraderingsmuligheter og et bredt spekter av spesialeffekter. Bruk DaVinci Resolves funksjoner for å ta videokvaliteten til neste nivå.
Hovedtrekkene
◆ Rediger flere videofiler samtidig.
◆ Tilby avanserte fargekorrigeringsverktøy.
◆ Rediger lydspor ved å legge til effekter og justere nivåer.
◆ Har mange effekter som hjelper deg med å lage polerte videoer.
◆ Lar deg organisere og administrere mediefilene dine enkelt.
◆ Legg til tekst og grafikk til videoene dine.
Del 2. Hvordan beskjære videoer med DaVinci Resolve
Vi kan komme i gang etter å ha blitt kort kjent med DaVinci Resolve. Ikke bekymre deg for at hele prosessen skal være en problemfri. Brukergrensesnittet er enkelt, og vi trenger ikke å gjøre noe som innebærer spesialkunnskap. Følg instruksjonene vi gir for å sikre en jevn avslutning.
Her er hva du må gjøre for å beskjær videoen i Davinci Resolve.
Last ned og installer DaVinci Resolve på datamaskinen din. Deretter åpner du den på skrivebordet.
Nå må du laste opp videoen din. Klikk Fil på toppen av skjermen, og velg Import > Media.
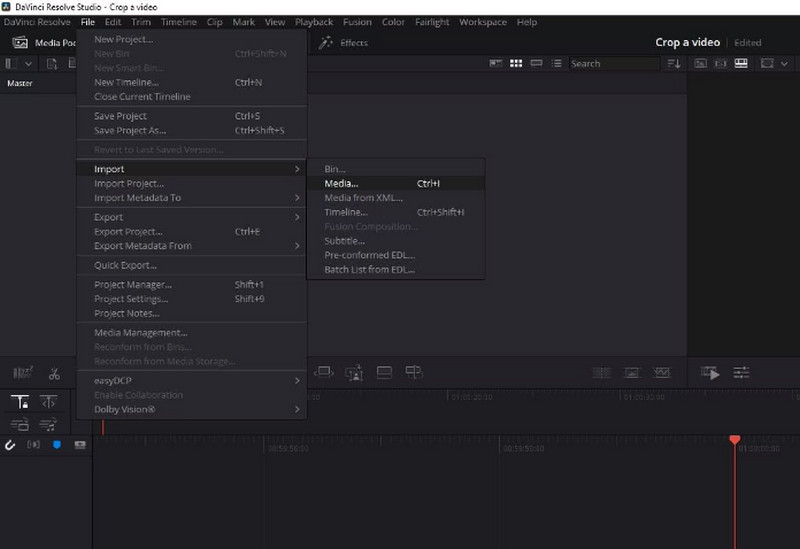
Videoen du har lagt til, vises i hovedgrensesnittet. For å redigere den, bør du dra den til Tidslinje.
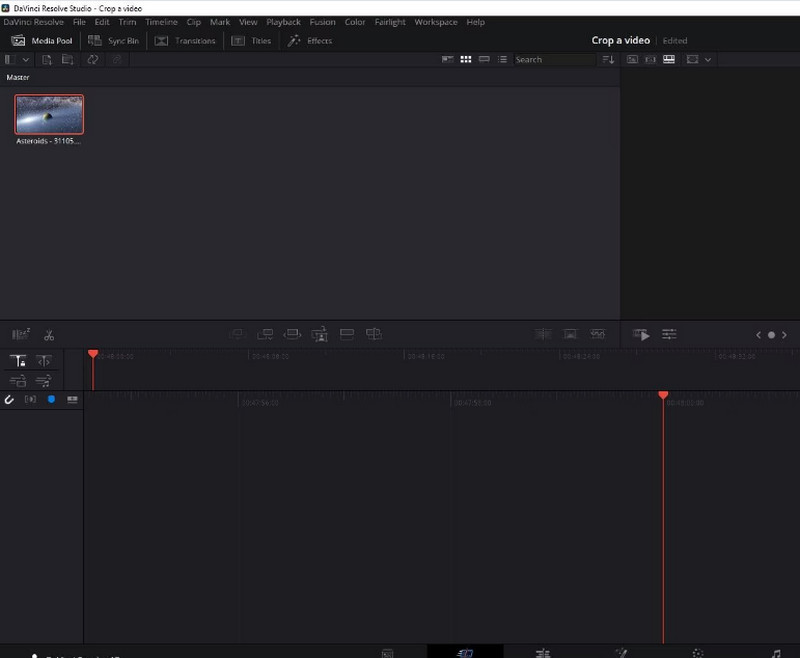
Deretter må du finne Verktøy knappen og klikk på den.
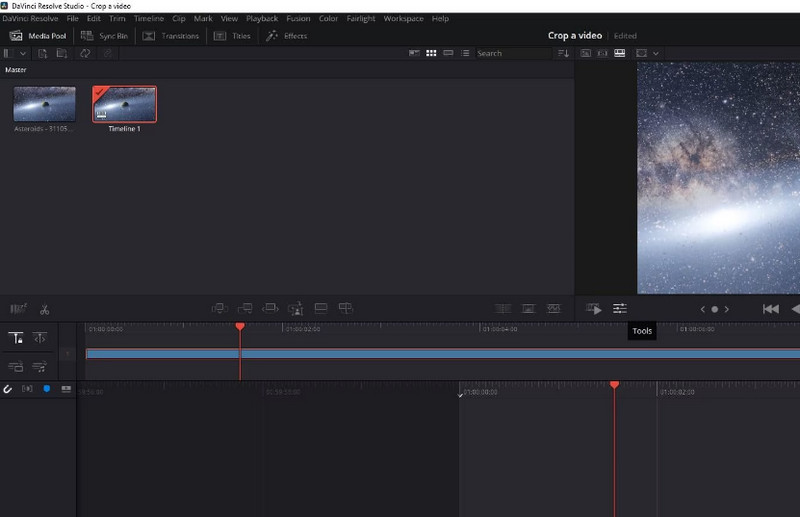
Et lite vindu vises. Der vil du se beskjæringsikonet. Klikk på den og juster størrelsen på skjermen etter behov. På denne måten kan du beskjære videoen og zoome med DaVinci Resolve.
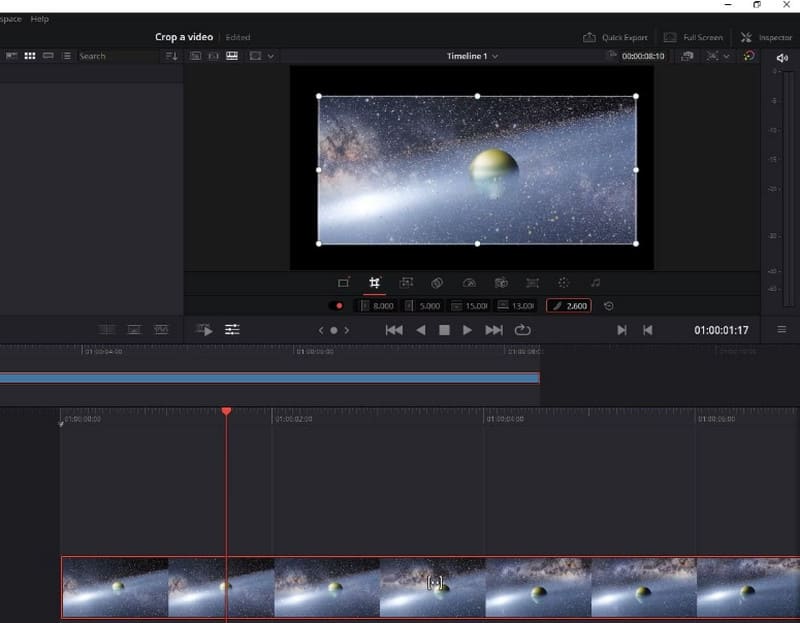
Klikk på når du er ferdig med utgaven Rask eksport > Eksport. Dermed kan du eksportere beskåret video fra DaVinci Resolve.

Del 3. Beste alternativer for DaVinci Resolve
ArkThinker Video Converter Ultimate
Anta at du fortsatt vil prøve flere videoredigeringsfunksjoner eller oppleve en mer detaljert beskjæringsvideoprosess. I så fall anbefaler vi at du prøver et annet profesjonelt videoredigeringsverktøy, ArkThinker Video Converter Ultimate. Det er kjent for sine omfattende funksjoner. I tillegg til å støtte mange videoformater, er den utstyrt med den mest avanserte teknologien. Slike funksjoner lar den dekke nesten en rekke videoproblemer. I tillegg til en cropper, som du trenger mest, tilbyr denne programvaren en trimmer, enhancer, kompressor osv. Sammenlignet med DaVinci Resolve er ArkThinker Video Converter Ultimate mer effektiv i prosessering og enklere å bruke. Last den ned og prøv den. Den har flere overraskelser å oppdage.
Følg trinnene nedenfor for å beskjære videoen din med ArkThinker Video Converter Ultimate.
Få ArkThinker Video Converter Ultimate på datamaskinen din og fullfør installasjonsprosessen.
Åpne dette programmet og naviger til Verktøykasse fanen. Her finner du funksjonen til Video Cropper. Du kan også prøve andre verktøy i menyen.
Etter å ha kommet til den nye siden, klikk på den store plussknappen for å laste opp videoen du vil beskjære.
Deretter vil du bli ført til utgavesiden. Her kan du endre rammen til videoen din ved å justere verdien på Beskjæringsområder. Eller du kan dra og slippe glidebryteren for å velge området du vil beholde.
Når du er ferdig med utgaven, klikker du Forhåndsvisning for å sjekke effekten. Hvis du føler deg fornøyd, klikk Eksport for å få beskåret video.

ArkThinker Video Cropper Online
I tillegg til de to desktop-side-programmene anbefalt ovenfor, kan du prøve noen nettbaserte verktøy som f.eks ArkThinker videoklipper. Den har ikke blitt forkrøplet i forhold til skrivebordsversjonen. Den støtter flere multimedieformater og er enklere å kjøre enn andre nettprodukter. Alt du trenger å gjøre er å åpne en nettside når du bruker den og begynne å redigere.
Her vil vi lære hvordan du bruker ArkThinker Video Cropper til videobeskjæring.
Åpne nettsiden til ArkThinker Video Cropper ved å skrive inn nettsiden i nettleseren din.
Deretter vil du se den store knappen Start beskjæring av video. Trykk på det. Du må kanskje installere Video Cropper-plugin. For å gjøre dette, følg veiledningen på skjermen.

Etter å ha lastet opp filen du vil redigere, kommer du til beskjæringssiden. Skriv inn antallet beskjæringsverdier eller juster rammen direkte. Begge måter kan sikre at du endrer scenestørrelsen i videoen.
Klikk Beskjær video for å beholde endringen.

Hvis du trenger å få videoen på datamaskinen, klikker du nedlasting.
Del 4. Vanlige spørsmål om beskjæring av videoer i DaVinci
Kan jeg endre størrelsen på en video i DaVinci?
Ja, det kan DaVinci Resolve endre størrelsen på en video for Instagram eller andre plattformer. Du må først importere videoen din til programmet for å søke på denne utgaven. Gå til siden Rediger > Klipp. Klikk deretter Kutt fra rullegardinmenyen. Deretter drar du videoklippet fra kilden til tidslinjen. Høyreklikk på videoen og klikk Endre størrelse. Juster verdien av bredde og høyde. Hvis du vil avslutte utgaven, klikker du OK for å beholde endringen. Du kan spille av denne videoen for å sjekke effektene.
Kan du redigere videoen i DaVinci Resolve?
Ja, du har lov til å redigere en video i DaVinci Resolve. Som en kraftig videoredigeringsprogramvare tilbyr den mange redigeringsverktøy. Mulighetene til DaVinci Resolve inkluderer redigering av flere videokilder samtidig, korrigering av fargene på videoen, redigering av lydspor, legge til tekst og grafikk osv. Samlet sett dekker funksjonene den tilbyr et bredt spekter. Du kan eksperimentere mer og oppdage flere muligheter.
Kan nybegynnere bruke DaVinci Resolve?
DaVinci Resolve har et enkelt grensesnitt som gjør det tilgjengelig for nybegynnere. Det kan imidlertid hende du må forberede deg før du begynner å bruke den. Angi for eksempel standardinnstillinger for bitdybde, fargerom og bildefrekvens. Disse operasjonene er imidlertid enkle, og du kan raskt finne funksjonen du vil bruke. Hvis du fortsatt er bekymret for at du ikke kan komme i gang på egen hånd, kan du se noen av veiledningene som er tilgjengelige på nettet.
Konklusjon
Denne artikkelen starter med en oversikt over appen for å vise deg hvordan bruk DaVinci Resolve til å beskjære videoer. Deretter vil vi lede deg gjennom hele prosedyren. Er du bekymret for at dette verktøyet kanskje ikke fullt ut oppfyller dine behov? Vi gir deg også to av de beste alternativene. Med disse verktøyene til din disposisjon, er vi sikre på at du vil kunne løse problemene dine uten problemer.
Hva synes du om dette innlegget? Klikk for å rangere dette innlegget.
Utmerket
Vurdering: 4.9 / 5 (basert på 473 stemmer)
Finn flere løsninger
Usammenlignbare metoder for å beskjære MP4-videoer effektivt Hvordan beskjære AVI-filer ved å bruke online og offline videoklippere En komplett guide for å beskjære YouTube-videoer – hvorfor og hvordan du gjør det Beste 10 videorotatorer for PC og mobile enheter (offline/online) Topp 8 online videoklippere for å enkelt endre sideforhold Den enkleste måten å beskjære MPEG-filer gratis som du bør prøveRelative artikler
- Redigere video
- Hvordan lage en kort video lengre med 3 forskjellige metoder
- Sløyfe en video på iPhone, iPad, Android-telefon og datamaskin
- Gratis programvare for videoredigering – 7 beste gratis videoredigeringsapper
- 3 TikTok Watermark Remover-apper for å fjerne TikTok Watermark
- Videofilter – Hvordan legge til og sette et filter på en video 2024
- Slik bremser du en video og lager slow motion-video 2024
- Del den store videofilen din med 3 beste filmtrimmere 2024
- Hvordan legge til vannmerke til video på forskjellige enheter 2024
- 5 beste MP4-kompressorer for å redusere videofilstørrelsen 2024
- Detaljert veiledning om hvordan du bremser en video på Snapchat 2024



