De 5 beste verktøyene for å hjelpe deg med å beskjære videoer på Windows-datamaskinen
Grafikken til en video kan vise mye. Noen videofiler kan ha grenser som forringer den visuelle effekten, og det er her vi må beskjære de uønskede delene. Dessuten, hvis vi vil at seeren skal fokusere på en bestemt del av videorammen, kan vi beskjære videoen vår for å beholde bare den delen vi vil at seeren skal se. Så hvordan gjør vi det videobeskjæring på Windows? I denne artikkelen vil vi introdusere deg til 5 verktøy med funksjonene deres.
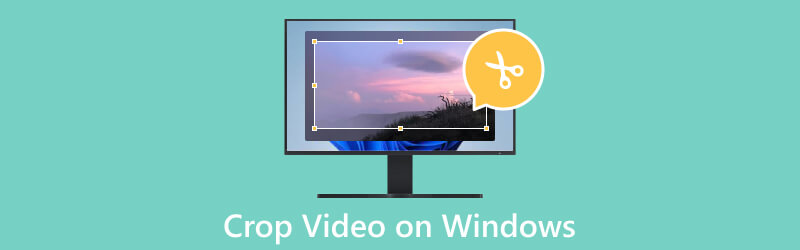
- GUIDELISTE
- Del 1. Forskjellen mellom beskjæring, trim og splitt
- Del 2. Hvordan beskjære videoer på enker
- Del 3. Vanlige spørsmål om hvordan beskjære video på Windows
Del 1. Forskjellen mellom beskjæring, trim og splitt
Å beskjære en video betyr å fjerne ubrukelige deler av rammen. Du kan bruke denne operasjonen hvis du vil endre sideforholdet eller fokusere på et bestemt område av videoen. Å beskjære en video er i hovedsak å endre størrelsen på rammen til en mindre størrelse.
Trimming innebærer å kutte ut deler fra begynnelsen eller slutten av videoen. Det brukes ofte når du vil fjerne unødvendige deler eller forkorte lengden på videoen. Trimming endrer ikke størrelsen på videoen.
Splitting er å dele en video i flere segmenter. Når du vil omorganisere eller fjerne deler av videoen, kan du gjøre denne operasjonen. Når du deler en video, lager du separate klipp som kan redigeres individuelt.
Del 2. Hvordan beskjære videoer på enker
Best Video Cropper - ArkThinker Video Converter Ultimate
Vi anbefaler at du prøver det beste videoredigeringsverktøyet, ArkThinker Video Converter Ultimate, hvis du trenger å beskjære videoene dine på Windows. Den kan oppfylle nesten alle dine videoredigeringsbehov. Først av alt, som navnet antyder, støtter den deg til å konvertere videoen din mellom 1000+ formater, inkludert MP4, FLV, AVI, MKV, MP3 osv. Du kan også redigere, trimme, beskjære, komprimere eller forbedre videoene dine med sine ulike funksjoner. Med avansert teknologi vil ArkThinker Video Converter Ultimate være en av de beste cropperne for Windows der ute.
- Hjelper deg med å beskjære videoene dine på Windows uten tap av kvalitet.
- Tilby flere redigeringsfunksjoner, som komprimering, forbedring osv.
- Batch-konvertere alle videoer, lyd eller bilder.
- Støtt brukere til å lage musikkvideoer med spesifikke videoklipp og bilder.
- Kan beskjære videoer på Windows- og macOS-datamaskiner.
- Tilbyr ulike tilpassede funksjoner å velge.
- Håndterer video i svært høy hastighet.
- Støtt eksport av videoer uten å miste kvalitet.
- Gratisversjonen har begrensede funksjoner.
Her er hva du trenger å gjøre for å beskjære en video på Windows med dette verktøyet.
Last ned og installer ArkThinker Video Converter Ultimate på datamaskinen din. Åpne den så.
Velg Toolbox-fanen og finn Video Cropper blant alle verktøyene. Eller du kan skrive Video Cropper i søkefeltet og finne den direkte.
Klikk på plussknappen i midten for å legge til målvideoen.
Angi verdien for beskjæringsområde ved å endre tallene, eller du kan dra sideforholdet for å justere punktene slik at du kan velge delen du vil beholde.

Etter beskjæring klikker du på Forhåndsvisning for å sjekke effektene. Hvis du er fornøyd med arbeidet ditt, klikker du på Eksporter.

Beskjær video på nett - ArkThinker videobeskjærer
Prøv et av de beste nettverktøyene hvis du ikke vil laste ned tilleggsprogramvare til datamaskinen. ArkThinker videoklipper lar deg nyte beskjæring av videoer på Windows fritt uten noen byrde. Det betyr at du kan få tilgang til nettstedet og gjøre operasjonen når som helst. Med mål om bekvemmelighet er den veldig praktisk og støtter deg til å beskjære videoene dine til alle størrelser.
- Veldig enkel å bruke med et oversiktlig grensesnitt.
- Du trenger ikke å laste ned noen apper eller plugins.
- Tilbyr et bredt utvalg av utgangsparametere.
- Har en begrensning på 1000MB på filstørrelsen.
Her er hvordan du beskjærer en MP4-video på Windows med ArkThinker Video Cropper.
Gå inn på den offisielle nettsiden til ArkThinker Video Cropper med nettleseren din.
Klikk Start beskjæring av video i grensesnittet for å laste opp filen.
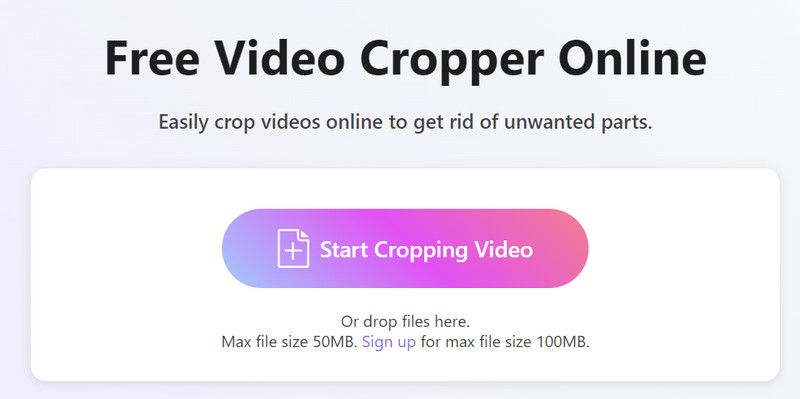
Etter opplasting kan du justere sideforholdet som du vil. Når du er ferdig med utgaven, klikker du på Beskjær video for å la verktøyet beskjære videoen.
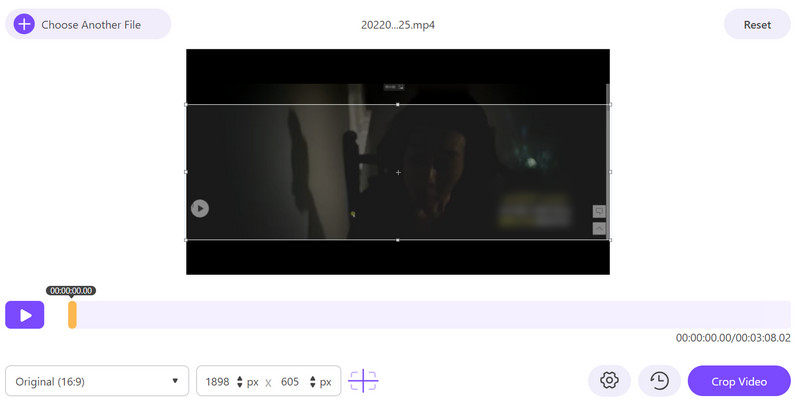
Til slutt klikker du på Last ned for å lagre den beskårede videoen på datamaskinen.
Windows Movie Maker
Windows Movie Maker er et videoredigeringsprogram utviklet av Microsoft. Det kan gi noen grunnleggende funksjoner som å legge til overganger og effekter og eksportere videoer i forskjellige formater. For videoutgaven støtter den trimming, splitting og sammenslåing av klipp, legge til titler osv. Som navnet nevnt er Windows Movie Maker en av Windows Essentials-programvarene. Den har imidlertid ikke vært tillatt å lastes ned siden 2017.
- Har et enkelt og oversiktlig grensesnitt.
- Tilbyr en rekke innebygde effekter.
- Kan integreres med Microsoft-produkter som PowerPoint og OneDrive.
- Helt gratis å bruke.
- Mangler avanserte funksjoner sammenlignet med profesjonell redigeringsprogramvare.
- Ingen nye oppdateringer siden 2017.
- Støtter noen få videoformater for eksport.
Her er en detaljert veiledning om hvordan du beskjærer en video på Windows Media Player.
Åpne Windows Movie Maker på datamaskinen. Velg Legg til videoer og bilder.
Finn kategorien Animasjoner og finn Pan- og Zoom-seksjonene. Velg et forhåndsinnstilt alternativ som passer til videoen din.
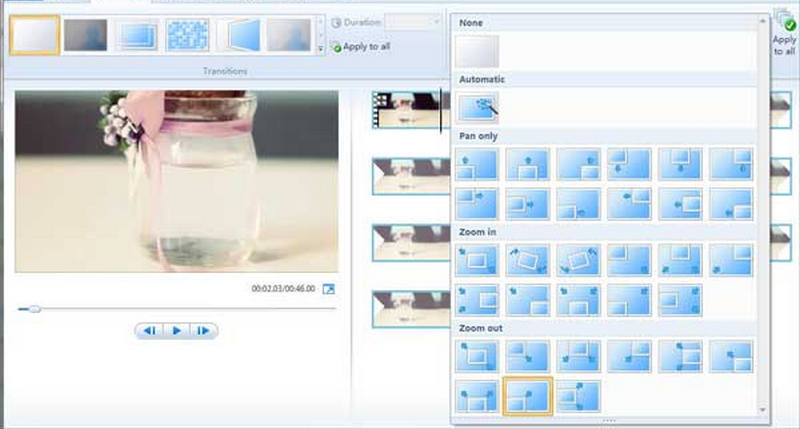
Etter beskjære videoen din, kan du forhåndsvise den og eksportere den til datamaskinen din.
VLC-spiller
VLC Player er en mediespiller som tilbyr et bredt spekter av funksjoner. Det lar brukere tilpasse funksjonaliteten. Bortsett fra å spille av medieinnhold, kan VLC Player også sees på som en videoredigerer. Den kan trimme, redigere, forbedre, beskjære videoer eller konvertere dem fra ett format til et annet. Dessuten er det 100% gratis å bruke. Dermed kan du bruke den som en gratis videoklipper for Windows.
- Støtter mange lyd- og videoformater.
- Har en liten filstørrelse og effektiv ytelse.
- Lar brukere tilpasse grensesnittet fritt.
- Tilbyr ulike avspillingsalternativer og redigeringsfunksjoner.
- Grensesnittet er mindre brukervennlig.
- Har begrensede videoredigeringsfunksjoner.
Her er instruksjonene for bruk av VLC Player for Windows videobeskjæring.
Installer og start VLC Player på datamaskinen din. Husk å bruke siste versjon.
Klikk Media > Åpne fil for å åpne filen i VLC Player.
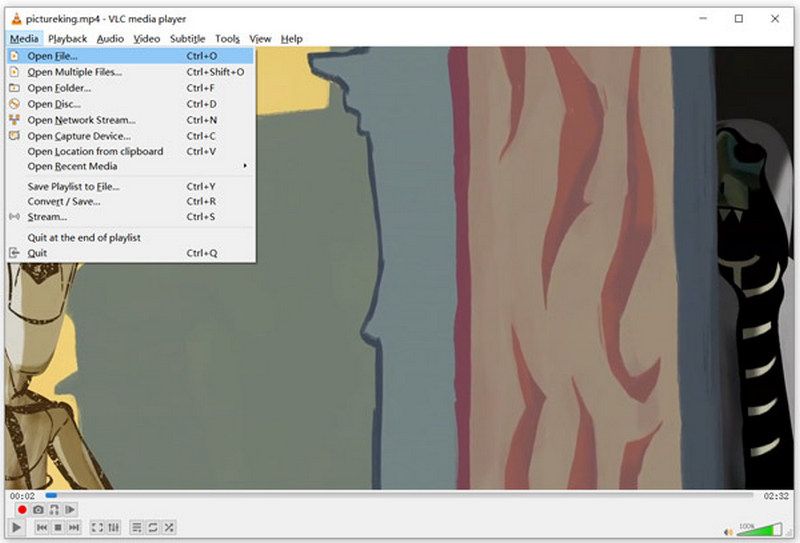
Velg Video > Beskjær. Da vil du kunne velge størrelsen på videoen din fra 16:9, 16:10, 4:3, 1:1, etc.
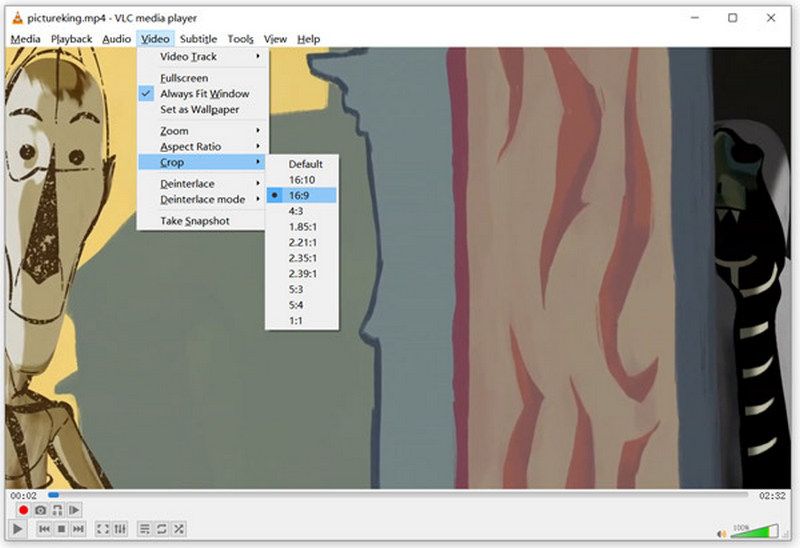
PowerPoint
PowerPoint er en presentasjonsprogramvare som støtter brukere til å lage presentasjoner med lysbilder som inneholder tekst, bilder, videoer og annet innhold. PowerPoint tilbyr ulike verktøy for å designe presentasjoner, inkludert maler, temaer og lysbildeoppsett. Bortsett fra hovedfunksjonen, kan PowerPoint også redigere og forbedre videofiler. Siden det kan beskjære videoer, bruker folk det noen ganger som en app som beskjærer videoer gratis på Windows.
- Har et bredt utvalg av forhåndsdesignede maler.
- Lar brukere legge til ulike multimedieelementer.
- Tilbyr mange tilpasningsmuligheter.
- Har samarbeidsverktøy som gjør det enkelt å dele med andre.
- Kan ikke tilby den samme bekvemmeligheten på mobile enheter.
- Fleksibiliteten er svært begrenset.
- Har færre redigeringsfunksjoner sammenlignet med profesjonelle verktøy.
For å beskjære videoen din med PowerPoint, her er hva du trenger å gjøre.
Start PowerPoint og åpne lysbildet der du setter inn videoen.
Klikk Sett inn > Video > Video på min PC. Velg filen du vil beskjære.
Klikk på Videoverktøy og finn Format. Velg Beskjær.
Dra håndtaket for å justere beskjæringsområdet. Når du er ferdig, klikker du på Beskjær.
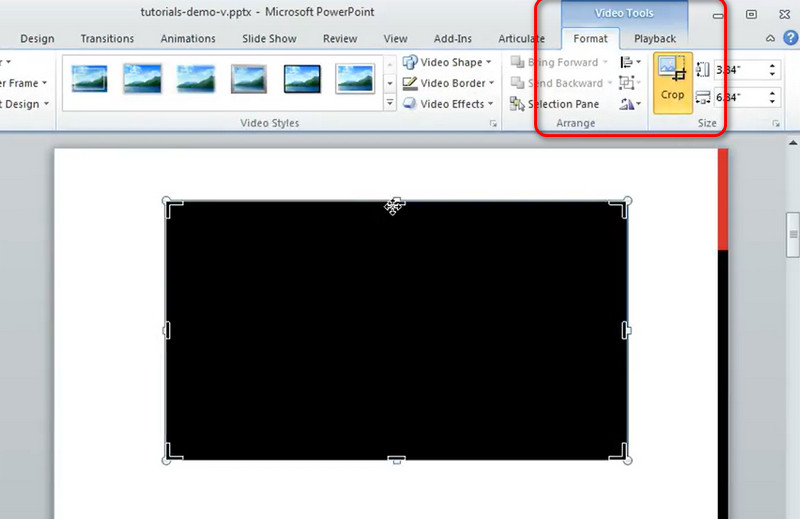
Del 3. Vanlige spørsmål om beskjæring av video på Windows
Hvordan trimmer jeg en video i Windows 11?
Hvis du vil gjøre det direkte på datamaskinen, kan du bare bruke Photos-appen som følger med Windows-systemet. Klikk Video Editor og åpne målvideoen. Velg Trim under videoforhåndsvisningen. Deretter kan du dra kanten på tidslinjen for å angi trimpunktene. Når du er ferdig med utgaven, klikker du på Lagre en kopi.
Hvordan beskjærer jeg en MP4-video?
Du kan velge profesjonell videoredigeringsprogramvare, som f.eks Adobe Premiere, eller online videoredigerere som Kapwing eller Clideo. Disse verktøyene har vanligvis en beskjæringsfunksjon som støtter redigering av videoen og fjerning av ubrukelige deler.
Kan jeg beskjære en video med Windows Media Player?
Det er synd at du ikke kan beskjære videoen din med Windows Media Player. Dette verktøyet er bare en spiller uten videoredigeringsfunksjoner. Hvis du trenger å beskjære videoen din på en Windows-datamaskin, prøv bare noen profesjonelle verktøy som ArkThinker Video Converter Ultimate.
Konklusjon
I denne artikkelen har vi svart deg på hvordan beskjær videoen din på Windows. 5 beste verktøy er gitt, som inkluderer desktop-apper og online-assistenter. Vi gir deg en kort introduksjon til hvert verktøy, sammen med en liste over fordeler og ulemper. Vi tror du vil ha en mer omfattende forståelse av hvert av disse verktøyene etter å ha lest dette. Hvis du har en bedre Windows-videoklipper å anbefale, eller hvis du har spørsmål om innholdet vårt, vennligst legg igjen en kommentar og snakk med oss.
Vi ser frem til å samhandle med deg.
Hva synes du om dette innlegget? Klikk for å rangere dette innlegget.
Utmerket
Vurdering: 4.9 / 5 (basert på 583 stemmer)
Finn flere løsninger
Hvordan beskjære MKV-videoer – 5 beste verktøy du kan velge Trinn-for-trinn-veiledning for å legge til musikk i iMovie Hvordan beskjære et skjermopptak på Mac, Windows og Online 3 måter å endre størrelse på en videodimensjon uten kvalitetstap Beskjær video uten vannmerke: enkle metoder å følge 5 beste videokompressorer for Discord for sømløs delingRelative artikler
- Redigere video
- Hvordan lage en kort video lengre med 3 forskjellige metoder
- Sløyfe en video på iPhone, iPad, Android-telefon og datamaskin
- Gratis programvare for videoredigering – 7 beste gratis videoredigeringsapper
- 3 TikTok Watermark Remover-apper for å fjerne TikTok Watermark
- Videofilter – Hvordan legge til og sette et filter på en video 2024
- Slik bremser du en video og lager slow motion-video 2024
- Del den store videofilen din med 3 beste filmtrimmere 2024
- Hvordan legge til vannmerke til video på forskjellige enheter 2024
- 5 beste MP4-kompressorer for å redusere videofilstørrelsen 2024
- Detaljert veiledning om hvordan du bremser en video på Snapchat 2024



