Direkte veiledning om beskjæring av video med Windows Movie Maker
Er du en Windows-bruker som ønsker å forbedre videoredigeringsferdighetene dine? Et hendig verktøy som har vært en del av Windows-økosystemet i årevis er Windows Movie Maker. Denne veiledningen vil gi deg trinn til beskjær videoene dine ved hjelp av Windows Movie Maker. Men gitt at Windows Movie Maker har blitt avviklet, vil dette innlegget også utforske et robust alternativ til Windows Movie Maker for å beskjære videoer.
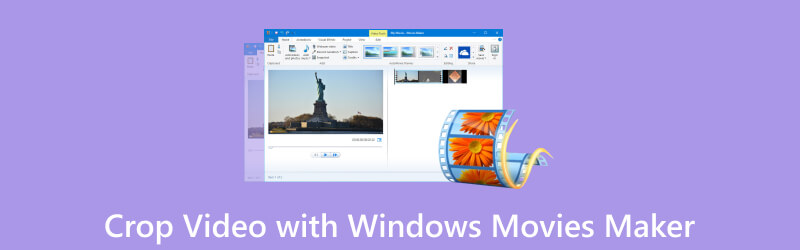
- GUIDELISTE
- Del 1. Hva er Windows Movie Maker
- Del 2. Hvordan bruke Windows Movie Maker til å beskjære videoer
- Del 3. Beste valg for å beskjære video uten Windows Movie Maker
- Del 4. Vanlige spørsmål om beskjæring av videoer i Windows Movie Maker
Del 1. Hva er Windows Movie Maker
Windows Movie Maker var et videoredigeringsprogram utviklet av Microsoft. Det var et brukervennlig verktøy designet for nybegynnere videoredigerere. Den ga grunnleggende funksjoner for å lage og redigere videoer, inkludert import av mediefiler, legge til overganger og effekter, sette inn tekst og innlemme lyd. Selv om den manglet de avanserte egenskapene til profesjonell videoredigeringsprogramvare, fungerte den som et enkelt og tilgjengelig alternativ for brukere som ønsker å lage introduksjonsvideoer.
Det er imidlertid viktig å merke seg at Microsoft offisielt avviklet Windows Movie Maker i januar 2017. Derfor er det kanskje ikke inkludert i nyere Windows-operativsystemer. Men kan du fortsatt bruke det, og hvordan beskjærer du video med Windows Movie Maker? Den neste delen vil gi deg svar.
Del 2. Hvordan bruke Windows Movie Maker til å beskjære videoer
Microsoft har avviklet Windows Movie Maker, så noen vet ikke hvordan de skal bruke det. Men hvis du fortsatt bruker dette videoredigeringsverktøyet, vil denne delen lære deg hvordan du beskjærer videoer med Windows Movie Maker.
Klikk på "Legg til videoer og bilder"-knappen for å importere videoen du vil beskjære til programmet.
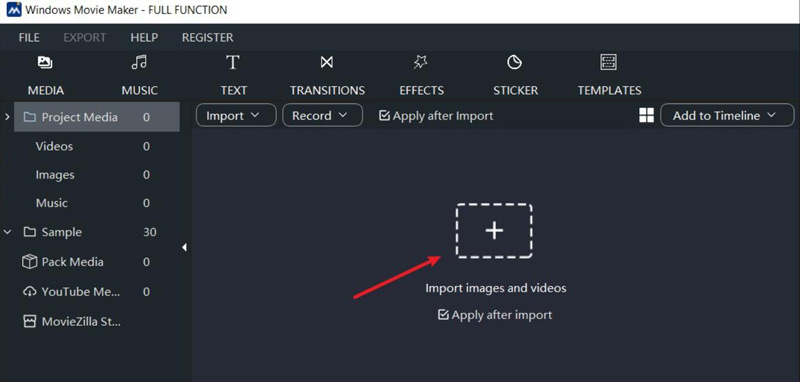
Dra videoklippet fra delen Importert media til tidslinjen nederst på skjermen.
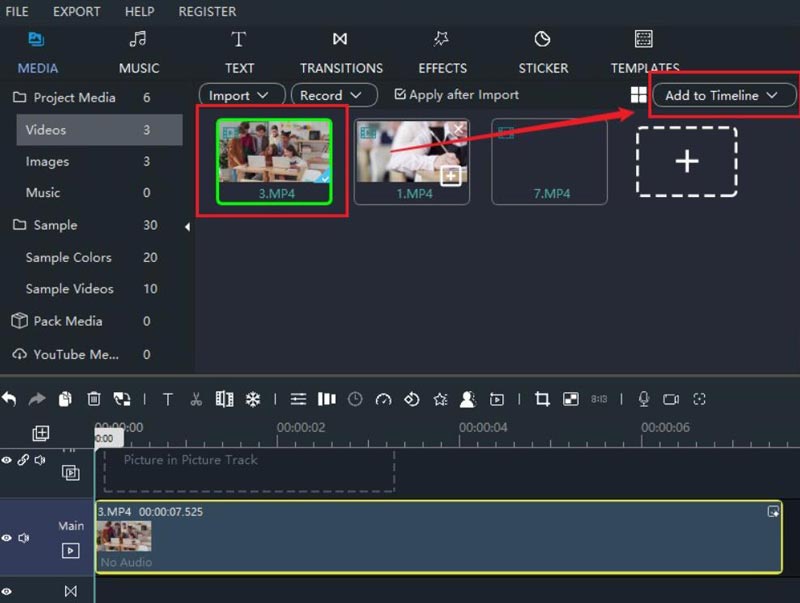
Velg videoklippet på tidslinjen for å redigere det. Deretter kan du se at det er mange redigeringsfunksjoner på verktøylinjen.
Klikk på "Beskjær"-knappen, og en beskjæringsboks vises i forhåndsvisningsvinduet. Juster boksen for å beskjære videoen på Windows Movie Maker.
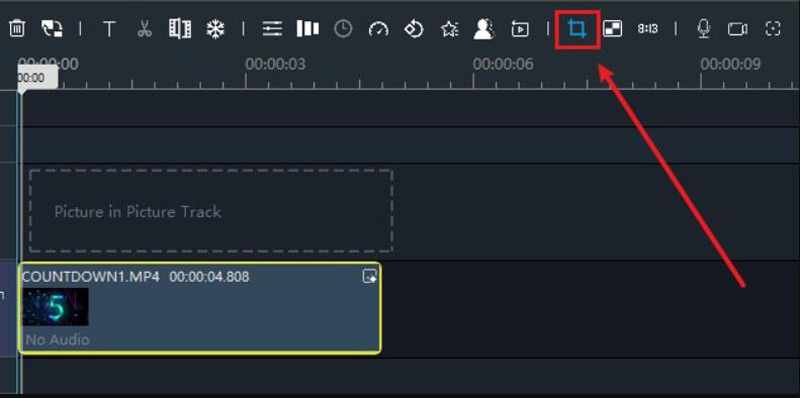
Når du er fornøyd med beskjæringen, klikker du på "Bruk" eller "Ferdig"-knappen for å bruke endringene og lagre videoen.
- Ha et enkelt og brukervennlig grensesnitt som er tilgjengelig for nybegynnere.
- Gi grunnleggende redigeringsfunksjoner som er egnet for enkle redigeringsbehov.
- Windows Movie Maker var gratis og fulgte med Windows-systemer.
- Avbrutt oppdatering av programvare fra Microsoft offisielt i 2017.
- Utgangskvaliteten er kanskje ikke så høy som du ønsker å oppnå.
- Microsoft støtter kanskje ikke at det er tilgjengelig på nyere Windows-systemer.
Del 3. Beste valg for å beskjære video uten Windows Movie Maker
Før du dykker ned i alternativer til Windows Movie Maker for å beskjære videoer, er det en tabell der du kan sammenligne dem.
| Windows Movie Maker | ArkThinker Video Converter Ultimate | ArkThinker videoklipper | |
|---|---|---|---|
| Kompatibilitet | Windows | Windows/Mac | PC/mobil nettside |
| Parti | Ingen batch | Batch redigering | Ingen batch |
| Størrelsesbegrensning | Ingen grense | Ingen grense | 100 MB |
| Støttede formater | Vanlig videoformat | Mer enn 1000 formater | Vanlig videoformat |
| Utdatakvalitet | Lav kvalitet | Original kvalitet | Original kvalitet |
Verktøy 1: ArkThinker Video Converter Ultimate
ArkThinker Video Converter Ultimate er et perfekt alternativ til Windows Movie Maker for å beskjære videoer. ArkThinker er et profesjonelt videoredigeringsverktøy som støtter over 1000 videoformater. Etter å ha beskjært videoen, kan du også konvertere videoen til det formatet du ønsker. Dessuten dette beste videoklipperen har mange grunnleggende og avanserte videoredigeringsfunksjoner som hjelper deg med å redigere videoen. Og utskriftskvaliteten vil garantert oppnå den effekten du ønsker.
- Støtter mer enn 1000 videoformater.
- Ta en rask prosesjon for å beskjære videoer.
- Oppdater oftere enn Windows Movie Maker.
- Optimaliser videoeffekter etter å ha beskjært dem.
- Ha et rent grensesnitt slik at brukerne kan operere effektivt.
- Gi profesjonelle funksjoner for å redigere videoene dine.
- Konverter videoformatet til andre etter å ha redigert det.
- Ha maler for å lage en utmerket video.
- Har for mange funksjoner hvis du vil beskjære video.
Når du åpner ArkThinker Video Converter Ultimate, kan du navigere til verktøykassen og klikke på "Video Cropper"-knappen.
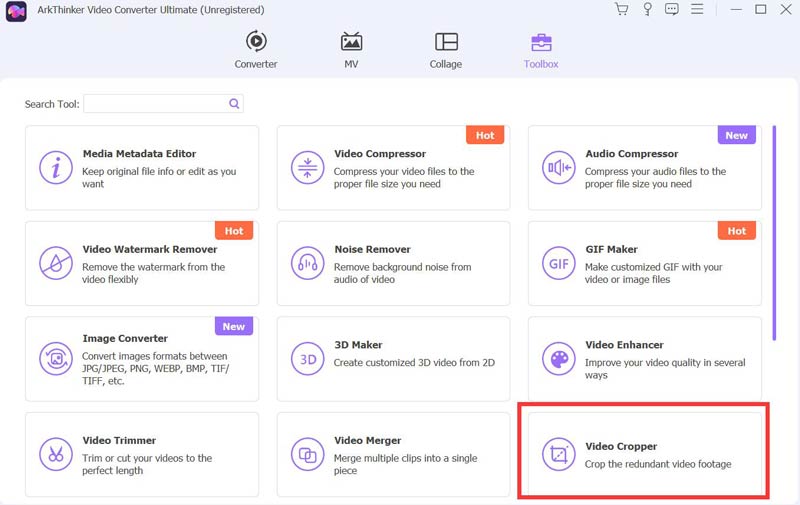
Du kan legge til videofilen i Video Cropper. Og det vil ta sekunder å laste filen.
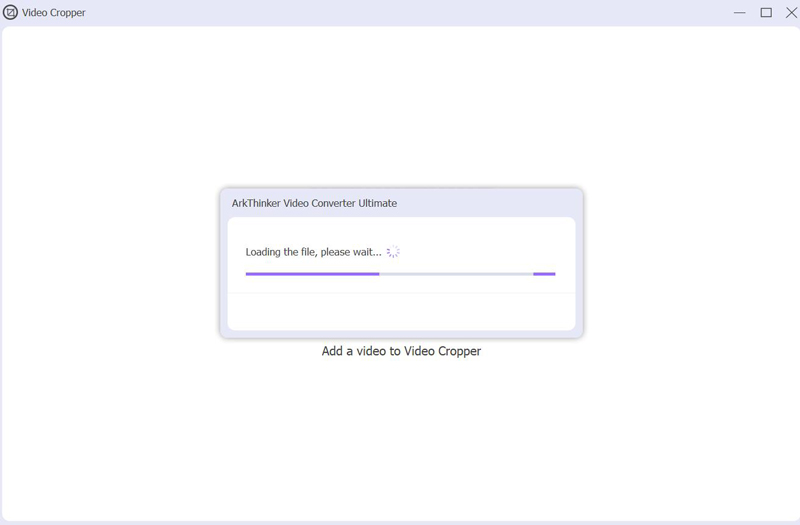
Etter innlasting kan du dra den gule rammen eller angi det nøyaktige forholdet for å beskjære den. Klikk til slutt på "Eksporter"-knappen for å fullføre jobben.
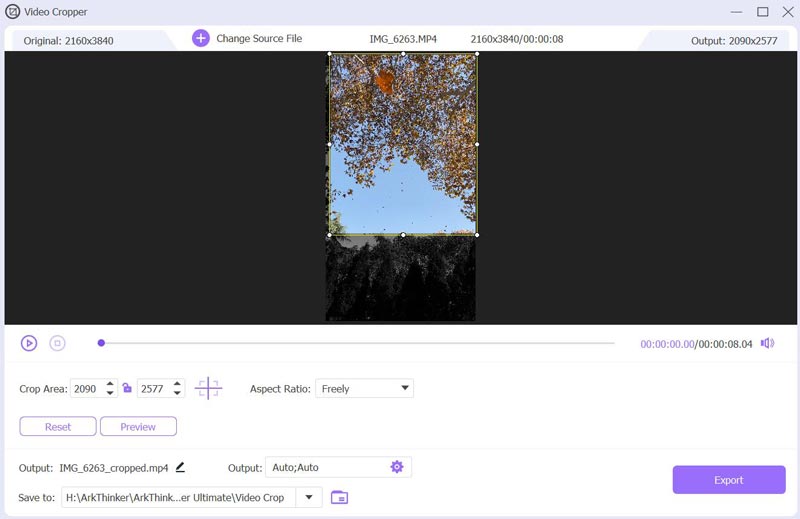
Verktøy 2: ArkThinker Video Cropper
ArkThinker videoklipper er et nettbasert verktøy uten installasjon. Du trenger ikke å åpne Windows Movie Maker for å beskjære video; du kan gjøre det direkte på nettsiden nå. Dette online verktøyet støtter til og med flere videoinnganger enn andre online videoverktøy. ArkThinker gir det perfekte forholdet for videoinnholdet på sosiale medier. Og det fungerer også på mobil, noe som betyr at du kan beskjære videoer på Android og iPhone med dette verktøyet.
- Beskjær videoen på nettstedet uten å laste ned.
- Støtt maksimalt 100 MB videostørrelse for å beskjære.
- Arbeid med det vanligste videoformatet for å beskjære.
- Få PC-versjonen og mobilenhetsversjonen til å fungere.
- Registrer deg for å laste opp større videoer for å beskjære.
Klikk på "Start beskjæring av video"-knappen på hovedsiden. Velg videofilen du vil laste opp.
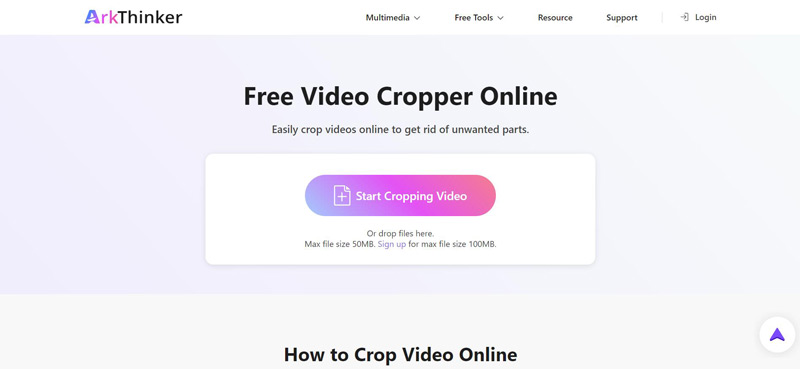
Etter innlasting kan du dra rammen, angi forholdet eller bruke standardforholdet for å beskjære videoen. Klikk deretter på "Beskjær video"-knappen for å lagre videoen.
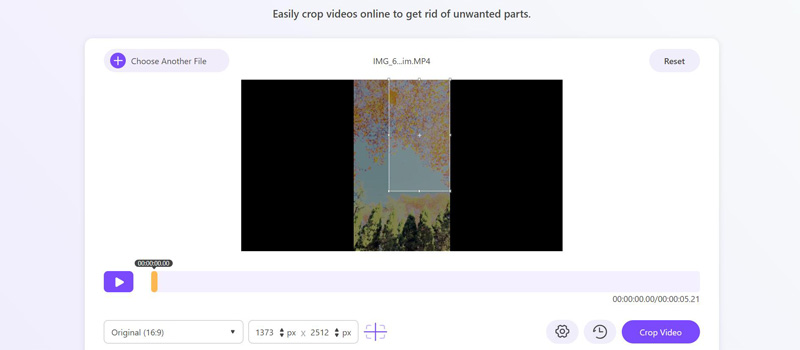
Del 4. Vanlige spørsmål om beskjæring av videoer
Hvor er Windows Movie Maker-filen?
Hvis du bruker en eldre versjon av Windows, kan du vanligvis finne Windows Movie Maker i mappen "Tilbehør" eller "Windows Tilbehør" i Start-menyen.
Har Windows 10/11 programvare for videoredigering?
Ja. Windows 10/11 inkluderer et videoredigeringsprogram kalt «Bilder». Denne appen har grunnleggende videoredigeringsmuligheter, som lar brukere trimme videoer, legge til musikk, bruke 3D-effekter og lage enkle prosjekter.
Hvordan klipper og redigerer jeg en video i Windows Media Player?
Etter å ha åpnet videoen i Windows Media Player, gå til "Vis"-menyen og klikk på "Forbedringer"-knappen. Klikk deretter på knappene "Videoinnstillinger" og "Trim" for å klippe og redigere videoen. Den siste er å klikke på "Lagre"-knappen for å lagre den trimmede videoen.
Konklusjon
Som konklusjon, mens det er et pålitelig alternativ til beskjære videoer på Windows Movie Maker, har avviklingen ført til at brukere søker alternativer med flere funksjoner og kontinuerlig støtte. Et slikt alternativ er ArkThinker Video Converter Ultimate. Dette allsidige videoredigeringsverktøyet lar deg beskjære videoene dine uten problemer og gir et bredt spekter av avanserte funksjoner for en mer omfattende redigeringsopplevelse. Hvis du ikke vil laste ned programvare, bruk ArkThinker Online Video Cropper som Windows Movie Maker for å beskjære videoer.
Hva synes du om dette innlegget? Klikk for å rangere dette innlegget.
Utmerket
Vurdering: 4.9 / 5 (basert på 321 stemmer)
Finn flere løsninger
Ezgif Cropper Review: En fullstendig innsikt i videocropperen Detaljert veiledning om hvordan du beskjærer videoen din på en Windows-datamaskin 6 Alt-i-ett-veiledninger om hvordan du beskjærer videoen din på Mac Hvordan beskjære MKV-videoer – 5 beste verktøy du kan velge Trinn-for-trinn-veiledning for å legge til musikk i iMovie Hvordan beskjære et skjermopptak på Mac, Windows og OnlineRelative artikler
- Redigere video
- Hvordan lage en kort video lengre med 3 forskjellige metoder
- Sløyfe en video på iPhone, iPad, Android-telefon og datamaskin
- Gratis programvare for videoredigering – 7 beste gratis videoredigeringsapper
- 3 TikTok Watermark Remover-apper for å fjerne TikTok Watermark
- Videofilter – Hvordan legge til og sette et filter på en video 2024
- Slik bremser du en video og lager slow motion-video 2024
- Del den store videofilen din med 3 beste filmtrimmere 2024
- Hvordan legge til vannmerke til video på forskjellige enheter 2024
- 5 beste MP4-kompressorer for å redusere videofilstørrelsen 2024
- Detaljert veiledning om hvordan du bremser en video på Snapchat 2024



