Problemfri guide til 6 beste verktøy for å vite hvordan du beskjærer en MOV-fil
Det er ikke noe mer irriterende enn å ta en video med fotobombere eller uønskede deler. Dermed ser du etter måter å fjerne disse unødvendige delene ved å beskjære videoen. Bortsett fra det gjør noen det for å få ønsket sideforhold eller zoome inn på spesifikke detaljer. Gitt den omfattende bruken av MOV-formatet, vil vi fokusere på hvordan du kan beskjære MOV filer på Mac og til og med Windows. Noen av de populære programmene vil bli diskutert i dette innlegget for å hjelpe deg med oppgaven din.
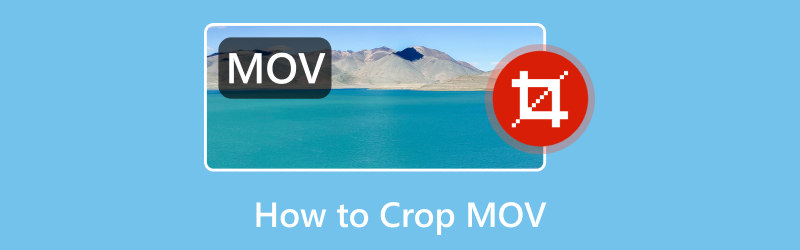
- GUIDELISTE
- Del 1. Hva er MOV
- Del 2. Hvordan åpne MOV
- Del 3. Løsninger for beskjæring MOV
- Del 4. Vanlige spørsmål om hvordan beskjære MOV
Del 1. Hva er MOV
Alle vet at MOV er et QuickTime Movie-filformat. For å gi deg flere detaljer om det, er MOV et containerformat. Det betyr at den inneholder ulike mediekomponenter som lyd, video, undertekster og tekst i én fil. Det er også populært for lagring av høykvalitets video og lyd. Det er også derfor mange velger dette på grunn av kvaliteten. Likevel, gitt det, har MOV en tendens til å være større enn andre formater. Nå, før du fortsetter med å lære å beskjære MOV-video, vil du kanskje vite hvordan du åpner den. I så fall, la oss gå videre til neste del.
Del 2. Hvordan åpne MOV
Slik kan du åpne MOV-filer ved å bruke standard mediespillere på både Mac- og Windows-operativsystemer:
Spill av MOV-videoer på Mac
QuickTime Player er standard spillerprogramvare på Mac. Dermed kan den åpne MOV-filer uten ytterligere installasjon.
Bare dobbeltklikk på MOV-filen du vil spille av. Den åpnes automatisk i QuickTime Player.
Eventuelt kan du høyreklikke på MOV-filen og velge Åpne med. Deretter velger du QuickTime Player.
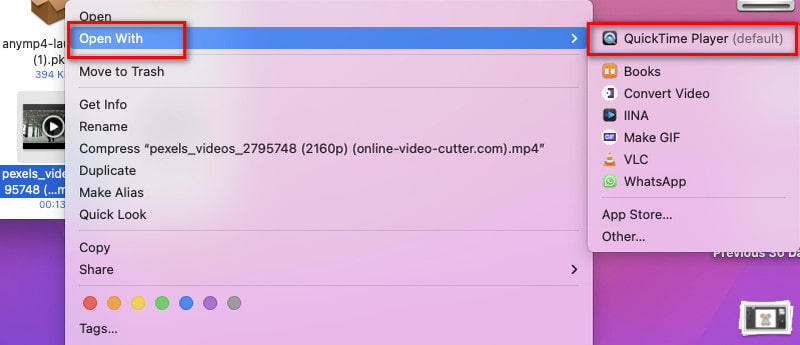
Hvordan se MOV på Windows
Det er to måter å åpne MOV-videofiler på din Windows-datamaskin. Standardspilleren er Windows Media Player. Men i Windows 10 er det en innebygd spiller som heter Filmer og TV.
Dobbeltklikk på MOV-videoen du vil spille av, og den åpnes automatisk i Windows Media Player. I Windows 10 og nyere spilles den av i Filmer og TV-appen.
Hvis videoen ikke spilles av umiddelbart, kan du høyreklikke på den og velge Åpne med. Til slutt velger du Filmer og TV eller Windows Media Player.
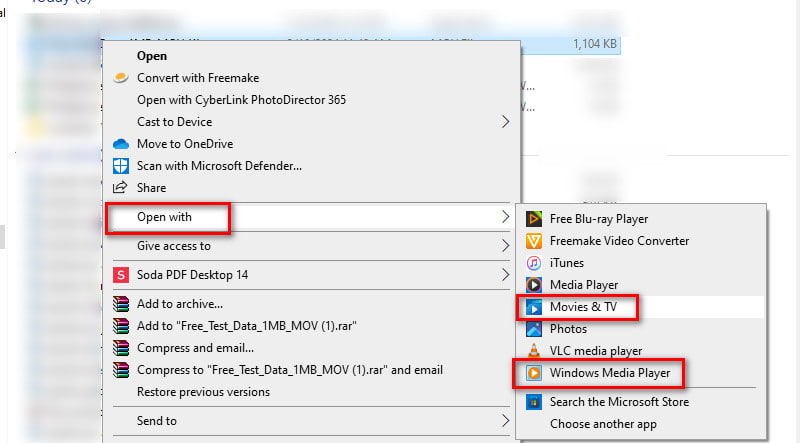
Del 3. Løsninger for beskjæring MOV
Løsning 1. Beskjær MOV-videoer med den beste videoklipperen - ArkThinker Video Converter Ultimate
Først på listen er ArkThinker Video Converter Ultimate. Bortsett fra å være en konverteringsprogramvare, kan den også være din beste videoklipper. Programmet lar deg beskjære MOV-filer uten problemer. Bortsett fra MOV, støtter den forskjellige populære videoformater, for eksempel MP4, MKV, AVI, WMV og så videre. Det gir også en forhåndsvisningsdel for deg for å se om du er fornøyd nok mens du beskjærer videoen. Videre gir verktøyet deg flere alternativer for å tilpasse utdatainnstillingene. Du kan velge ønsket format, kvalitet, oppløsning, bildefrekvens og mer. Trimming av klipsene dine er også mulig for å fjerne overflødige deler. Hvis du nå er spent på å vite hvordan du beskjærer MOV med den, gjør du følgende:
Skaff deg ArkThinker Video Converter Ultimate ved å bruke nedlastingsalternativene nedenfor. Installer den og vent til den starter automatisk.
Deretter velger du Verktøykasse-alternativet på toppmenyen. Derfra kan du søke eller bla for å finne alternativet for videobeskjæring.
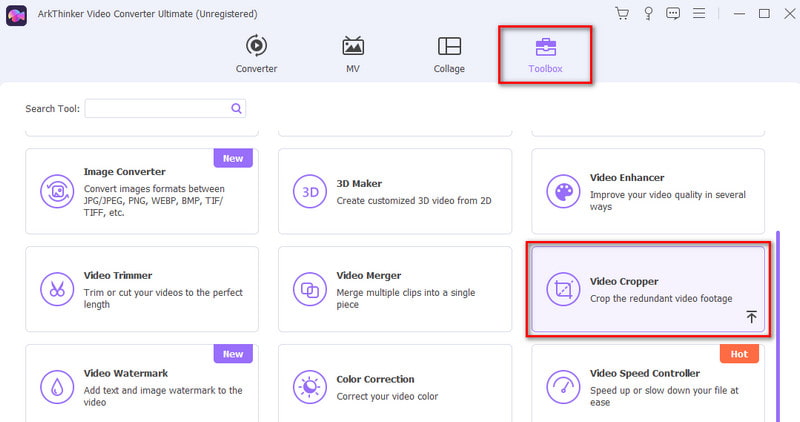
Deretter klikker du på pluss-knappen for å legge til MOV-filen du vil beskjære.
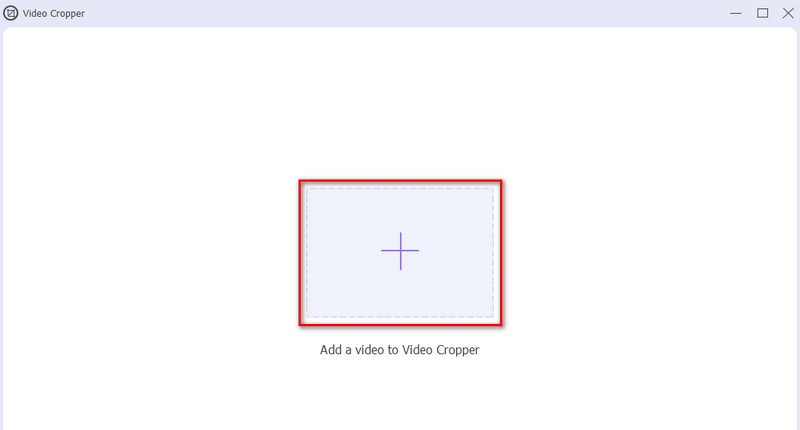
På neste grensesnitt justerer du beskjæringsboksen basert på ønsket sideforhold. Eventuelt kan du justere utgangsinnstillingene i henhold til dine behov. Når du er fornøyd, treffer du Eksport.
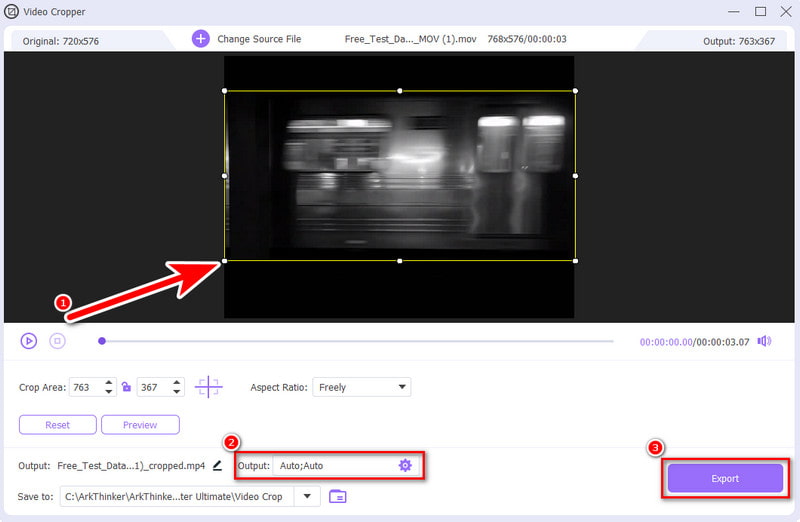
Løsning 2. Beskjær MOV-filer online med ArkThinker Video Cropper
Trenger du et program for å hjelpe deg med å beskjære MOV-videoer på nettet? ArkThinker Gratis Video Cropper Online tilbyr en rask og praktisk måte for deg. Det er et nettbasert verktøy som lar deg beskjære video til ønsket størrelse. Den tilbyr også forskjellige sideforholdsalternativer som passer på forskjellige sosiale medier. Det inkluderer Facebook-feeder, YouTube, Instagram-innlegg eller historier og mer. Samtidig lar den deg justere video- og lydparameterinnstillingene før du lagrer den beskårede filen. Du kan velge ønsket utdataformat, koder, oppløsning og mer. I tillegg støtter den et stort utvalg videoinnganger som MOV, MP4, FLV, WMV, VOB og mer. Slik fungerer det.
Naviger til den offisielle ArkThinker Gratis Video Cropper Online nettsted. Klikk deretter på Start beskjæring av video for å velge og importere MOV-videoen.
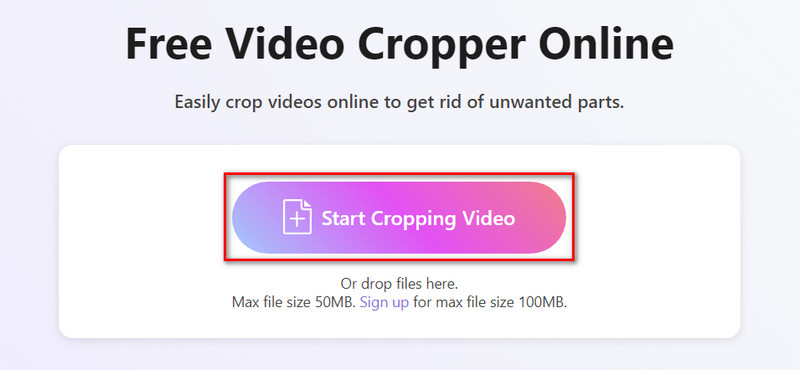
Når videoen er ferdig lastet opp, justerer du sideforholdet basert på dine behov. For å justere parameterinnstillingen før lagring, klikk på Innstillinger-knappen.
Trykk deretter OK for å bruke endringer. Når du er fornøyd, velg Beskjær video og trykk på Lagre-knappen.

Løsning 3. Hvordan endre størrelse på MOV ved hjelp av Adobe Express
Plattform: Nettbasert
En annen nettbasert metode for å beskjære en .mov-fil er gjennom Adobe Express. Den tilbyr raske videohandlinger som lar brukerne beskjære videoene sine. Dermed sikrer det at du kan beskjære MOV-videoen din. Du kan også velge mellom stående, liggende eller kvadratiske størrelser å beskjære klippet til. Den lar deg bruke dine egne tilpassede dimensjoner for videoen din. Følg veiledningen for å få tilgang til og bruke den.
Åpne favorittnettleseren din og søk etter Adobe Express Video Cropper.
Klikk på Last opp video-knappen for å legge til MOV-filen du vil beskjære.
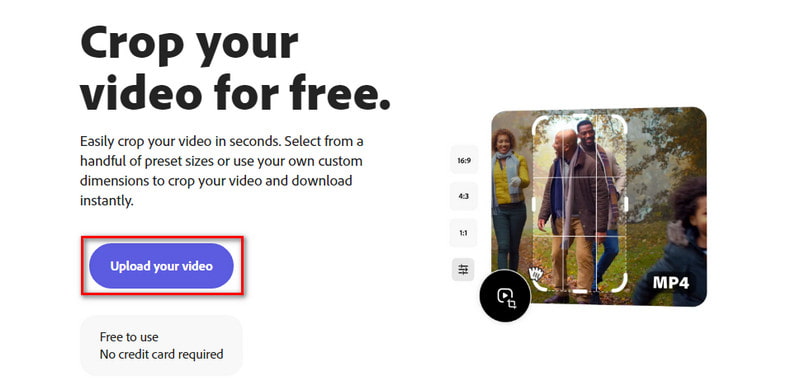
Velg sideforhold i henhold til dine behov. Når du er ferdig, klikker du på Last ned for å eksportere den.
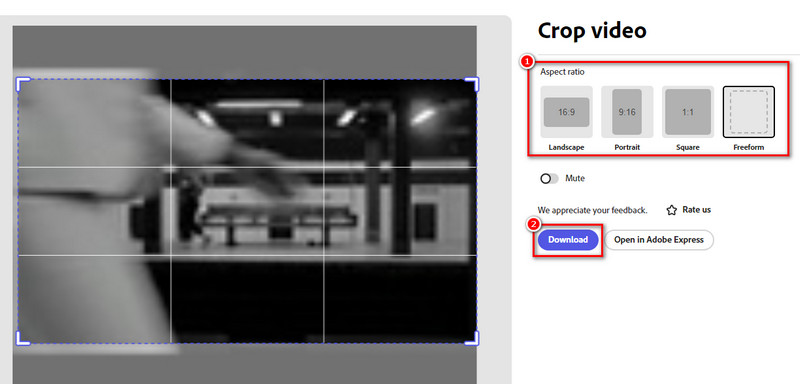
- Ingen programvarenedlasting er nødvendig.
- Enkelt å bruke grensesnitt med forhåndsinnstilte beskjæringsalternativer.
- Gratis plan tilgjengelig.
- Beskjæring kan redusere videokvaliteten.
Løsning 4. Juster Aspect Ratio av MOV via QuickTime
Plattform: Mac
Selvfølgelig bør vi ikke gå glipp av QuickTime Player. Det er et flott alternativ for å spille av MOV-filer. Men dette programmet beskjærer ikke videoen din direkte. I stedet trenger du den oppgraderte versjonen. Det betyr at du må abonnere på QuickTime Pro for å beskjære MOV-videoen din. Når du har oppgradert til Pro, kan du følge veiledningen nedenfor for å lære hvordan det fungerer. Du finner hvordan du beskjærer og flytter i Photoshop med denne løsningen.
Først trenger du en maskefil, så QuickTime vil ha en veiledning for å beskjære filen. For å gjøre det, ta et øyeblikksbilde av en bestemt ramme i videoen din. Kopier bildet av rammen med QuickTime Pro. Deretter åpner du videoen din, går til Rediger og velger Kopiere.
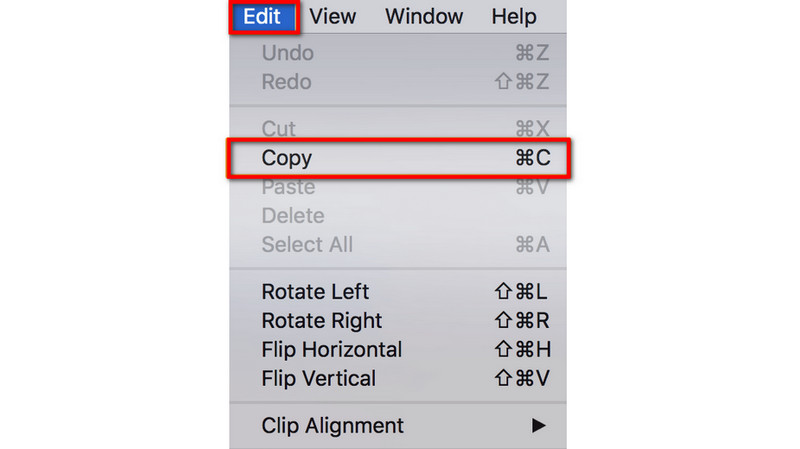
Start Photoshop og lag et nytt prosjekt ved å velge Fil og deretter Ny. Lim inn bildet du kopierte tidligere. På verktøylinjen velger du Rektangulært markeringsverktøy.
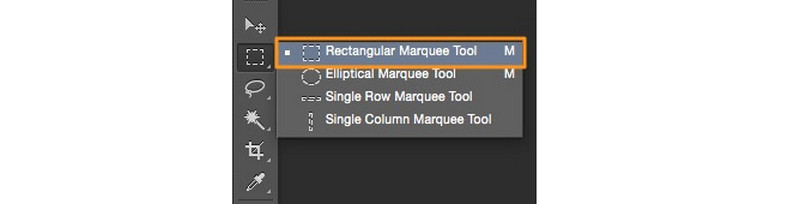
Bruk verktøyet til å velge området du vil beholde og fyll det med svart. Plassen utenfor skal fylles ut med hvitt. Lagre deretter bildet i GIF- eller TIFF-format.
Deretter går du tilbake til QuickTime Pro. Gå til vinduet og velg Vis filmegenskaper. Derfra velger du alternativet Visual Settings og klikker Velg for å importere maskefilen.
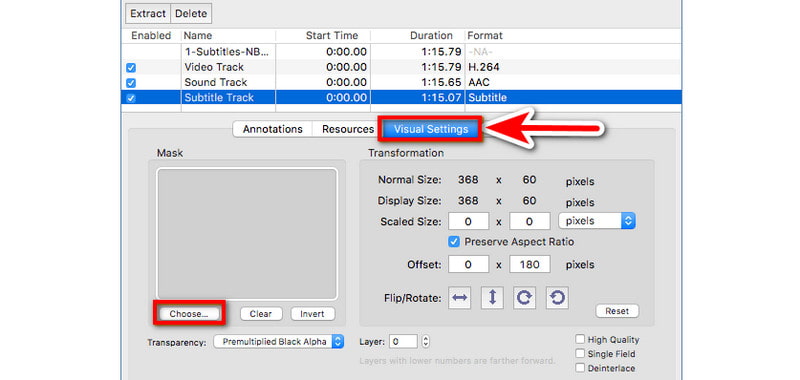
I det siste trinnet vil det valgte området bare være det som vises i din MOV-video. Lagre den beskårne videoen nå ved å velge Fil > Eksporter.
- Forhåndsinstallert på Mac-datamaskin.
- Kraftig spiller for MOV, inkludert formater som MP4 kodet med MPEG-4 eller H. 264 videokodek.
- Å beskjære videoprosessen er kompleks og kan være forvirrende for nye brukere.
- Oppgradering er litt dyrt, som koster $30.00.
Løsning 5. Beskjær MOV-video med iMovie
Plattform: Mac- og iOS-enheter
iMovie er en velkjent videoredigeringsprogramvare utviklet av Apple. Dermed betyr det at den er tilgjengelig for Mac- og iOS-enheter. Heldigvis kan du også bruke den til MOV-beskjæring. Så du kan fokusere på bestemte områder eller fjerne uønskede deler fra videoen din. Dessuten kan du trimme og legge til filtre, lydeffekter og mer ved å bruke den. For å lære hvordan du bruker dette, her er en rask guide for deg.
Start iMovie-programmet på enheten din. Velg Importer media for å laste inn MOV-videoen du ønsker å beskjære.
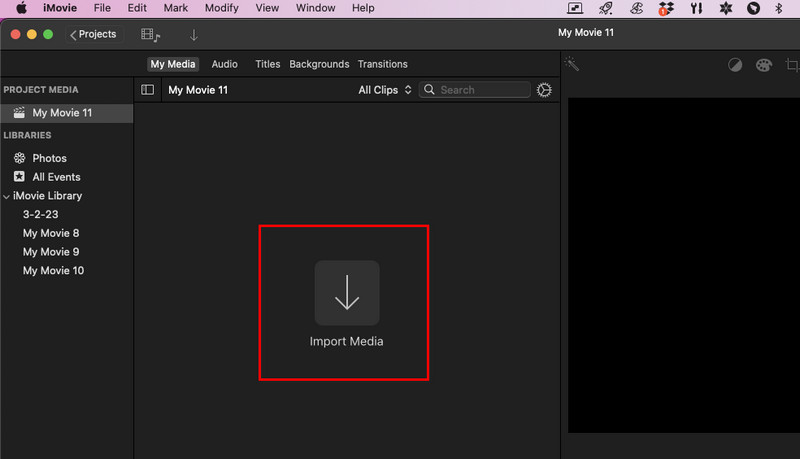
Deretter velger du beskjæringsknappen du finner i forhåndsvisningsdelen. Klikk og dra håndtakene for å velge hva du vil beholde.
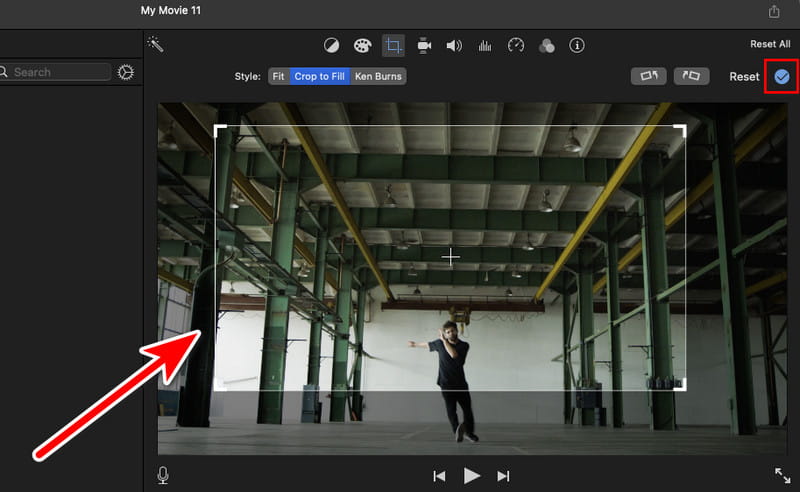
Når du er ferdig, klikker du på den blå avmerkingsknappen for å bruke beskjæringsjusteringene. Naviger deretter til Del og klikk på Eksporter fil for å lagre den.
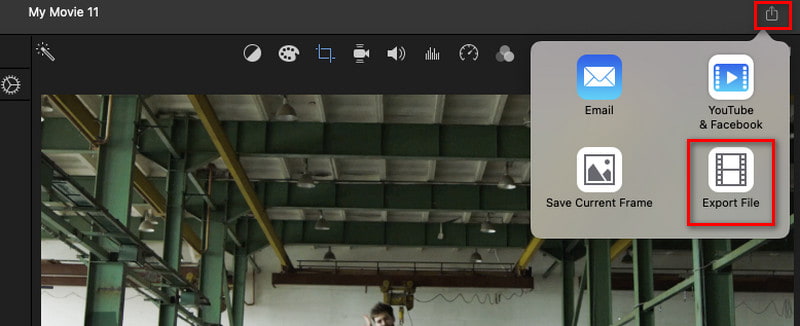
- Gratis og brukervennlig redigeringsverktøy.
- Tilbyr presise beskjæringsverktøy med visuelle forhåndsvisninger.
- Integrerer godt med andre Apple-produkter.
- Det er bare på Apple-enheter.
Løsning 6. Beskjær MOV-fil ved hjelp av Filmora Video Editor
Plattform: Windows og Mac
Når det gjelder det siste verktøyet, er Filmora Video Editor her for å hjelpe deg med å beskjære MOV-filer på Windows og Mac. Det gir også en rask metode for å beskjære videoer i forskjellige størrelser. Med den kan du beskjære manuelt og automatisk. Den kan også beskjære forskjellige videoformater, inkludert MOV, FLV, WMV og mer. Den tilbyr flere teknikker for å beskjære en video. Du kan sette opp preferansene og bildeplasseringen hvis du vil.
Last ned og installer Filmora Video Editor på datamaskinen din. Start den etter det.
Importer MOV-filen ved å gå til Fil og velge Importer media > Importer mediefiler. Du kan også dra og slippe MOV-filen til tidslinjen du vil beskjære.
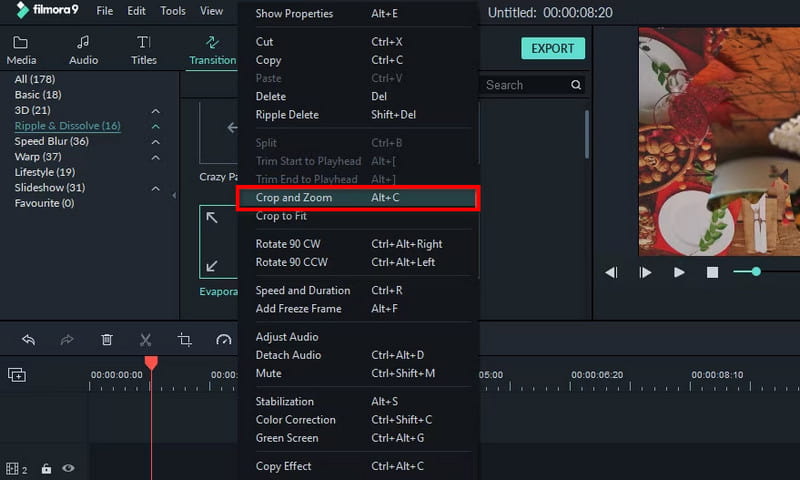
Høyreklikk deretter ønsket video og velg alternativer for beskjæring og zoom i menyen. Deretter vises redigeringsvinduet der du kan beskjære videoen. Juster forholdet basert på dine behov.
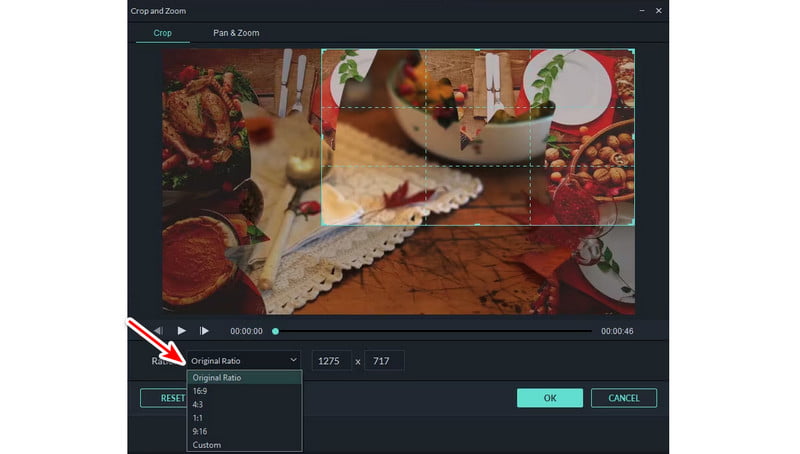
Klikk OK når du er ferdig. Til slutt, trykk Eksporter for å lagre den beskårede MOV-filen. Angi noen innstillinger etter behov, og velg Eksporter for å bekrefte valget.
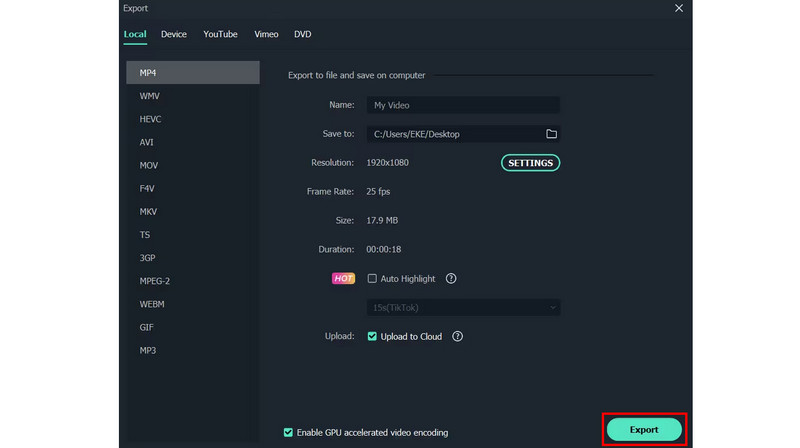
- Gir ulike beskjæringsalternativer, inkludert forhåndsinnstillinger og tilpassede justeringer.
- Tilbyr et bredt utvalg av redigeringsfunksjoner som egner seg selv for profesjonelle.
- Gratisversjonen har begrensninger, som vannmerker på de eksporterte videoene.
- Det krever høyere datasystemkrav.
Del 4. Vanlige spørsmål om hvordan beskjære MOV
Hvordan beskjærer jeg et videoklipp?
Det er mange måter du kan beskjære et videoklipp på. Et verktøy som kan hjelpe deg er ArkThinker Video Converter Ultimate. Bruk Video Cropper-funksjonen til å beskjære videoen(e) i henhold til ønsket sideforhold.
Kan jeg beskjære deler av en video?
Ja, du kan beskjære en bestemt del av en video ved å bruke videoredigeringsprogramvare. Et slikt program du kan bruke er ArkThinker Video Converter Ultimate. Den tilbyr en Video Cropper-funksjonalitet for å hjelpe deg med å beskjære videoer på et øyeblikk.
Hvordan beskjærer jeg en video i galleriet mitt?
På iPhone velger du ønsket video. Trykk på Rediger > Beskjær. Juster beskjæringsområdet og velg Ferdig. Mens du er på Android, åpne videoen og se etter en sakseknapp. Velg Aspect Ratio og juster det i henhold til dine behov.
For å pakke det inn, er det slik beskjære en .mov fil ved hjelp av de problemfrie metodene som deles her. Så lenge du følger veiledningen ovenfor, vil du kunne oppnå ønsket resultat. Nå, hvis du vil ha et redigeringsverktøy med forskjellige alternativer bortsett fra beskjæring, er det ett verktøy vi anbefaler. Ingen ringere enn ArkThinker Video Converter Ultimate. Den er intuitiv og enkel å betjene. Likevel, hvis du foretrekker å bruke et online verktøy, bør du vurdere ArkThinker Free Video Cropper Online. Det er 100% gratis, og det er ikke noe vannmerke i sluttresultatet.
Finn flere løsninger
Adobe Premiere Crop Video – Hvordan beskjære video i Premiere Handlingsbare måter å beskjære en video på Android-telefon eller nettbrett Hvordan beskjære AVI-filer ved å bruke online og offline videoklippere Usammenlignbare metoder for å beskjære MP4-videoer effektivt Forstå det perfekte forholdet ved å bruke Video Crop-appen Topp 8 online videoklippere for å enkelt endre sideforholdRelative artikler
- Redigere video
- Hvordan lage en kort video lengre med 3 forskjellige metoder
- Sløyfe en video på iPhone, iPad, Android-telefon og datamaskin
- Gratis programvare for videoredigering – 7 beste gratis videoredigeringsapper
- 3 TikTok Watermark Remover-apper for å fjerne TikTok Watermark
- Videofilter – Hvordan legge til og sette et filter på en video 2024
- Slik bremser du en video og lager slow motion-video 2024
- Del den store videofilen din med 3 beste filmtrimmere 2024
- Hvordan legge til vannmerke til video på forskjellige enheter 2024
- 5 beste MP4-kompressorer for å redusere videofilstørrelsen 2024
- Detaljert veiledning om hvordan du bremser en video på Snapchat 2024



