Trinn-for-trinn veiledning av de 4 beste WMV-kobberne for ethvert behov
Trenger du å justere rammestørrelsen på WMV-videoen din for deling på sosiale medier? Eller må du fjerne uønskede gjenstander på kantene? Uansett hva grunnen din kan være, er beskjæring av WMV-videoene dine det beste alternativet nå. Heldigvis er du her også. Fortsett å bla for å finne ut hvordan du kan beskjære WMV video online og til og med offline. Vi gir deg en trinn-for-trinn-guide som du enkelt kan følge. Samtidig får du vite mer om WMV og hvordan du åpner den.
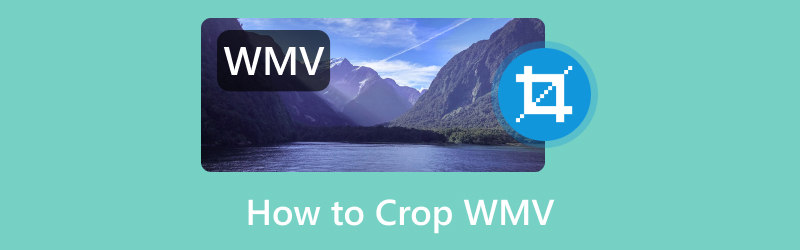
- GUIDELISTE
- Del 1. Introduksjon til WMV
- Del 2. Hvordan beskjære WMV-videoer
- Del 3. Vanlige spørsmål om hvordan beskjære WMV
Del 1. Introduksjon til WMV
Verden av videoformater kan være enorm og forvirrende. I denne delen fokuserer vi på et format du kan støte på ofte, WMV eller Windows Media Video. Lær hva det handler om og hvordan du får tilgang til innholdet.
Hva er WMV
Windows Media Video, viden kjent som WMV, er et av de mest brukte videofilformatene av mange. WMV er også et komprimert videobeholderformat laget av Microsoft. Det betyr at disse filene er populære for sine små størrelser samtidig som de opprettholder god videokvalitet. Dermed er det det beste alternativet for online streaming og deling over internett. Den støtter også forskjellige videokomprimeringskodeker, som Windows Media 7, 8, 9 og 9 Advanced Profile. Ikke bare det, men også WMA og WMA Pro.
Hvordan åpne WMV
Før du går til forskjellige metoder for å beskjære en WMV, lurer du kanskje på hvordan du spiller eller åpner den. Å åpne en WMV-fil er vanligvis enkel. Dette gjelder spesielt på Windows-baserte systemer der Windows Media Player er standard mediespiller. En annen innebygd spiller som kan brukes på Windows 10 og nyere er filmer og TV.
Finn WMV-filen på datamaskinen eller ekstern lagringsenhet.
Bruk musen og dobbeltklikk på WMV-filen du fant. Den åpnes og spilles av automatisk på Windows Media Player eller Filmer og TV.
Alternativt kan du høyreklikke på WMV-filen, velge Åpne med og velge ønsket spiller.
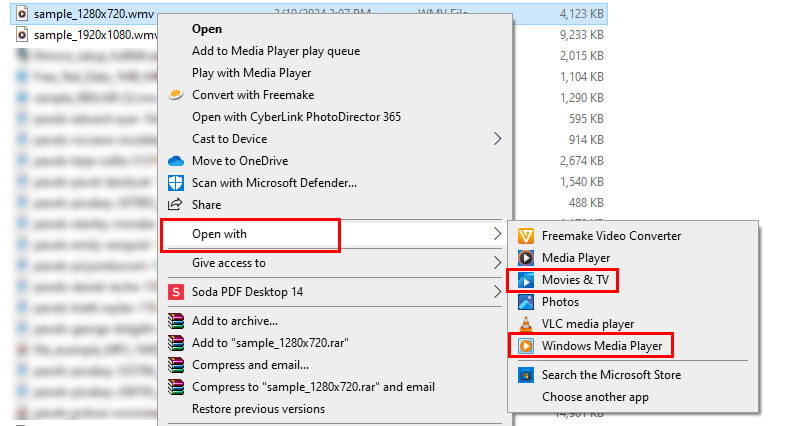
Del 2. Hvordan beskjære WMV-videoer
1. Beskjær WMV-video med ArkThinker Video Converter Ultimate
Selv om navnet antyder at det er en videokonverter, har den mye mer å tilby. En av dem er at den har muligheten til å beskjære videoene dine. ArkThinker Video Converter Ultimate gir Video Cropper under verktøykassen. Med den kan du justere sideforholdet til klippet ditt uten mye problemer. Når det er sagt, kan du også beskjære en WMV-videofil her. Bortsett fra det formatet, støtter det MP4, MOV, AVI, MKV og GIF. Dessuten tilbyr den forhåndsinnstilte sideforhold, eller du kan tilpasse den som du ønsker. Før du lagrer den beskårede filen, kan du sjekke den først ved å bruke forhåndsvisningsdelen. På den måten vet du hva mer du skal redigere. Uten videre, bli kjent med hvordan du bruker den nedenfor.
Få ArkThinker Video Converter Ultimate-programvaren gjennom Last ned-knappen nederst. Installer og start den etterpå.
Gå til Verktøykasse-fanen. Deretter, se og velg alternativet Video Cropper. Klikk på plussalternativet i vinduet som dukker opp for å legge til WMV-filen.
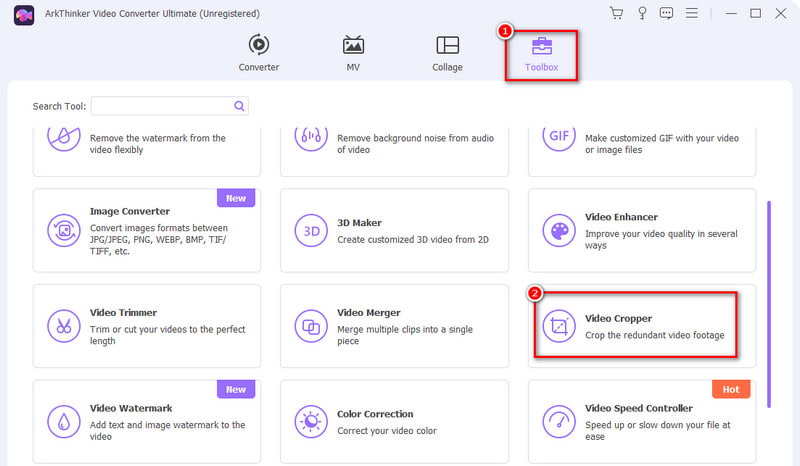
I det gjeldende vinduet justerer du beskjæringsboksen i henhold til dine preferanser. Du kan også velge et sideforhold etter behov.
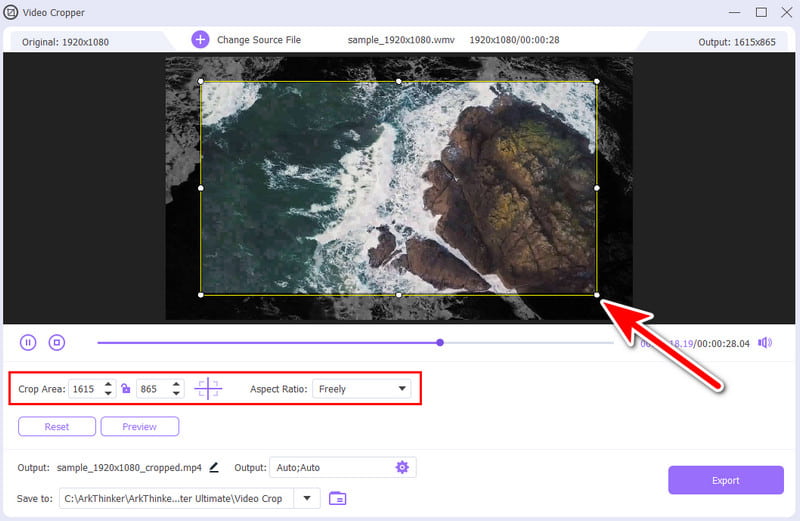
Når du er ferdig, kan du justere (valgfritt) utdatainnstillinger som format, oppløsning og mer. Til slutt velger du Eksporter for å lagre den beskårede WMV-filen.
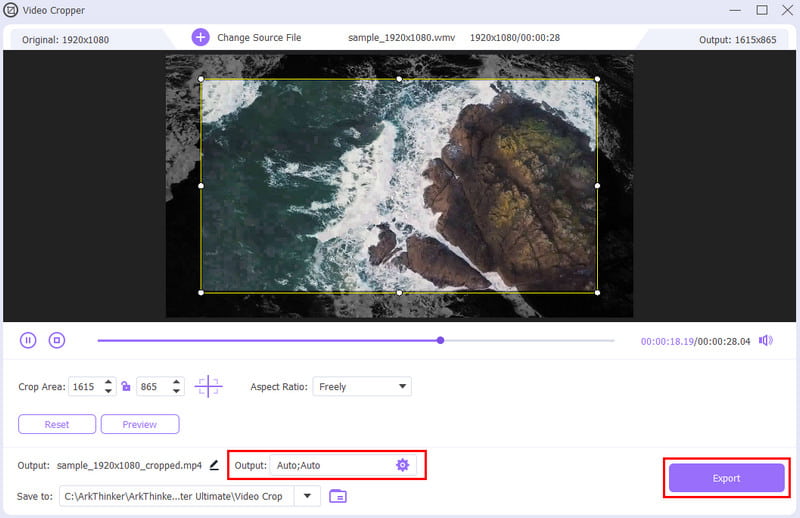
2. Beskjær WMV-filer gratis ved å bruke ArkThinker Video Cropper Online
Vil du ha en metode for å beskjære WMV-filer på nettet? ArkThinker Gratis Video Cropper Online har du dekket. Det er et nettbasert verktøy som lar deg laste opp en WMV-fil og beskjære den nøyaktig til ditt foretrukne sideforhold. Utover sideforholdsjusteringer, tilbyr den funksjoner for å forbedre beskjæringsopplevelsen. Du kan velge mellom forhåndsinnstilte alternativer for populære videostørrelser på sosiale medier. Det betyr at du kan passe dem inn i Facebook-innleggene dine, YouTube Shorts, Instagram og mer. I tillegg har denne plattformen en rask prosesseringshastighet, så du vil ikke vente lenge på å lagre din beskårede WMV. Andre formater, som MOV, MP4, FLV, VOB, etc., kan også beskjæres her. Alle disse er gratis! Hvis du ikke kan vente med å lære hvordan det fungerer, kan du se trinnene nedenfor.
Besøk tjenestemannen ArkThinker Gratis Video Cropper Online nettsted. Klikk på knappen Start beskjæring av video for å importere WMV-videoen du ønsker å beskjære.
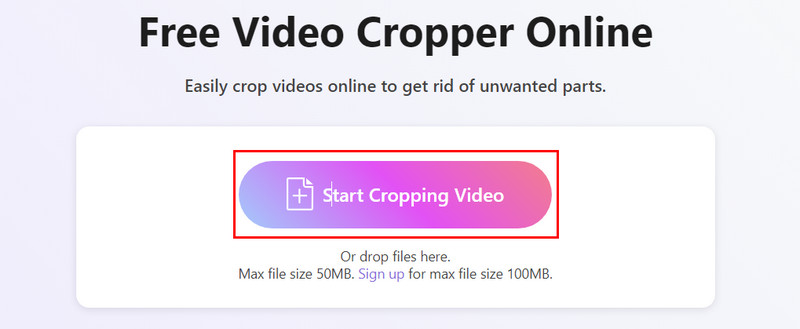
Velg ønsket sideforhold fra de angitte alternativene, eller tilpass det selv. Gjør det ved å justere beskjæringsboksen.
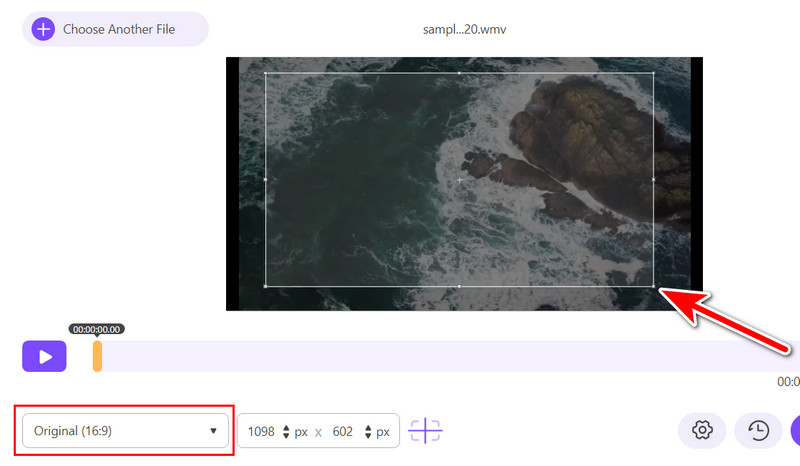
Bruk Innstillinger-knappen for å justere utgangsparametere basert på dine behov. Når du er fornøyd, trykk Beskjær video for å lagre filen.
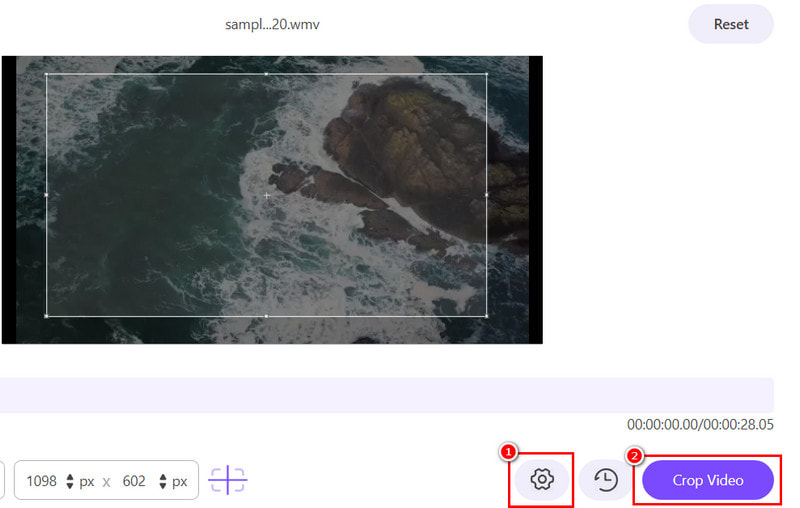
3. Beskjær en WMV-video med Ezgif
Plattform: Nettbasert plattform
Et annet verktøy du kan bruke til beskjær WMV-videoen din er Ezgif. Det er en gratis online plattform som tillater beskjæring av videoer og håndterer formater som WMV, MP4, AVI og så videre. Beskjæringsfunksjonen lar deg definere det nøyaktige området du vil beholde ved å bruke et dra-og-slipp-grensesnitt. Du kan også stille inn bredde og høyde for mer kontroll over det endelige sideforholdet. For å se hvordan du kan gjøre det, nedenfor er veiledningen du kan følge.
Åpne din foretrukne nettleser, søk etter Ezgif, og klikk Beskjær videofiler online.
Deretter klikker du på Velg fil-knappen du vil se på gjeldende side. Etter å ha valgt, klikk på Last opp video-knappen.
Velg Beskjær video fra verktøylinjen. Dra plusstegnet for å definere ønsket beskjæringsområde.
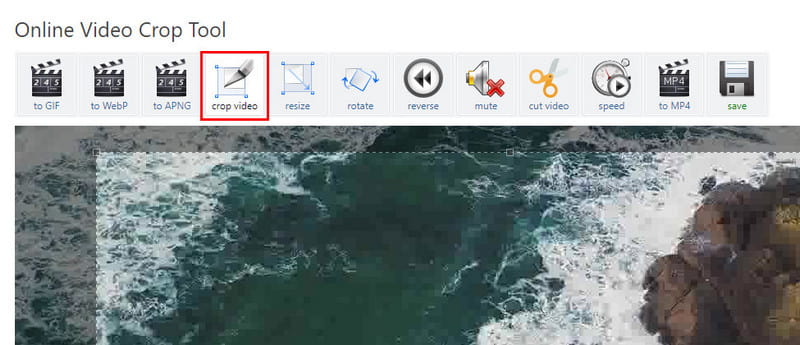
Sist, men ikke minst, klikk Beskjær video for å begynne å behandle videoen og trykk Lagre for å eksportere den.
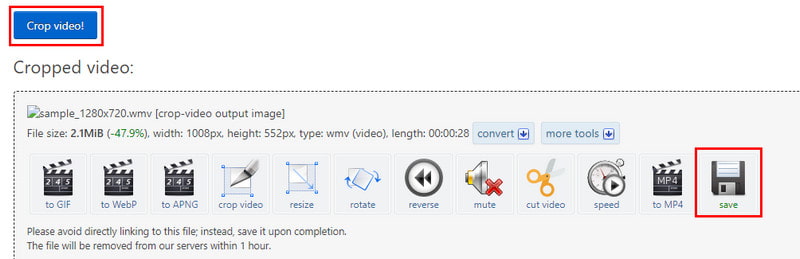
- Det er helt gratis å bruke.
- Tilbyr en enkel måte å beskjære videoer.
- Ingen ekstra programvarenedlasting er nødvendig.
- Det er forsinkelser i behandlingen av større WMV-filer.
- Den har et gammeldags og mindre intuitivt brukergrensesnitt.
4. Beskjær en WMV med Clideo
Plattform: Nettbasert plattform
For å fullføre listen over vår WMV video cropper verktøy, vi har Clideo. Det er et annet populært nettsted som tilbyr ulike verktøy for video- og bilderedigering. Plattformen tilbyr en metode for å beskjære WMV-videofiler. Den utarbeidet også forskjellige størrelser som er satt som standard i noen sosiale medier. Dermed trenger du ikke anstrenge deg eller kaste bort tid for å gjøre videoen firkantet. Dessuten støtter den WMV, MPG, MP4, MOV og mer som du også kan beskjære. Nå, her er et forenklet trinn du kan følge for å beskjære en video med den.
Start nettleseren din og søk etter Clideo video cropper. Når du er på den offisielle siden, klikker du på Velg fil.
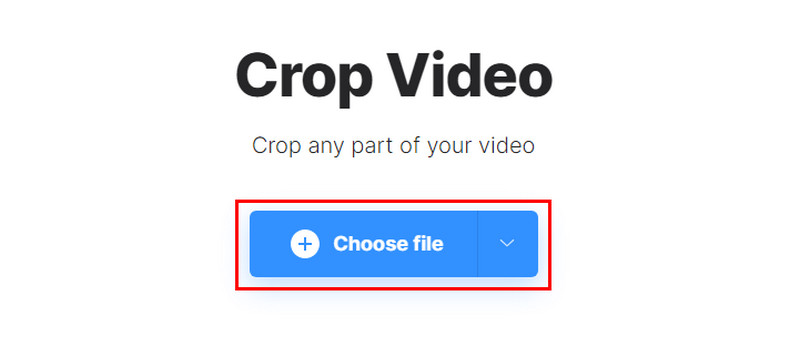
I det følgende grensesnittet velger du ønsket sideforhold eller juster beskjæringsboksen til dine behov.
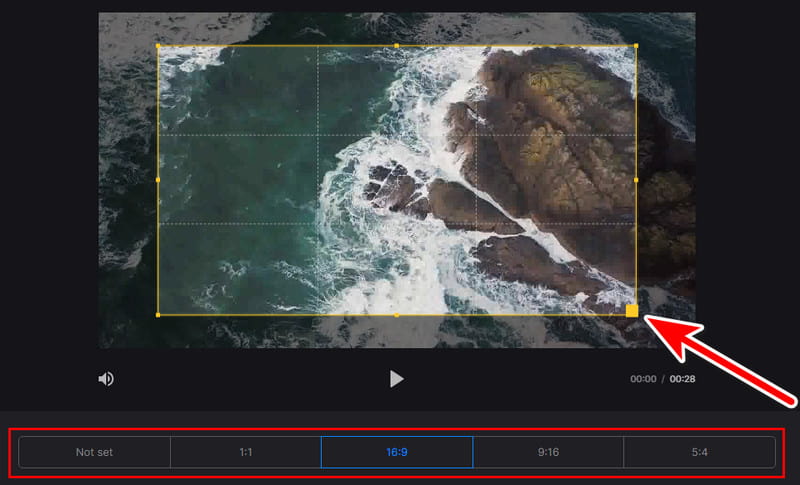
Når du er ferdig, trykker du på Eksporter-alternativet for å lagre den beskårede WMV-filen på enhetens lokale lagring.
- Intuitivt og brukervennlig grensesnitt.
- Lar deg velge utdataformat før du lagrer beskjærte filer, til MP4, MOV, VOB, etc.
- Den legger til et vannmerke på den eksporterte videoen.
- Trenger et betalt abonnement for å låse opp alle funksjonene.
Del 3. Vanlige spørsmål om hvordan beskjære WMV
Kan en WMV-fil redigeres?
Selvfølgelig ja! Du kan redigere WMV-filen i henhold til dine behov. Du kan beskjære, trimme eller legge til filtre, effekter osv., som du ønsker. Hvis du vil ha pålitelig redigeringsprogramvare for WMV-filene dine, bør du vurdere ArkThinker Video Converter Ultimate.
Hvordan redigerer jeg en WMV-fil i Windows 10?
Hvis du leter etter en pålitelig måte å redigere WMV-filer i Windows 10, anbefaler vi ArkThinker Video Converter Ultimate. Med den kan du laste den ned og prøve redigeringsverktøyene den gir. Den tilbyr trimming, beskjæring, legge til effekter, filtre, vannmerker, lyd og mye mer.
Er WMV høy kvalitet?
WMV-kvaliteten kan variere. Det avhenger av den spesifikke kodeken som brukes for komprimering. Mesteparten av tiden tilbyr WMV god kvalitet med komprimerte filstørrelser. Derfor er det nevnt ovenfor at den er perfekt for deling og nettstrømming.
For å oppsummere, det er slik du enkelt kan beskjære WMV filer enkelt ved å bruke guiden vår. Blant alternativene som tilbys, er det disse verktøyene som skiller seg mest ut. Hvis du foretrekker et online verktøy, bør du vurdere ArkThinker Free Video Cropper Online. Det gir et enkelt og intuitivt grensesnitt. Ikke bare det, den støtter justering av utdataparametere gratis. Likevel, hvis du trenger et verktøy som du kan bruke til og med offline, da ArkThinker Video Converter Ultimate er den for deg. Selv om du bruker den gratis prøveversjonen, vil det ikke være innebygde vannmerker fra de beskårne utdatafilene.
Finn flere løsninger
3 beste assistenter for å hjelpe deg med å beskjære WebM-videoer Kan du beskjære en FLV-video og hvordan du oppnår denne operasjonen Den enkleste måten å beskjære MPEG-filer gratis som du bør prøve Hvordan beskjære MKV-videoer – 5 beste verktøy du kan velge 6 Alt-i-ett-veiledninger om hvordan du beskjærer videoen din på Mac Detaljert veiledning om hvordan du beskjærer videoen din på en Windows-datamaskinRelative artikler
- Redigere video
- Hvordan lage en kort video lengre med 3 forskjellige metoder
- Sløyfe en video på iPhone, iPad, Android-telefon og datamaskin
- Gratis programvare for videoredigering – 7 beste gratis videoredigeringsapper
- 3 TikTok Watermark Remover-apper for å fjerne TikTok Watermark
- Videofilter – Hvordan legge til og sette et filter på en video 2024
- Slik bremser du en video og lager slow motion-video 2024
- Del den store videofilen din med 3 beste filmtrimmere 2024
- Hvordan legge til vannmerke til video på forskjellige enheter 2024
- 5 beste MP4-kompressorer for å redusere videofilstørrelsen 2024
- Detaljert veiledning om hvordan du bremser en video på Snapchat 2024



