5 trinn for å slå sammen klipp i Premiere: En komplett og enkel guide
Jeg trengte å slå sammen klipp i Premiere for et personlig prosjekt. Jeg hadde tatt flere korte klipp på telefonen min i løpet av en ferie, og jeg ønsket å kombinere dem til en jevn reisemontasje. Hvordan gjøre det?
Adobe Premiere Pro er en kraftig videoredigeringsprogramvare som er mye brukt av både profesjonelle og hobbyfolk. Den tilbyr en rekke verktøy for å lage fantastiske videoer, fra grunnleggende redigeringer til avanserte effekter. En av de mest essensielle oppgavene i videoredigering er å slå sammen klipp, enten du kombinerer flere bilder for å lage en sømløs sekvens eller bare effektiviserer prosjektet.
Å finne ut hvordan man kan slå sammen klipp og sikre en flytende overgang mellom hver enkelt var nøkkelen til å få sluttproduktet til å se profesjonelt ut. Hvis du er i en lignende situasjon eller bare ønsker å forbedre redigeringsferdighetene dine, følg denne artikkelen for å slå sammen klipp i Premiere.
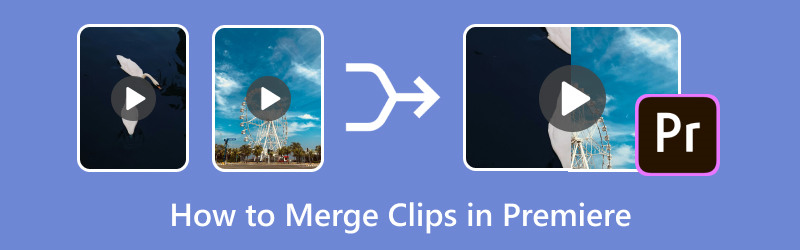
- GUIDELISTE
- Del 1. Slik slår du sammen videoklipp i Adobe Premiere Pro
- Del 2. Tips for sømløs sammenslåing
- Del 3. Alternativ til å slå sammen videoklipp
Del 1. Slik slår du sammen videoklipp i Adobe Premiere Pro
Å slå sammen klipp i Premiere Pro innebærer å importere, arrangere og justere klippene slik at de flyter sømløst sammen. Her er en trinn-for-trinn-guide som hjelper deg slå sammen videoer.
Importer videoklippene dine
For å starte, åpne Adobe Premiere Pro og opprett et nytt prosjekt. Følg deretter disse trinnene for å importere videoklippene dine:
◆ Åpne Fil-menyen og klikk på Importer.
◆ Velg deretter videoklippene du ønsker å kombinere fra datamaskinen.
Du kan også ganske enkelt dra og slippe klippene inn i prosjektpanelet.
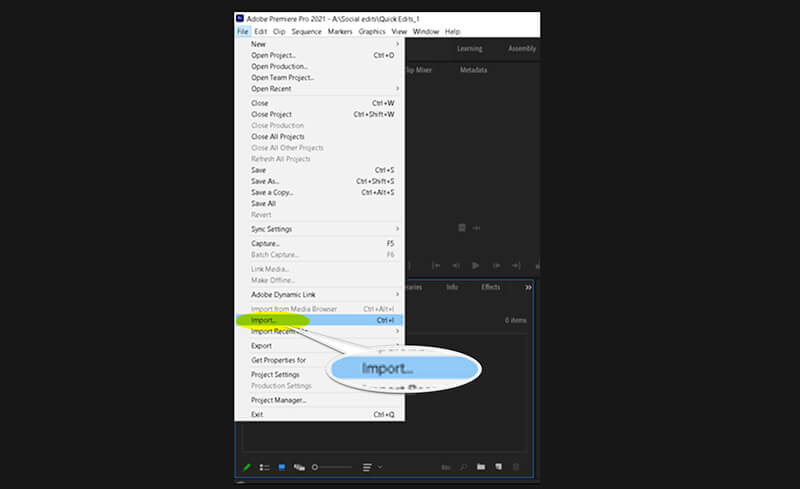
Lag en ny sekvens
Når klippene dine er importert, må du opprette en ny sekvens for å ordne dem:
◆ Høyreklikk på et klipp i prosjektpanelet og velg Ny sekvens fra klipp. Dette skaper en sekvens som samsvarer med klippets innstillinger.
◆ Du kan også opprette en ny sekvens ved å gå til Fil > Ny > Sekvens og manuelt velge dine foretrukne sekvensinnstillinger.
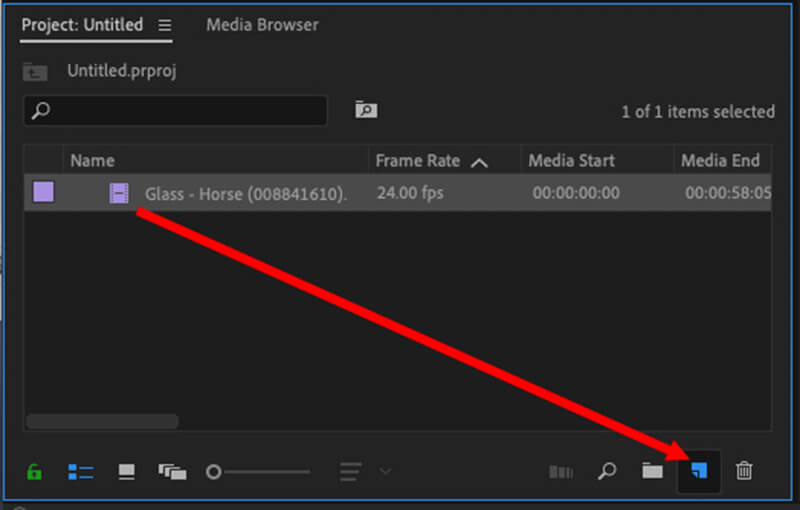
Ordne klippene på tidslinjen
Deretter drar du klippene fra Prosjektpanel til Tidslinje panel. Plasser dem etter hverandre i den rekkefølgen du vil at de skal vises. Du kan enkelt omorganisere klipp ved å klikke og dra dem til forskjellige posisjoner på tidslinjen.
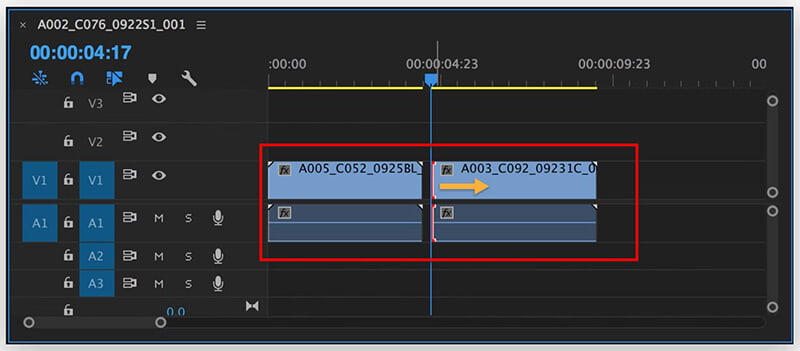
Trim og juster klipsene
For å sikre en jevn flyt mellom klipsene, må du kanskje trimme kantene:
◆ Bruk Barberverktøy (C) for å kutte unødvendige deler fra begynnelsen eller slutten av hvert klipp.
◆ Du kan også justere klippets varighet ved å klikke og dra kantene på hvert klipp i Tidslinje.
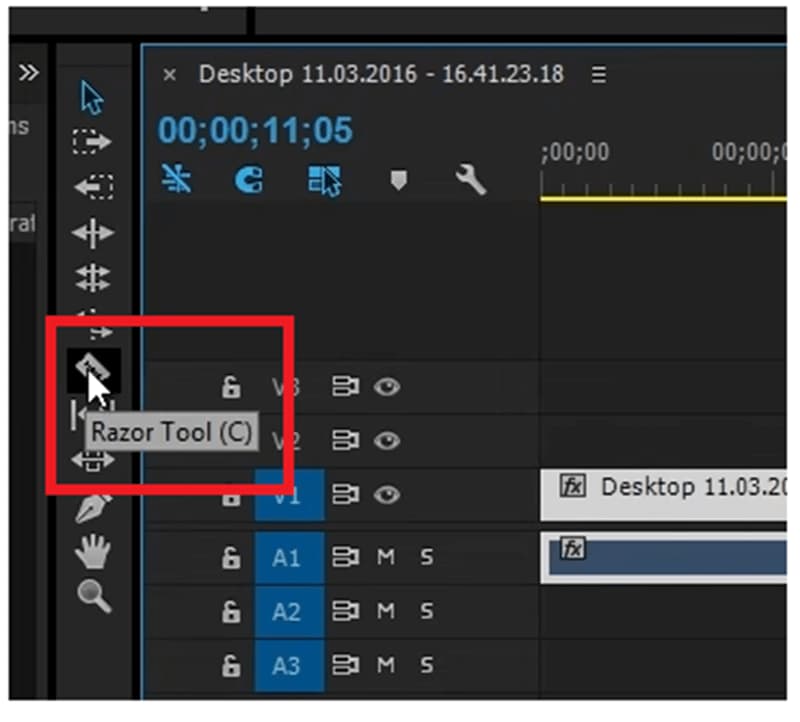
Eksporter de sammenslåtte klippene
Når du er fornøyd med de sammenslåtte klippene dine, er det på tide å eksportere:
◆ Gå til Fil > Eksporter > Media.
◆ Velg dine foretrukne eksportinnstillinger, for eksempel format, oppløsning og filmål, og klikk deretter Eksport.
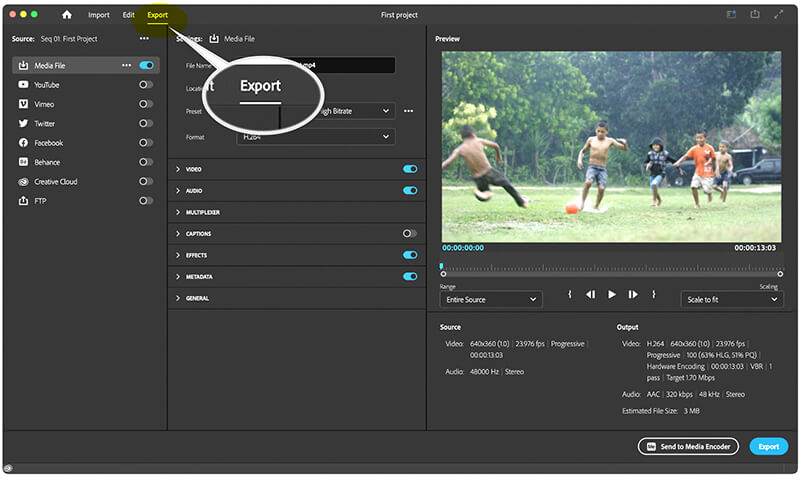
Du har slått sammen klippene dine i Adobe Premiere Pro!
Del 2. Tips for sømløs sammenslåing
Selv om sammenslåing av klipp er en enkel prosess, er det noen tips som kan hjelpe deg med å oppnå et mer polert resultat:
Juster overganger
For å lage jevnere overganger mellom klipp, vurder å legge til videooverganger:
◆ Gå til Effektpanel og søk etter en overgang som Cross Dissolve eller Dip til svart.
◆ Dra overgangseffekten til klippepunktet mellom to klipp på tidslinjen.
Dette legger til en uttoningseffekt som gjør overgangen mindre brå.
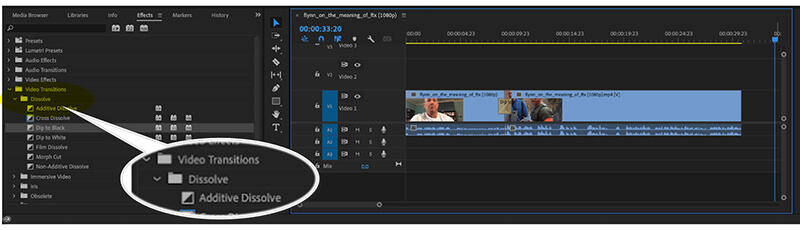
Match lydnivåer
Sammenslåing av klipp innebærer ofte å håndtere varierende lydnivåer. Du kan synkronisere eller endre lyden til videoen for å få den til å samsvare med den sammenslåtte videofilen. Slik fikser du dette:
◆ Velg lyddelen av hvert klipp i Tidslinje.
◆ Gå til Lydklippmikser og juster nivåene slik at volumet er konsistent på tvers av alle klipp.
Dette sikrer at videoens lyd ikke svinger mellom klippene.
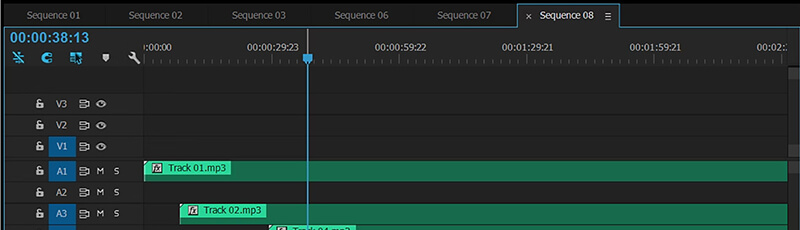
Del 3. Alternativ til å slå sammen videoklipp
Hvis du synes Adobe Premiere Pro er for komplisert for enkle sammenslåingsoppgaver, eller hvis problemet med sammenslåing av klipp i Adobe Premiere oppstår, kan du bruke ArkThinker Video Converter Ultimate som et alternativ. Denne programvaren tilbyr et mer brukervennlig grensesnitt for sammenslåing av klipp, sammen med andre nyttige videokonverteringsfunksjoner.
Nøkkelfunksjoner til ArkThinker Video Converter Ultimate
◆ Slå sammen flere videoklipp med bare noen få klikk samtidig for å spare tid.
◆ Etter sammenslåing kan du konvertere videoen til en rekke formater som MP4, AVI, MOV og mer.
◆ Inkluder grunnleggende redigeringsfunksjoner som trimming, beskjæring, legge til effekter og mer.
◆ Tilby over 20 verktøy for å redigere klipp som 4K-videoforbedring, fjerne videovannmerke osv.
Slik slår du sammen klipp ved hjelp av ArkThinker Video Converter Ultimate
Last ned og installer ArkThinker Video Converter Ultimate. Etter det, kjør denne videosammenslåingen på din Windows- eller Mac-datamaskin.
Finn og åpne Videosammenslåing verktøy innenfor Verktøykasse. For å slå sammen videoene dine, klikker du bare på Pluss-knappen for å legge til klippene du ønsker å kombinere.

Ordne klippene i ønsket rekkefølge. Du kan enkelt dra hvert klipp for å flytte det eller bruke Fremover og Bakgrunn. Hvis du vil sette inn klipp før eller etter et bestemt klipp, bruk Foran og Bak funksjoner. Trim eller rediger gjerne et klipp etter behov.

Når du er fornøyd med justeringene, gi nytt navn til prosjektet, finjuster utdatainnstillingene og velg hvor du vil lagre den endelige filen. Til slutt klikker du på Eksport knappen for å lage dine sammenslåtte videoer.
Konklusjon
Å lære å slå sammen klipp i Premiere Pro er en verdifull ferdighet for enhver videoredigerer, som lar deg lage sømløse videoer med letthet. Med trinnene som er skissert i denne veiledningen, kan du trygt importere, arrangere og slå sammen klipp i Premiere for å forbedre prosjektene dine. Hvis du foretrekker et enklere verktøy, tilbyr ArkThinker Video Converter Ultimate en enkel løsning for å slå sammen klipp og konvertere dem til en rekke formater.
Enten du slår sammen klipp for et personlig prosjekt eller profesjonelt arbeid, kan de riktige verktøyene og teknikkene utgjøre hele forskjellen i å lage polerte, sammenhengende videoer.
Hva synes du om dette innlegget? Klikk for å rangere dette innlegget.
Utmerket
Vurdering: 4.9 / 5 (basert på 416 stemmer)
Finn flere løsninger
3 måter å uskarpe ansikt i video av AI En trinn-for-trinn-guide for å slå sammen flere videoer ved hjelp av VLC Fjern lyd fra video – Demp video på forskjellige enheter Adobe Premiere Crop Video – Hvordan beskjære video i Premiere Konkret opplæring for å rotere en video i Adobe Premiere Lær hvordan du lager en delt skjerm i Adobe Premiere ProRelative artikler
- Redigere video
- 4 måter å uskarpe ansikt i video av AI
- 2024 60FPS videokonverterere for å oppskalere høyere kvalitet
- Det beste YouTube-videoformatet du vil konvertere 2024
- 3 måter å uskarpe ansikt i video av AI
- 2 måter å beskjære en videodimensjon i CapCut [2024-veiledning]
- 3 måter å fjerne vannmerke fra PowerDirector-videoer
- Slik fjerner du vannmerke fra Renderforest-videoer på 2 måter
- Movavi Watermark: Full guide for å legge til og fjerne det
- Beskjær WMV-fil ved å bruke 4 enkle metoder for raske resultater
- Hvordan lage en kort video lengre med 3 forskjellige metoder



