Slik roterer du en video på iPhone med eller uten datamaskin
«Jeg tok opp en video på iPhonen min, men den er opp ned, hvordan roter videoen på iPhone?” I dag har de fleste smarttelefoner muligheten til å rotere skjermen automatisk, men det gir mange problemer når du tar opp videoer. Heldigvis er det ikke veldig vanskelig å korrigere retningen til videoene dine. Denne guiden vil demonstrere de enkleste måtene å korrigere videoene dine på iPhone uten tap av kvalitet.
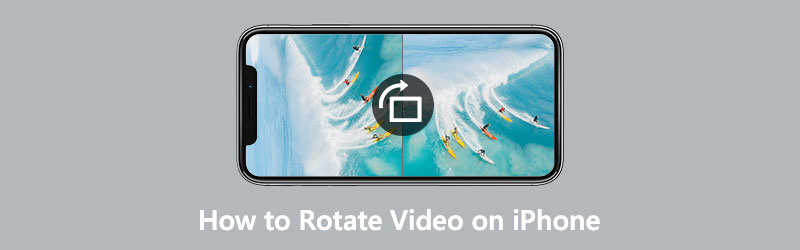
- GUIDELISTE
- Del 1: Slik roterer du en video på iPhone med bilder
- Del 2: Slik roterer du en video på iPhone via iMovie
- Del 3: Slik roterer du iPhone-video med en datamaskin
- Del 4: Vanlige spørsmål om å rotere en video på iPhone
Del 1: Slik roterer du en video på iPhone med bilder
Siden iOS 13 har Apple lagt til videorotasjonsfunksjonen til iPhone og iPad. Det betyr at du kan rotere videoene dine på iPhone med den innebygde Bilder-appen direkte hvis du har oppdatert iOS til 13 eller nyere.
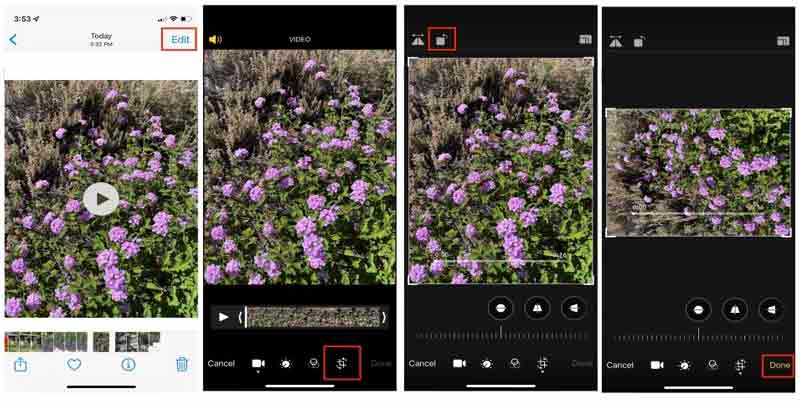
Når du finner en video som er tatt opp på iPhone-en din, kjører du Bilder-appen og finner den. Trykk på videoen for å åpne den på mediespillerskjermen.
Trykk på Redigere -knappen øverst til høyre, og trykk på Beskjær og rett ut ikonet nederst
Trykk deretter på Rotere ikonet over videoen flere ganger til videoen din får riktig orientering.
Deretter trykker du på Ferdig knappen nederst for å lagre endringene.
Merk: Når du roterer en video på iPhone med bilder, kan du også justere perspektivet og tilt.
Del 2: Slik roterer du en video på iPhone via iMovie
iMovie er den innebygde videoredigereren på iOS-enheter. Selv om det bare inkluderer de grunnleggende videoredigeringsverktøyene, er det tilgjengelig for å rotere en video på iPhone med fingrene. Her er trinnene for å få videoen riktig.
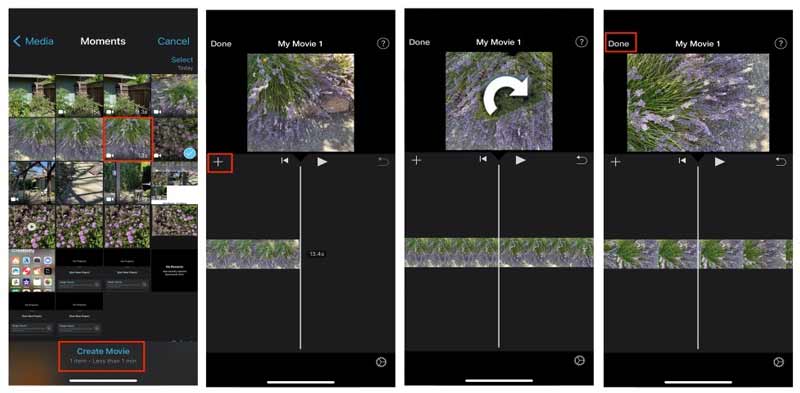
Kjør den forhåndsinstallerte videoredigeringsappen fra startskjermen. Trykk på Start nytt prosjekt og velg Film.
Deretter vil du bli presentert med kamerarullskjermen. Velg målvideoen, og trykk på Lag film for å lage et nytt videoprosjekt.
Nå vil videoen åpnes og settes på tidslinjen under forhåndsvisningsruten. Trykk på videoen på tidslinjen.
Deretter plasserer du to fingre på klippet og dreier det til venstre eller høyre for å rotere videoen på iPhone. Stopp det til du får riktig orientering.
Til slutt, trykk på Dele ikonet nederst og velg et mål for å lagre den roterte videoen. Hvis du vil lagre den på kamerarullen, velger du Lagre video alternativet på verktøykassen, og velg en riktig oppløsning
Merk: iMovie kan lagre den roterte videoen i 4K, men bare hvis den opprinnelig ble tatt opp i 4K.
Del 3: Slik roterer du iPhone-video med en datamaskin
Bilder-appen er bare en enkel måte å rotere et klipp på iPhone raskt, men det er ikke en god idé å behandle lange videofiler. Det tar også tid å rotere en stor video på iPhone. Dessuten er den lille skjermen ikke et bra sted å redigere videoer. Derfor leter noen etter en kraftig måte å rotere en iPhone-video på. ArkThinker Video Converter Ultimate er en av de beste videoroterende programvarene.
- Roter og snu en video på en datamaskin uten kvalitetstap.
- Forhåndsvis effekten med den innebygde mediespilleren i sanntid.
- Forbedre video og lydkvalitet automatisk.
- Kompatibel med nesten alle videoformater, som MP4, AVI, MOV, etc.
Hvordan rotere en iPhone-video med en datamaskin
Legg til video
Overfør videoen i feil retning fra iPhone til datamaskinen. Kjør den beste videoroterende programvaren etter at du har installert den på PC-en. Det er en annen versjon for Mac. Gå til Verktøykasse vinduet fra det øverste båndet, og du vil få alle videoredigeringsverktøyene. Velg Video rotator alternativet, og dra og slipp iPhone-videoen inn i grensesnittet. Du kan også klikke på Legg til ikonet for å importere videoen.

Roter iPhone-videoen
Det er to ruter i hovedgrensesnittet. De Opprinnelig ruten viser iPhone-videoen, og Produksjon ruten viser effekten etter redigering. Finn Rotasjon under tidslinjen, og klikk på Roter mot klokken, eller Roter med klokken knappen til videoen kommer i riktig retning. Du kan også snu videoen vertikalt eller horisontalt.

Eksporter video
Forhåndsvis effekten i Produksjon ruten, og flytt til bunnen når du får ønsket effekt. Klikk på Penn ikon og skriv ned et filnavn. Trekk ned format alternativet, og velg et riktig videoformat eller behold det originale formatet. Slå den Mappe og velg en spesifikk katalog for å lagre utdataene. Til slutt klikker du på Eksport for å lagre den roterte iPhone-videoen på harddisken.

Del 4: Vanlige spørsmål om å rotere en video på iPhone
Kan jeg rotere en video mens jeg opprettholder sideforholdet på iPhone?
For å rotere en video mens du beholder sideforholdet på iPhone, må du først få videoorienteringen, og deretter justere sideforholdet ved hjelp av det innebygde videoredigeringsprogrammet i Bilder-appen.
Hvordan holde iPhone for å ta opp videoer i riktig retning?
iPhone bruker en standard kode for bilde- og videoorientering. Den eneste måten å sikre at videoene dine er rett opp, er å holde håndsettet med knappene på bunnen i liggende modus.
Hvordan rotere en video for TikTok på iPhone?
TikTok-appen tilbyr videoroteringsfunksjonen, slik at du kan ta opp eller åpne en video på din iPhone og rotere den direkte.
Konklusjon
Denne veiledningen har fortalt deg hvordan du roterer en video på iPhone raskt. Apple fortsetter å legge til nye funksjoner til de eksisterende verktøyene på iPhone. Bilder-appen inkluderer for eksempel muligheten til å rotere videoer. Dessuten kan iMovie-appen hjelpe deg med å rette videoorienteringen også. ArkThinker Video Converter Ultimate er det beste valget for å rotere iPhone-videoer med en datamaskin. Hvis du har andre spørsmål om dette emnet, vennligst skriv dem ned nedenfor.
Hva synes du om dette innlegget? Klikk for å rangere dette innlegget.
Utmerket
Vurdering: 4.6 / 5 (basert på 168 stemmer)
Finn flere løsninger
Handlingsveiledning for å redigere videofarge uten kvalitetstap Handlingsbare metoder for å lysne en video på datamaskiner eller mobile enheter Topp 8 betalte og gratis videoredigeringsprogramvare for Windows 11/10/8/7 Topp 8 betalte og gratis videoredigeringsprogramvare for Mac-datamaskiner/bærbare datamaskiner Hvordan erstatte lyd i en video på forskjellige enheter 2022 Hvordan klippe lyd i Audacity, WMP, iMovie, Online, TrimmerRelative artikler
- Redigere video
- Verifisert opplæring for å komprimere en video på iPhone uten kvalitetstap
- Alt du trenger å vite om konseptet med videoaspektforhold
- Handlingsbare metoder for å beskjære en video på en Android-telefon eller -nettbrett
- Konkret veiledning for å beskjære og endre størrelse på en video i QuickTime Player
- Verifisert opplæring for å permanent beskjære en video i VLC for nybegynnere
- Konkret opplæring for å rotere en video i Adobe Premiere for nybegynnere
- 3 enkleste måter å rotere en video på iPhone uten kvalitetstap
- iMovie Change Aspect Ratio – Hvordan beskjære en video på iMovie
- Kapwing Resizer Review og Beste Kapwing Resizer Alternativ
- Ezgif Resize – Ezgif Video Crop og beste Ezgif-alternativ



