Slik endrer du sideforhold i iMovie [iPhone/iPad og Mac]
Når du redigerer videoer, har du kanskje sett alternativet for å justere sideforholdet. Hva er sideforholdet, og hvorfor skal vi justere det? En videos sideforhold er forholdet mellom dens bredde og høyde. Videoer på forskjellige plattformer har forskjellige sideforhold. For eksempel bruker Facebook Stories og Instagram Live 9:16, mens YouTube på skrivebordet foretrekker 16:9. Vi ønsker alle at videoene våre ikke skal gå utover skjermen eller la mye innhold stå tomt. Det er derfor vi må justere sideforholdet.
I denne artikkelen deler vi metodene for å endre sideforholdet i iMovie. Etter å ha lest den, kan du endre sideforholdet i iMovie på Mac, iPhone eller iPad.
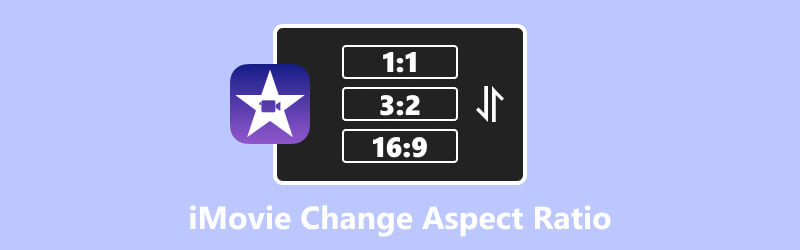
- GUIDELISTE
- Del 1. Slik bruker du iMovie til å endre sideforhold for video på et skrivebord
- Del 2. Slik endrer du størrelsesforhold i iMovie (iPhone/iPad)
- Del 3. Tips: Alternativ måte å tilpasse sideforhold på Windows/Mac
- Del 4. Vanlige spørsmål om bruk av iMovie til å endre sideforhold
Del 1. Slik bruker du iMovie til å endre sideforhold for video på et skrivebord
iMovie er et innebygd videoredigeringsverktøy på iOS og MacOS. Den har ikke en Windows-versjon. Hvis du vil bruke iMovie til å endre sideforholdet på et skrivebord, sørg for at du har en Mac.
iMovie 10 eller nyere versjon kan bare eksportere videoene dine i sideforholdet 16:9 som standard. For å justere sideforholdet må du beskjære videoen. Her er hvordan du kan endre sideforholdet i iMovie på Mac.
Åpne iMovie og last opp videoen du vil endre sideforholdet til.
Gå til toppen og klikk på Avling ikon. Deretter justerer du beskjæringsrammen for å bestemme sideforholdet manuelt.
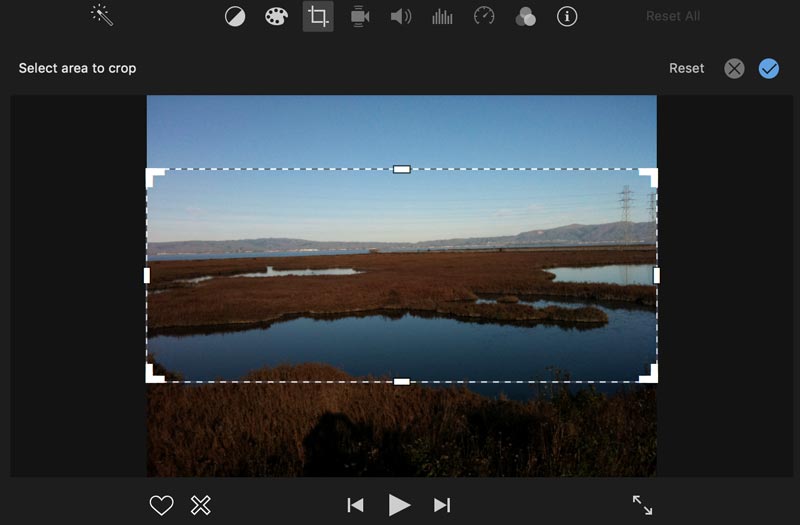
Klikk på den blå Hake knappen øverst til høyre i iMovie.
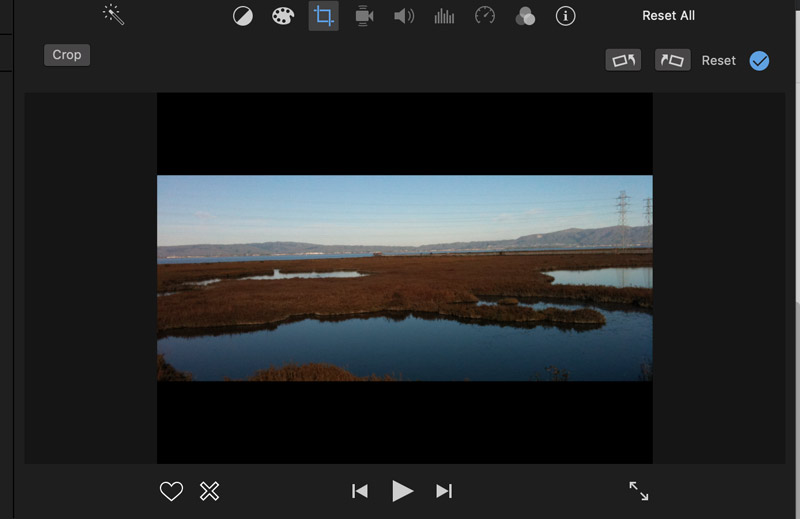
For Mac-brukere er iMovie et praktisk verktøy for å endre sideforholdet. Det kan imidlertid bare stilles inn ved å manuelt beskjære videoen. Du kan med andre ord bare angi et generelt sideforhold i iMovie. Hvis du vil ha et standard størrelsesforhold som 9:16, kunne ikke iMovie på Mac hjelpe deg med det.
Del 2. Slik endrer du størrelsesforhold i iMovie (iPhone/iPad)
iPhone- eller iPad-brukere kan også endre videosideforhold i iMovie. Mobilversjonen av iMovie gir heller ikke andre sideforhold. Men du kan endre en vertikal video til en horisontal i iMovie. Bare følg trinnene nedenfor.
Åpne iMovie, og trykk på Film nederst for å legge til videoen din.
Trykk på tidslinjen til videoen din. Du vil se zoom inn ikonet øverst til høyre. Trykk på den og klyp for å zoome inn på videoen.
Sideforholdet til den vertikale videoen din endres. Videoen din blir bredere med et 16:9-forhold. Klikk til slutt på Ferdig.
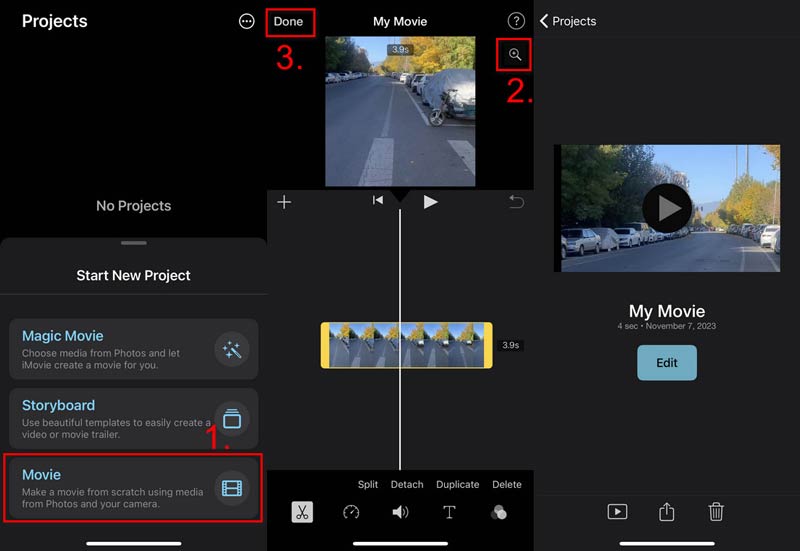
Du kan dele den direkte eller lagre den som en fil. Nå har du lært hvordan du bruker iMovie til å endre sideforholdet. Men hvis du vil endre til andre sideforhold, må du se etter andre alternativer.
Del 3. Tips: Alternativ måte å tilpasse sideforhold på Windows/Mac
Selv om iMovie kan endre videoens størrelsesforhold, gir det ikke spesifikke alternativer som 4:3 og 12:9. Hva om du bare vil ha standard sideforhold? For å oppfylle dine behov, prøv det beste alternativet for å tilpasse sideforholdet, ArkThinker Video Converter Ultimate.
Den beste sideforholdsveksleren lar deg velge forholdet fra mange alternativer. Du kan til og med stille inn sideforholdet fritt. Dessuten kan du velge beskjæringsområdet på hvilken som helst måte du vil. Du kan for eksempel zoome inn på en video for å fremheve en bestemt del. Samtidig vil ikke sideforholdet endres. La oss nå begynne å tilpasse sideforholdet på Windows eller Mac.
- Gi sideforholdsalternativer som 19:6, 4:3, 1:1, 9:16 og mer.
- Still inn Freely-modus i sideforholdet til videoen din.
- Velg beskjæringsområdet enkelt og fritt.
- Bevar høy kvalitet i både video- og lydutgang.
- Tilpassede innstillinger som koder, oppløsning, zoommodus osv.
Last ned, installer og start Video Converter Ultimate.
Klikk på Verktøykasse øverst og klikk på Video Cropper.

For å laste opp videoen din som må endre forholdet, klikk på +-knappen.

Still inn sideforholdet fra rullegardinlisten. Hvis du ikke vil ha et fast forhold, velg Fritt. Deretter drar og justerer du de gule rektanglene på videoen. Eller skriv inn størrelsene i Beskjæringsområde seksjon. Klikk på Utgangsinnstillinger for å velge et format eller gjøre flere justeringer. Klikk til slutt på Eksport.
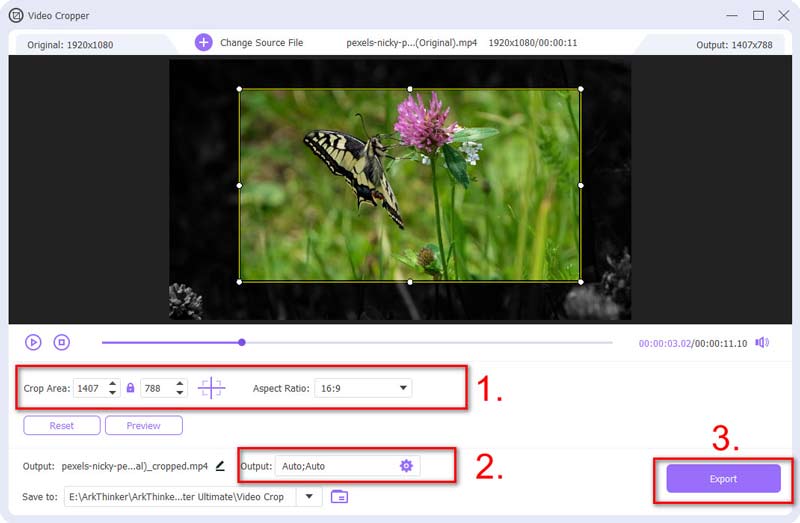
Du vil snart få den nye videoen med ønsket sideforhold. Hvis du har andre behov, som å forbedre og lysere opp videoen din, Video Converter Ultimate kan også dekke deg.
Del 4. Vanlige spørsmål om bruk av iMovie til å endre sideforhold
Har Mac iMovie forhåndsinstallert?
Ja. iMovie er forhåndsinstallert på Mac-er. Hvis du sletter den, kan du også laste den ned fra App Store gratis.
Hvordan fikser jeg beskjæring i iMovie?
Åpne iMovie på Mac-en, klikk på Beskjæring ikonet på toppmenyen, og klikk på Passe knapp.
Hvorfor beskjærer iMovie filmen min?
Fordi iMovie har et standard sideforhold på 16:9. Når videoen din ikke samsvarer med forholdet, vil den beskjære videoene dine, spesielt de vertikale.
Konklusjon
For å oppsummere, deler artikkelen hvordan du bruker iMovie for å endre sideforholdet. Uansett om du bruker iPhone/iPad eller Mac, kan du ikke stille inn andre forhold bortsett fra 16:9. For en mer tilpasset forholdsinnstilling, må du bruke tilleggsverktøyet, ArkThinker Video Converter Ultimate. Det gir deg de mest fleksible alternativene for innstillingene for sideforhold. Last ned den nå og endre sideforholdet så fritt du vil.
Hva synes du om dette innlegget? Klikk for å rangere dette innlegget.
Utmerket
Vurdering: 4.9 / 5 (basert på 335 stemmer)
Relative artikler
- Redigere video
- Hvordan lage en kort video lengre med 3 forskjellige metoder
- Sløyfe en video på iPhone, iPad, Android-telefon og datamaskin
- Gratis programvare for videoredigering – 7 beste gratis videoredigeringsapper
- 3 TikTok Watermark Remover-apper for å fjerne TikTok Watermark
- Videofilter – Hvordan legge til og sette et filter på en video 2023
- Slik bremser du en video og lager slow motion-video 2023
- Del den store videofilen din med 3 beste filmtrimmere 2023
- Hvordan legge til vannmerke til video på forskjellige enheter 2023
- 5 beste MP4-kompressorer for å redusere videofilstørrelsen 2023
- Detaljert veiledning for hvordan du bremser en video på Snapchat 2023



