Hvordan endre videostørrelse og dimensjon i full veiledning
Videoer er et viktig verktøy for å fange og uttrykke øyeblikk i en tidsalder av digitalt innholdsskaping og -deling. Noen ganger må du imidlertid beskjære en videofil for å passe til visse dimensjoner for publisering på mye brukte sosiale medieplattformer i TikTok, YouTube, Twitter og mer. Eller vi må endre størrelsen på en video dimensjon for å eliminere fremmede elementer fra rammen. Vi skal se på 5 forskjellige teknikker og verktøy i denne veiledningen for å beskjære og endre størrelse på videofiler.
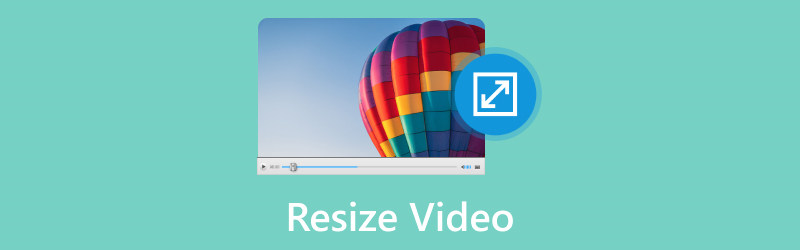
- GUIDELISTE
- Del 1. Hvordan endre størrelse på en video via ArkThinker Video Converter Ultimate
- Del 2. Hvordan endre størrelse på video i Premiere
- Del 3. Hvordan beskjære video i CapCut
- Del 4. Vanlige spørsmål
Del 1. Hvordan endre størrelse på en video via ArkThinker Video Converter Ultimate
Å endre størrelsen på en video innebærer å justere dimensjonene eller skalaen til videorammen samtidig som dens opprinnelige sideforhold bevares. I tillegg kan endring av størrelse på en video innebære å endre filstørrelsen for å enten øke eller redusere den.
Derfor anbefaler vi ArkThinker Video Converter Ultimate som den første metoden. ArkThinker Video Converter Ultimate er et allsidig verktøy som tilbyr omfattende funksjoner for både å endre størrelse og komprimere videofiler. Den kan beskjære videosideforholdet til 16:9. 4:3. 21:9. 16:10. 9:16, og mer forhold. Dessuten lar den deg tilpasse videodimensjonen til hvilken som helst størrelse ved å flytte grensen for å bli kvitt området du ønsker. Dessuten tilbyr denne videoresizeren komprimeringsverktøyet for å redusere den store filstørrelsen til den mindre uten å endre dimensjonen. Masseendringsfunksjonen for video kan spare mye tid.
- AI-teknologi for å oppskalere videooppløsning på 4 måter.
- Konverter video, lyd og DVD i over 1000 formater.
- Rediger video som en proff uten noen ferdigheter i 20+ verktøy.
- Collage video på flere skjermer, og lag MV-er umiddelbart.
Her er trinnene for å bruke ArkThinker til å endre størrelsen på en videofil.
Beskjær et videoforhold
Følg disse trinnene for å lære hvordan du bruker ArkThinker Video Converter Ultimate til å endre størrelsen på en videofil på datamaskinen din etter at du har lastet ned og installert den:
Last ned programmet, kjør det og velg Video Cropper under Verktøykasse fanen.

Klikk på I tillegg til ikonet i midten av grensesnittet for å importere videofilen du vil endre størrelsen på. For å beholde de valgte delene av videoen, dra sideforholdet og endre punktene. For å endre sideforholdet kan du eventuelt angi en verdi for Beskjæringsområde.

For å forhåndsvise den endelige filen før den opprettes, klikk Forhåndsvisning. Hvis du er fornøyd med den beskårede videoen, klikker du på Eksport knappen for å lagre den.

Komprimer en stor fil til mindre størrelse
Under Verktøykasse fanen, finn Videokompressor alternativ. Klikk på I tillegg til sign-knappen fra vinduet som vises for å importere videoen for å komprimere den.

Endre verdien ved siden av Størrelse for å komprimere videoen til ønsket størrelse.
Klikk på Komprimere for å starte prosessen hvis du er fornøyd med resultatene.

Trim en videolengde for å lage komprimering
Fra Verktøykasse fanen, naviger i Video trimmer alternativ. Last inn en video som skal trimmes neste gang.

For å fjerne uønskede klipp, dra venstre og høyre styre på fremdriftslinjen eller skriv inn start- og sluttpunkt nederst på fremdriftslinjen. De Rask splitt funksjonen kan dele hver del separat basert på gjennomsnitt eller tid.
Klikk på Eksport for å lagre den endrede størrelsen på videofilen på datamaskinen din lokalt.

De tre ovennevnte måtene endrer størrelsen på en videofil i ArkThinker Video Converter Ultimate på datamaskinen din. Veldig enkelt, ikke sant?
Del 2. Hvordan endre størrelse på video i Premiere
Adobe Premiere Pro, en kjent og profesjonell videoredigeringsprogramvare i videoredigering, gir den deg en enkel prosess for å endre størrelse på videoer. Her er en steg-for-steg guide:
Åpen Adobe Premiere Pro på datamaskinen din og enten starte et nytt prosjekt eller få tilgang til prosjektet der du har tenkt å endre størrelsen på videoen. Innen Prosjekt Panel, høyreklikk og velg Import for å ta med videoklippet ditt inn i prosjektet.
Høyreklikk på det importerte videoklippet i Prosjektpanel og velge Ny sekvens fra klipp for å generere en sekvens med identiske innstillinger som videoklippet ditt. Dra videoklippet fra Prosjektpanel til Tidslinje nederst på skjermen.
Velg videoopptaket i tidslinjen, og finn Effektkontroller panel. Hvis det ikke er synlig, avslør det ved å velge Vindu, og neste Effektkontroller.

Innen Effektkontroller panelet, finn Skala egenskap, som representerer videoklippets skala. Juster verdien i Skala egenskap for å endre størrelsen på videoen. En 100%-verdi innebærer ingen endring, og du kan angi en prosentandel for å skalere videoen opp eller ned.
Om nødvendig, endre videoens posisjon ved å endre verdiene for Posisjon eiendom.
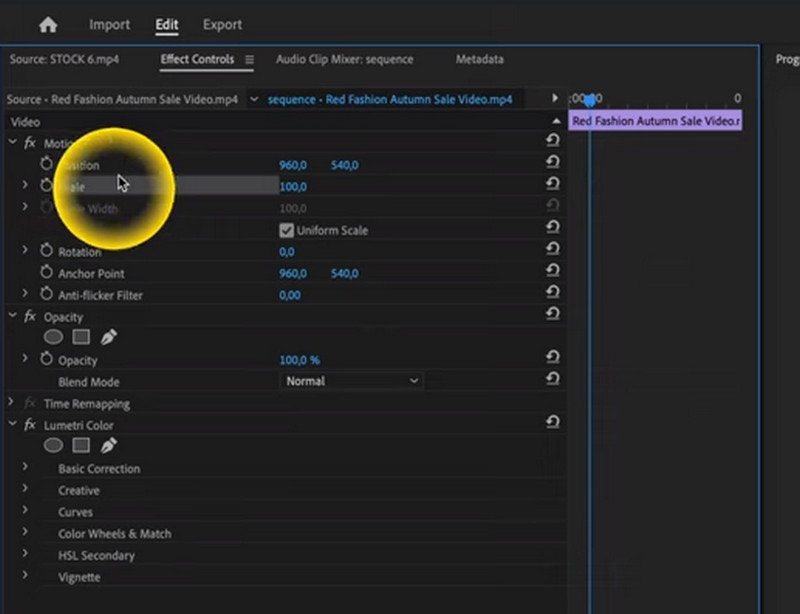
Forhåndsvis videoen i Forhåndsvisning panel for å vurdere utseendet til endringene. Når du er fornøyd med den endrede størrelsen på videoen, fortsett å gjengi og eksporter den ved å navigere til Fil, deretter Eksport, og Media. Konfigurer deretter eksportinnstillingene og klikk Eksport.
Ved å følge disse trinnene kan du effektivt endre størrelsen på videoklippet ditt i Adobe Premiere Pro.
Som du kan se at denne programvaren er veldig profesjonell, og det er ikke lett for nybegynnere å endre størrelse på en videofil, og denne programvaren koster ikke for noen.
Del 3. Hvordan endre størrelse på video i CapCut
CapCut er et populært videoredigeringsverktøy på nettet, skrivebordet og mobile enheter. Det lar brukere redigere og oppskalere videoene sine. Med det velkjente videoredigeringsverktøyet CapCut kan brukere enkelt endre størrelsen på en videofil.
De generelle prosedyrene for å endre størrelse på en video i CapCut på en mobiltelefon er som følger:
Kjør CapCut app på mobiltelefonen. Opprett et nytt prosjekt eller åpne et eksisterende hvis du starter et nytt ved å klikke på Nytt prosjekt for å legge til videoen du ønsker å endre størrelse på på tidslinjen.
Når videoen er importert Media seksjon. Trykk på videoen som må redigeres. Dette vil føre til at videoen starter i appen Redaktør område.
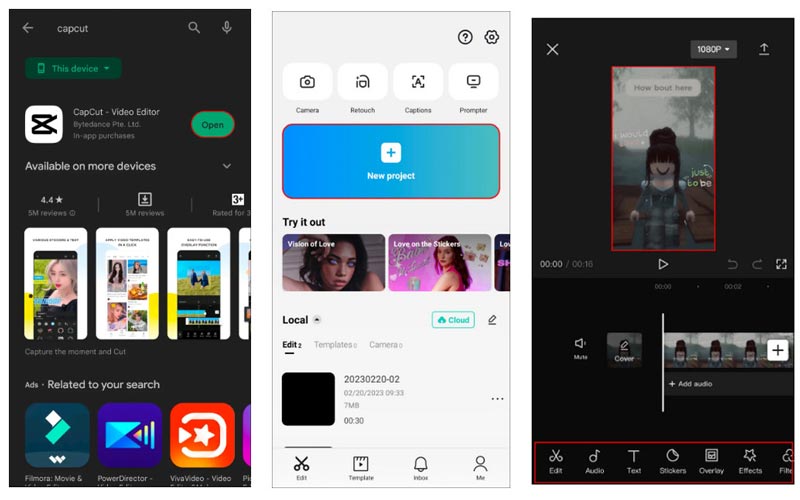
Fra verktøysettet nederst på skjermen trykker du på Forhold knapp. Dette vil vise en meny med mange valg av sideforhold.
Fra de tilgjengelige alternativene velger du sideforholdet du ønsker, for eksempel 9:16, 4:3, 16:9, 1:1, etc.
Du må kanskje kutte ned noen deler av videoen din hvis du trenger å endre forholdet. For å gjøre de nødvendige justeringene til filmen, bruk Avling verktøy.
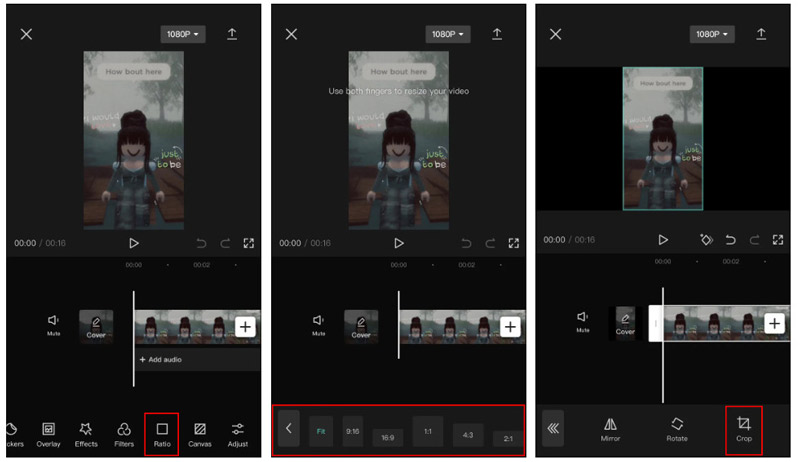
Når du er fornøyd med innstillingene, trykker du på Lagre alternativet for å lagre videoendringene dine. Etter det kan du dele eller eksportere videoen.
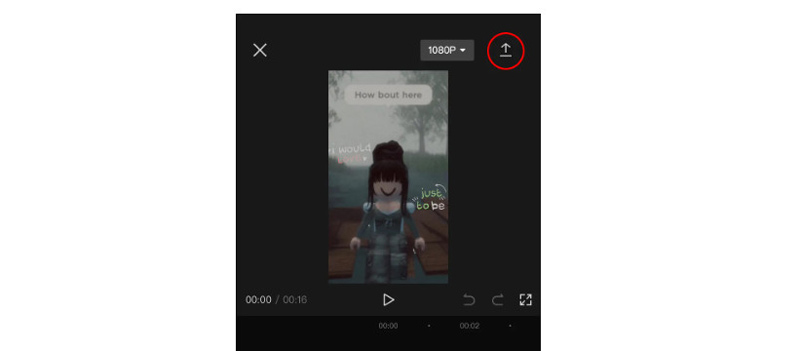
Selv om CapCut er anerkjent for sin ekspertise i å lage vertikalt innhold i kort form i likhet med TikTok, imøtekommer den sømløst redigeringsbehovene til YouTube-videoer. Likevel er det viktig å merke seg at CapCut håndhever en tidsbegrensning på 15 minutter. For flere apper som CapCut for beskjære en video på Android eller iPhone, kan du sjekke det her.
Del 4. Vanlige spørsmål
Hvordan endrer jeg størrelsen på en video i galleriet?
Galleriapplikasjoner tilbyr vanligvis grunnleggende redigeringsmuligheter. For å endre størrelsen på en video, åpne den, finn redigerings- eller justeringsalternativet og foreta de nødvendige justeringene.
Kan videostørrelsen forstørres?
Å øke størrelsen på en video kan føre til redusert kvalitet. Det anbefales å ta opp opptak i høyere oppløsning hvis det forventes en større størrelse. Likevel er det fortsatt tilgjengelige videoforsterkere som kan hjelpe til med å oppskalere videooppløsningen.
Vil endre størrelsen på en video miste kvaliteten
Justering av størrelsen på en video kan påvirke kvaliteten, spesielt når den forstørres. For å minimere tap av kvalitet, er det tilrådelig å velge en pålitelig metode og bevare det opprinnelige sideforholdet.
Konklusjon
Effektivt komprimere og endre størrelse på videofiler er avgjørende for effektiv lagring, enkel deling og jevn avspilling. Enten du bruker profesjonell programvare som ArkThinker Video Converter Ultimate og Adobe Premiere, eller mobilapper som CapCut, er nøkkelen å velge en metode som passer dine behov samtidig som du opprettholder best mulig videokvalitet. Med de riktige verktøyene og teknikkene kan du enkelt administrere videofilene dine og forbedre den generelle multimedieopplevelsen.
Hva synes du om dette innlegget? Klikk for å rangere dette innlegget.
Utmerket
Vurdering: 4.9 / 5 (basert på 417 stemmer)
Finn flere løsninger
Hvordan endre størrelse på en video for Instagram Story, Feed og IGTV GIF Resizer: Ultimate verktøy for å endre størrelsen på din animerte GIF Hvordan komprimere lydfiler uten å miste lydkvalitet 6 beste MP4-kompressorer for å redusere videofilstørrelsen 2023 Topp 7 videobeskjærer som utmerket beskjærer og endre størrelse på en video iMovie Change Aspect Ratio – Hvordan beskjære en video på iMovieRelative artikler
- Redigere video
- Hvordan lage en kort video lengre med 3 forskjellige metoder
- Sløyfe en video på iPhone, iPad, Android-telefon og datamaskin
- Gratis programvare for videoredigering – 7 beste gratis videoredigeringsapper
- 3 TikTok Watermark Remover-apper for å fjerne TikTok Watermark
- Videofilter – Hvordan legge til og sette et filter på en video 2024
- Slik bremser du en video og lager slow motion-video 2024
- Del den store videofilen din med 3 beste filmtrimmere 2024
- Hvordan legge til vannmerke til video på forskjellige enheter 2024
- 5 beste MP4-kompressorer for å redusere videofilstørrelsen 2024
- Detaljert veiledning om hvordan du bremser en video på Snapchat 2024



