Slik roterer du en video gratis på iPhone, iPad og Mac ved hjelp av iMovie
iMovie er et offisielt og gratis videoredigeringsprogram for Apple-produkter som iPhone, iPad og Mac. Og iMovie har mange populære videoredigeringsfunksjoner. Så når du vil rotere en video til 180 grader eller endre den fra horisontal til vertikal, lurer du kanskje på om du kan gjøre det med iMovie.
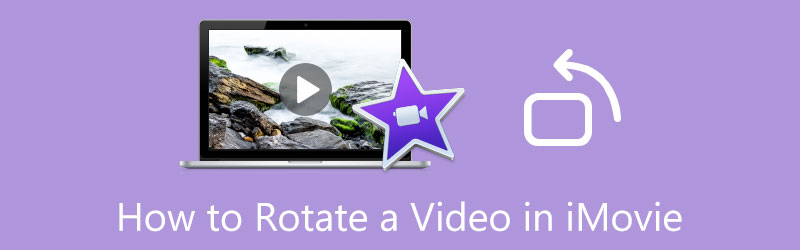
Sannheten er at iMovie har en roterende funksjon slik at du fritt kan endre retningen til et videoklipp og rotere det til riktig vinkel. Dette innlegget dekker hvordan rotere en video i iMovie på en iPhone, iPad og Mac. Dessuten introduserer den deg til en videoredigerer med alle funksjoner for enkelt å rotere videoen din.
- GUIDELISTE
- Del 1. Roter en video i iMovie
- Del 2. iMovie Alternativ til å rotere en video
- Del 3. Vanlige spørsmål om hvordan du roterer en video ved hjelp av iMovie
Del 1. Slik roterer du en video gratis på iPhone, iPad og Mac
Som iOS-bruker kan du stole på den innebygde rotasjonsfunksjonen når du vil rotere en video gratis på iPhone eller iPad. Du kan også bruke iMovie til å redigere et videoklipp og endre det til riktig vinkel på en Mac. Denne delen vil veilede deg til å rotere en video i iMovie og bruke iOS-redigeringsfunksjonen.
Roter en video gratis på iPhone og iPad ved hjelp av den innebygde redigeringsfunksjonen
Skriv inn Bilder app på iPhone eller iPad, og åpne videoen du vil rotere. Trykk på øverst til høyre på iPhone-skjermen Redigere for å vise ulike redigeringsalternativer.
Trykk på Roter og roter ikonet og bruk deretter rotasjonsfunksjonen for å rotere videoen i henhold til ditt behov. Etter at du har rotert videoen til riktig vinkel, kan du trykke på Ferdig å lagre den.
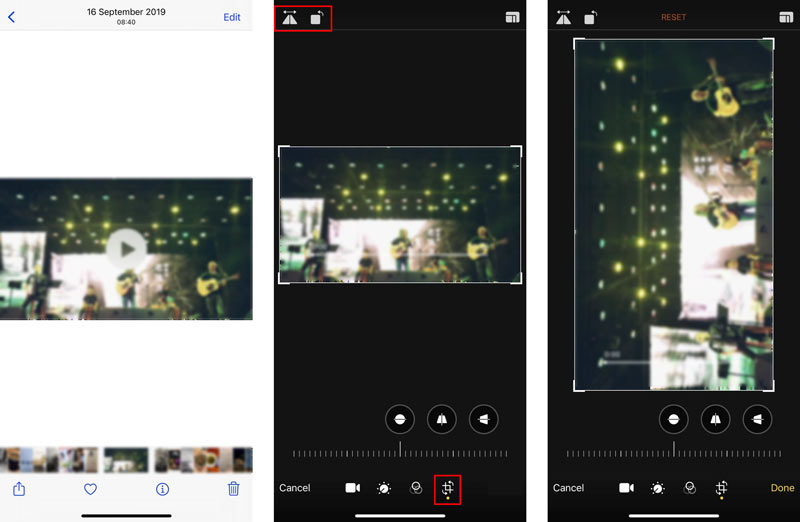
Roter en video gratis i iMovie på Mac
iMovie er forhåndsinstallert på Mac, så når du vil snu eller rotere en video, kan du redigere videoene dine slik trinnene nedenfor viser.
I iMovie-applikasjonen på Mac-en, lag et nytt prosjekt og last inn videoklippet. For å redigere videoen din, dra den til Tidslinje.
Klikk på videoen din på Tidslinje for å markere det. For å beskjære eller rotere en video i iMovie, må du klikke på Beskjæring knappen over forhåndsvisningsvinduet. Etter det kan du bruke enten Roter med klokken knappen eller Roter mot klokken knappen for å rotere videoen.
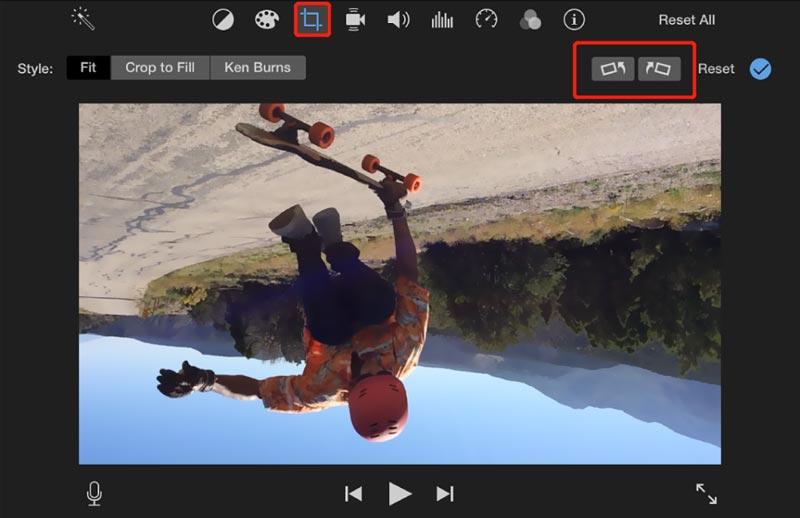
Del 2. Topp iMovie-alternativ til å rotere videoer på Mac og Windows PC
Når du trenger å rotere en video på datamaskinen din enkelt, kan du prøve å bruke alle funksjonene Video Converter Ultimate. Den har en individuell videorotator slik at du kan snu eller rotere et klipp i alle videoformater, for eksempel MP4, AVI, FLV, MOV, MKV og mer. Den lar deg fritt rotere en video 90 grader, 180 grader, 270 grader eller andre grader basert på ditt behov.
Gratis nedlasting, installer og kjør denne roterende videoprogramvaren. Klikk på Verktøykasse fanen for å få tilgang til flere verktøy. Rull ned for å velge Video rotator verktøy.

Klikk den store + ikonet i den sentrale delen for å velge og legge til videoklippet ditt. Etter det vil den innebygde mediespilleren automatisk spille av videoen for deg.
Denne videorotatoren er utstyrt med fire alternativer for å rotere en video, Roter 90 grader til venstre, Roter 90 grader til høyre, Vend horisontalt og Vend vertikalt. Du kan klikke på dem for å rotere en video til riktig vinkel.

Gi nytt navn til den roterte videoen, velg en passende destinasjonsfilmappe, klikk på innstillingsikonet for å tilpasse ulike video- og lydinnstillinger, og klikk deretter på Eksport knappen for å lagre den.

Del 3. Vanlige spørsmål om Hvordan rotere en video i iMovie
1. Kan VLC rotere en video på Mac?
VLC Media Player kan hjelpe deg med å rotere en video på Mac-enheten din. Du kan åpne videofilen din i VLC, klikke på Verktøy-menyen og deretter gå til Effekter og filtre fra rullegardinmenyen. Klikk på fanen Videoeffekter, velg Geometri, og merk deretter av for Transformer. Etter det kan du rotere videoen din ved hjelp av VLC.
2. Hvordan rotere en video gratis i QuickTime?
Først, vennligst åpne videoen med QuickTime Player, klikk på den øverste Rediger-menyen, og velg deretter Roter til venstre, Roter høyre, Vend Horisontal eller Vend vertikal for å rotere videoen.
3. Kan jeg rotere en video ved hjelp av Windows Media Player?
Nei. Windows Media Player er hovedsakelig utviklet for å spille av forskjellige video- og lydfiler på en Windows-datamaskin. Den har ingen roterende funksjon for deg å endre videoen til en annen vinkel.
Konklusjon
Etter å ha lest dette innlegget har du kanskje lært hvordan rotere en video i iMovie. Du kan følge den relaterte guiden hvis du vil rotere et videoklipp gratis på en iPhone, iPad eller Mac.
Hva synes du om dette innlegget? Klikk for å rangere dette innlegget.
Utmerket
Vurdering: 4.9 / 5 (basert på 112 stemmer)
Finn flere løsninger
Konkret opplæring for å rotere en video i Adobe Premiere for nybegynnere 3 enkleste måter å rotere en video på iPhone uten kvalitetstap iMovie Change Aspect Ratio – Hvordan beskjære en video på iMovie Kapwing Resizer Review og Beste Kapwing Resizer Alternativ Ezgif Resize – Ezgif Video Crop og beste Ezgif-alternativ Verifisert opplæring for å komprimere en video på iPhone uten kvalitetstapRelative artikler
- Redigere video
- Omfattende opplæring for å speile et frontkamera på iPhone/Android
- Omfattende veiledning for å snu en video på iPhone for nybegynnere
- Topp 8 videoforkortingsapplikasjoner for datamaskiner og mobile enheter
- Topp 6 online videokuttere for å hjelpe deg med å fjerne uønskede rammer
- 100% Arbeidsprosedyre for å trimme en video ved hjelp av VLC Media Player
- Topp 10 MP4-kuttere for Windows, Mac, iPhone og Android-enheter
- Slik roterer du en video i iMovie på iPhone, iPad og Mac
- 3 videorotatorverktøy for å frirotere et videoklipp online
- Hvordan snu eller speilvende en video på iPhone, Android og Mac/PC
- Slik snur du en video i iMovie på iPhone, iPad og Mac 2022



