Hvordan trimme MP4-filer: En komplett 2025-veiledning
Hvis du noen gang har måttet håndtere en MP4-video som er altfor lang eller trenger litt redigering for å få akkurat det riktige klippet, er du på rett sted. Noen ganger tar vi opp videoer som trenger litt trimming – kanskje du vil kutte ut den kjedelige introen, fjerne unødvendige scener eller bare forkorte en MP4-video for å passe til prosjektet ditt. Uansett årsak, å vite hvordan du trimmer en MP4-fil kan spare deg massevis av tid og gjøre videoen din mye morsommere å se på.
I denne guiden vil vi dele 3 enkle måter å trim MP4 filer, enten du er på Windows eller Mac, og om du vil kutte MP4 på skrivebordet eller gjøre det online. Du får nedtellingen på tre supernyttige verktøy.

- GUIDELISTE
- Hvorfor trenger folk å trimme MP4-filer?
- Metode 1: Trim MP4 ved å bruke ArkThinker Video Converter Ultimate
- Metode 2: Trim MP4 ved hjelp av Movavi Video Editor
- Metode 3: Trim MP4 ved hjelp av iMovie (for Mac-brukere)
- Vanlige spørsmål
Hvorfor trenger folk å trimme MP4-filer?
Så hvorfor vil du i det hele tatt trimme MP4-filer? Godt spørsmål! Det er massevis av grunner til at folk trenger å kutte MP4-videoer. Kanskje du prøver å dele en video på sosiale medier, men den er for lang. Eller kanskje du jobber med et prosjekt der du bare trenger en bestemt del av videoen. I begge tilfeller kan trimming av MP4-filen spare plass og gjøre videoen enklere å jobbe med.
Det fine med trimming er at du kan beholde bare de delene av videoen du bryr deg om. Ikke mer å sitte gjennom ekstra opptak eller kaste bort tid på å redigere uviktige deler. Enten det er å trimme en MP4 for YouTube, trimme en MP4 for et skoleprosjekt eller bare forkorte en personlig video, det er mange måter å få jobben gjort på!
La oss bryte ned noen av de enkleste verktøyene du kan bruke til kutte MP4 filer.
Metode 1: Trim MP4 ved å bruke ArkThinker Video Converter Ultimate
Hvis du leter etter et alt-i-ett-verktøy som kan håndtere trimming, konvertering og til og med forbedre MP4-filer, ArkThinker Video Converter Ultimate er et solid valg. Denne programvaren er som en sveitsisk hærkniv for videoer - den fungerer utmerket for både nybegynnere og mer avanserte brukere.
Mens du klipper en MP4-fil, gir den deg ulike metoder, som å kutte en MP4 i flere deler i gjennomsnitt, kutte deler fra en MP4-fil, beholde delene du vil beholde, kopiere MP4-klipp og mer.
- Støtte over 1000 video- og lydformater for trimming.
- Over 20 verktøy under verktøykassen for å avgrense MP4-opptakene dine.
- Rediger og forbedre MP4-videoer fritt.
- Kompatibel med Windows og Mac trygt på skrivebordet.
ArkThinker Video Converter Ultimate. Du kan få den fra den offisielle nettsiden, og den er tilgjengelig for både Windows og Mac.
Åpne programvaren og klikk på Legg til filer for å laste opp MP4-filen du vil trimme.
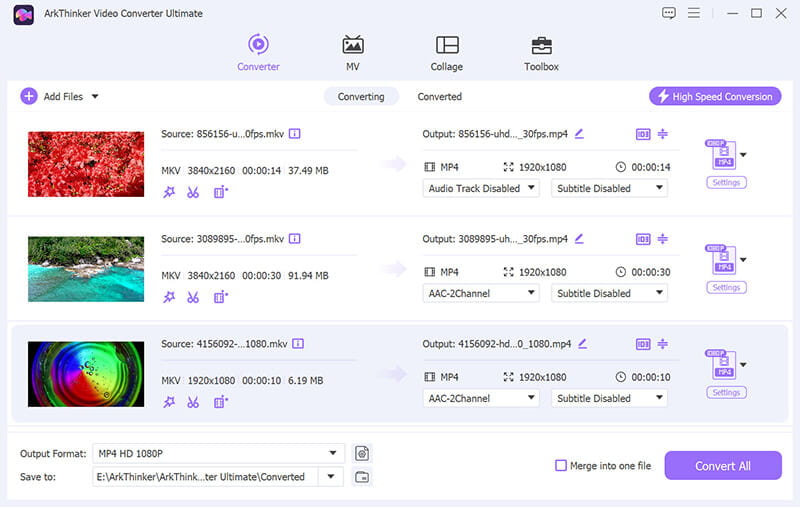
Når videoen er lastet opp, se etter Listverk knapp. Den tar deg til klippeskjermen, hvor du vil se muligheten til å klippe og trimme videoen.
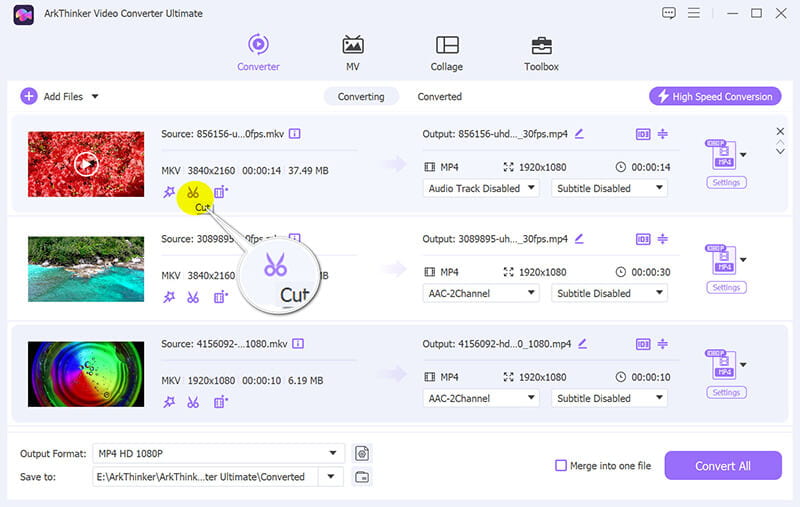
Du vil legge merke til en tidslinje med hele videoen. Bruk Sett Start og Sett slutt markører for å velge hvilken del av videoen du vil beholde. Du kan også dra glidebryteren til det nøyaktige øyeblikket du vil starte og stoppe videoen.
Dessuten kan du bruke kopifunksjonen til å duplisere et MP4-klipp og dele 1 MP4-fil i gjennomsnittsklipp.
Etter å ha valgt din foretrukne del, trykk på Lagre knapp. Programvaren vil raskt behandle klippet og lagre den trimmede MP4-videoen din.

Til slutt, bare gå tilbake til hovedgrensesnittet, velg utdataformatet for den trimmede videofilen din, og klikk på Konverter alle for å begynne å kutte MP4-filen.
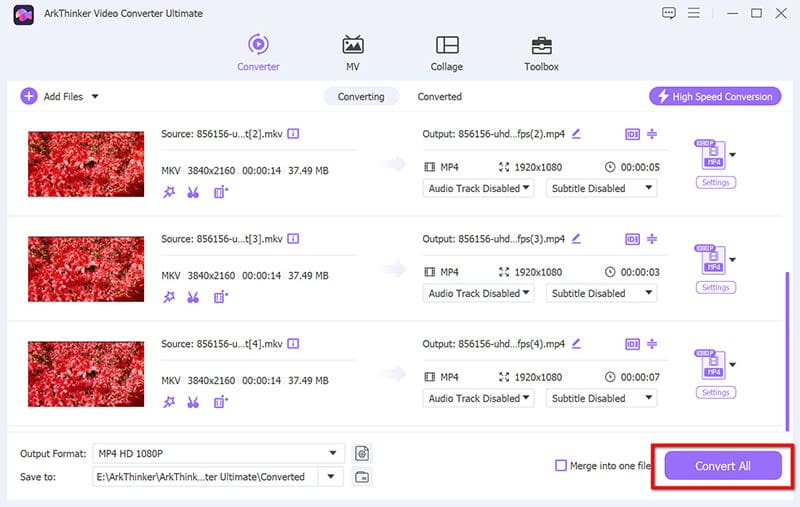
Kjennelse:
Hva vi liker: ArkThinker Video Converter Ultimate er superenkel å bruke, tilbyr mange tilpasningsmuligheter og støtter mange filformater. Det er raskt og fungerer på både Windows og Mac, så du er dekket uansett hvilken enhet du bruker.
Hva vi misliker: Det er ikke gratis, men det kommer med en prøveversjon. Selv om det er flott for nybegynnere, kan det ta litt tid å venne seg til noen avanserte funksjoner.
Metode 2: Trim MP4 ved hjelp av Movavi Video Editor
Neste opp er Movavi Video Editor, som er en annen fantastisk verktøy for trimming av MP4-filer. Movavi er perfekt hvis du leter etter noe enkelt, men likevel har alle nøkkelfunksjonene du trenger for å klippe og redigere videoer. Enten du er ny på videoredigering eller du har prøvd før, vil Movavi få deg til å trimme MP4-filer som en proff på et blunk.
Her er trinnene for å kutte MP4 i Movavi Video Editor:
Hvis du ikke allerede har gjort det, last ned installasjonsprogrammet fra Movavi-nettstedet. Start installasjonsprogrammet og følg instruksjonene på skjermen for å fullføre installasjonen.
Åpne Movavi Video Editor. Klikk på Legg til filer knappen eller dra og slipp MP4-filen i programvinduet.
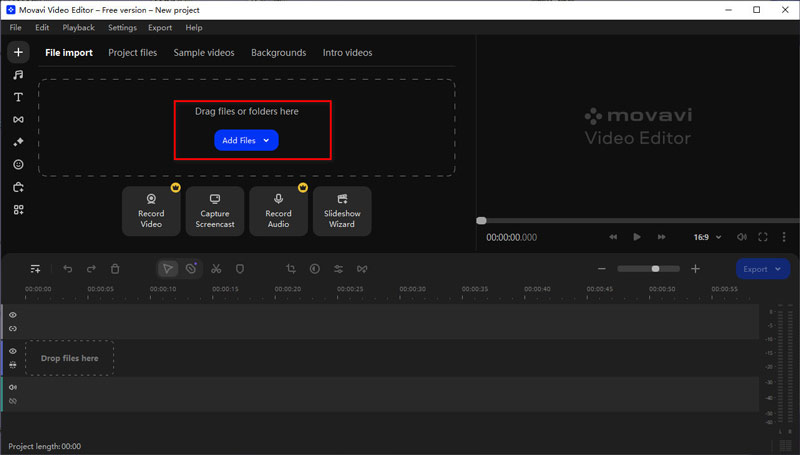
Dra videofilen til Tidslinje nederst på skjermen.
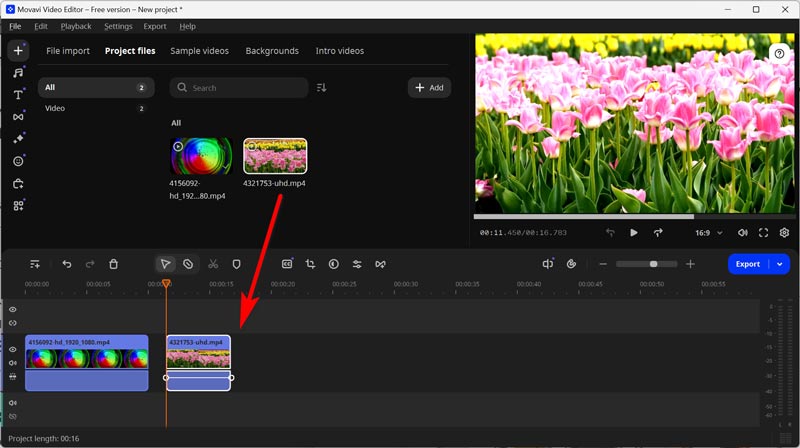
For å trimme begynnelsen eller slutten av videoen, plasser den røde markøren på punktet der du vil starte eller avslutte trimmen.
Klikk på Dele knappen (sakseikon) for å klippe videoen ved markøren.
Velg det uønskede segmentet og trykk på Slett tasten eller klikk på Søppel ikon.
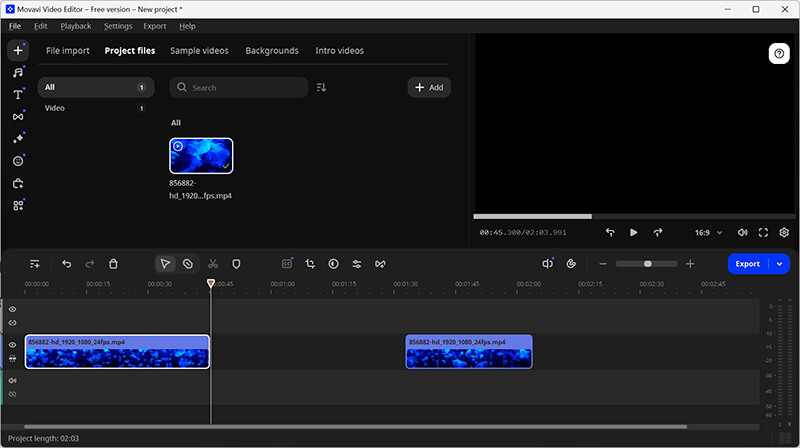
Tips:
For å kutte ut deler i midten, dra den røde markøren til starten av den uønskede delen og klikk Dele.
• Flytt markøren til slutten av den uønskede delen og klikk Dele en gang til.
• Velg det uønskede segmentet og trykk Slett.
• Hvis det er hull igjen etter sletting av segmenter, høyreklikk på gapet og velg Slett gap eller Slett alle hull å lukke dem.
Klikk på Eksport knapp. I eksportvinduet velger du utdataformat (f.eks. MP4), kvalitet og målmappen. Klikk Start for å lagre den trimmede videoen.
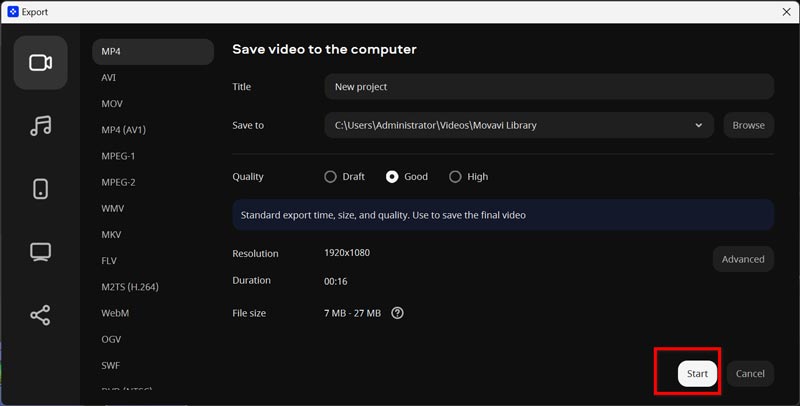
Kjennelse:
Hva vi liker: Movavi er enkel å bruke med sitt intuitive grensesnitt, og den er fullpakket med ekstra funksjoner som overganger og effekter, noe som er kjempebra hvis du vil piffe opp videoen din. Det er et solid valg for både nybegynnere og middels redaktører.
Hva vi misliker: Det er ikke gratis, selv om Movavi tilbyr en prøveversjon. Fullversjonen kan være litt dyr hvis du bare ser etter grunnleggende trimmefunksjoner.
Metode 3: Trim MP4 ved hjelp av iMovie (for Mac-brukere)
Hvis du bruker en Mac, er iMovie en god idé for redigering av MP4-videoer. Det er gratis, og det leveres forhåndsinstallert med de fleste Mac-enheter, så du trenger ikke engang å laste ned noe ekstra. iMovie er kjent for å være nybegynnervennlig, samtidig som den tilbyr massevis av redigeringsverktøy når du er klar til å dykke dypere inn i videoproduksjon.
Her er trinnene for å bruke iMovie til å kutte en MP4-fil på en Mac.
Åpne iMovie på Mac-en og start et nytt prosjekt ved å klikke Lag ny og velge Film.
Importer MP4-videoen ved å klikke på Importer media og dra den til tidslinjen.

Klikk på videoen i tidslinjen. Du vil se en gul trimlinje vises i begynnelsen og slutten av klippet.
Dra trimlinjen til punktene der du vil at videoen skal starte og slutte.
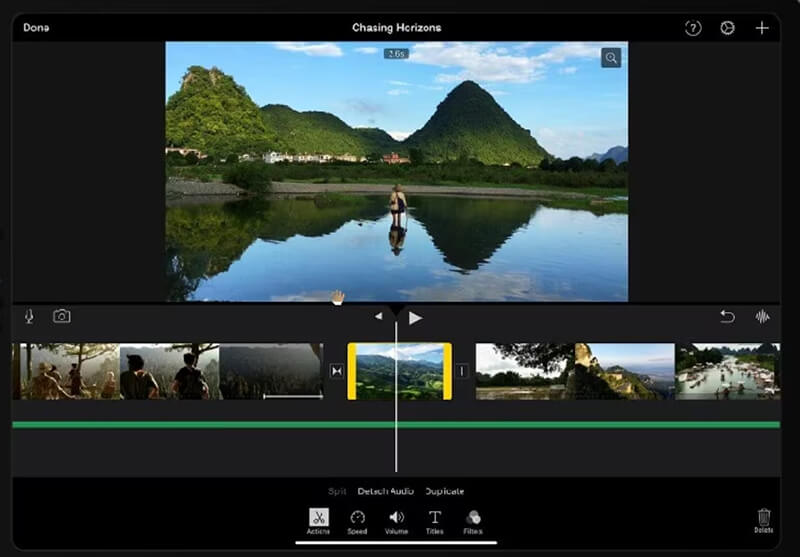
Klikk når du er ferdig Fil og så Dele for å lagre din trimmede MP4-video.
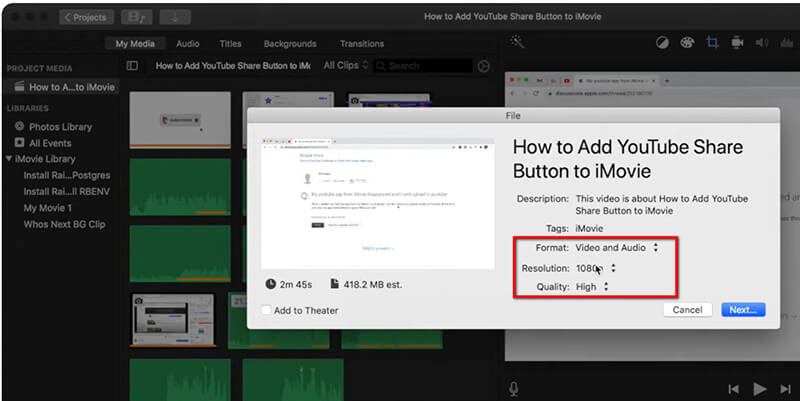
For mer informasjon om trimme en video i iMovie, du kan sjekke det her.
Kjennelse:
Hva vi liker: iMovie er gratis, enkel å bruke og kommer med massevis av innebygde funksjoner for Mac-brukere. Det er et flott alternativ for alle som ønsker å trimme MP4 på en Mac uten å trenge tredjepartsprogramvare.
Hva vi misliker: iMovie er Mac-eksklusiv, så hvis du bruker Windows, vil ikke dette alternativet fungere for deg. Den har heller ikke fullt så mange funksjoner som mer avanserte redaktører, men den er flott for grunnleggende trimming og redigering.
Vanlige spørsmål
Kan jeg trimme MP4-filer online?
Ja! Du kan trimme MP4 online ved å bruke flere gratisverktøy. Nettsteder som Clideo, Online Video Cutter eller Kapwing lar deg laste opp MP4-filen din og trimme den direkte i nettleseren din. Disse verktøyene er gode hvis du ikke vil installere noen programvare.
Hvordan trimmer jeg en MP4-fil i Windows 10?
Du kan bruke gratis videoredigerere som Windows Movie Maker eller tredjepartsprogramvare som ArkThinker Video Converter Ultimate. Begge alternativene lar deg enkelt trimme MP4-videoer på Windows.
Hvordan trimmer jeg en MP4-fil på en Mac?
For Mac-brukere er iMovie et perfekt valg for trimming av MP4-filer. Det er gratis, enkelt å bruke og allerede på enheten din!
Kan jeg kutte MP4-filer uten å miste kvalitet?
Ja! Verktøyene vi nevnte, som ArkThinker Video Converter Ultimate og Movavi, lar deg trimme MP4-filer uten å miste kvalitet, slik at den endelige videoen din vil se like bra ut som originalen.
Konklusjon
Trimming av MP4-filer trenger ikke å være en komplisert oppgave, og med de riktige verktøyene kan du enkelt kutte MP4-videoer på både Windows og Mac. Enten du velger ArkThinker Video Converter Ultimate, Movavi Video Editor eller iMovie, tilbyr hvert verktøy unike funksjoner som dekker ulike behov. Hvis du vil ha en superenkel alt-i-ett-løsning, er ArkThinker Video Converter Ultimate veien å gå.
Så, hva venter du på? Klar til å begynne å trimme MP4-videoene dine? Last ned ArkThinker Video Converter Ultimate i dag og begynn å redigere videoene dine med letthet!
Hva synes du om dette innlegget? Klikk for å rangere dette innlegget.
Utmerket
Vurdering: 4.8 / 5 (basert på 521 stemmer)
Finn flere løsninger
Trim video online, på iPhone, Android, Windows og Mac Hvordan klippe lyd i Audacity, WMP, iMovie, Online, Trimmer 100% fungerer for å trimme en video ved hjelp av VLC Media Player Topp videotrimmer tilgjengelig på Windows, Mac, Android og iOS 6 beste MP4-kompressorer for å redusere videofilstørrelsen 2024 Beste 5 MOV til MP4-konverterere (gratis og betalt)Relative artikler
- Redigere video
- 4 måter å uskarpe ansikt i video av AI
- 2024 60FPS videokonverterere for å oppskalere høyere kvalitet
- Det beste YouTube-videoformatet du vil konvertere 2024
- 3 måter å uskarpe ansikt i video av AI
- 2 måter å beskjære en videodimensjon i CapCut [2024-veiledning]
- 3 måter å fjerne vannmerke fra PowerDirector-videoer
- Slik fjerner du vannmerke fra Renderforest-videoer på 2 måter
- Movavi Watermark: Full guide for å legge til og fjerne det
- Beskjær WMV-fil ved å bruke 4 enkle metoder for raske resultater
- Hvordan lage en kort video lengre med 3 forskjellige metoder


