Full guide for å slå sammen flere videoer til én enkelt fil
VLC Media Player er ikke bare en allsidig mediespiller; den tilbyr også kraftige redigeringsmuligheter, inkludert sammenslåing av flere videofiler. Enten du vil kombinere klipp fra ferien eller kompilere en serie opplæringsprogrammer, gjør VLC prosessen enkel og effektiv. La oss følge denne veiledningen for å få trinn-for-trinn-prosessen slå sammen videoer ved hjelp av VLC.

- GUIDELISTE
- Del 1. Slik slår du sammen videoer ved hjelp av VLC
- Del 2. Fordeler og ulemper ved å bruke VLC for å slå sammen videoer
- Del 3. 2 Alternative verktøy for å slå sammen videoer
- Del 4. Vanlige spørsmål
Del 1. Slik slår du sammen videoer ved hjelp av VLC
Det er enkelt å slå sammen videoer i VLC Media Player. Her er en steg-for-steg guide sammen med tips for sømløs sammenslåing og en kort oversikt over fordeler og ulemper ved å bruke VLC til denne oppgaven.
Åpne VLC Media Player
Start VLC på datamaskinen din. Dette verktøyet er kompatibelt med Windows, Mac, Linux, iOS og Android. Men sammenslåingsfunksjonen er bare tilgjengelig på stasjonære datamaskiner, i stedet for mobiltelefoner.
Få tilgang til Konverter/Lagre-funksjonen
Klikk på Media i toppmenyen, og velg deretter Konverter / Lagre fra rullegardinmenyen.
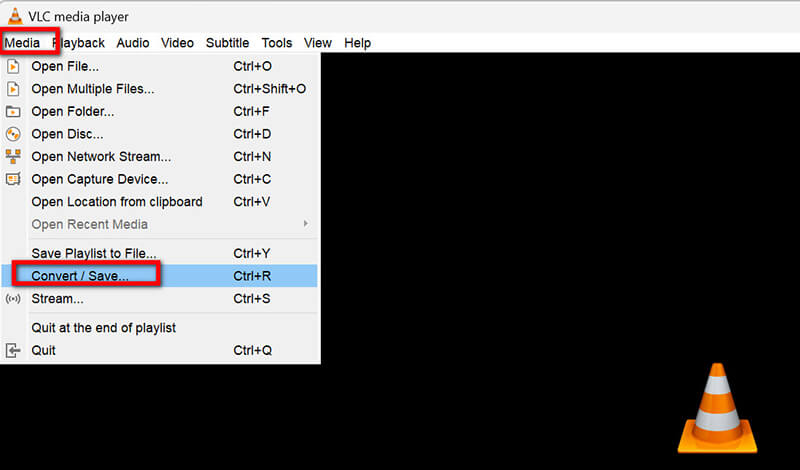
Legg til videofiler
I Fil fanen, klikk på Legg til for å bla gjennom filene dine og velge videoene du vil slå sammen. VLC støtter sammenslåing av ulike videoformater som MP4, WebM, MOV, MKV, ASF, AVI, FLAC, FLV, etc.
Du kan velge flere filer ved å holde nede Ctrl-tasten mens du klikker på hver enkelt.
Hvis du vil kombinere flere lyd- og videoer, er det bare å legge til lydfiler i dette trinnet.
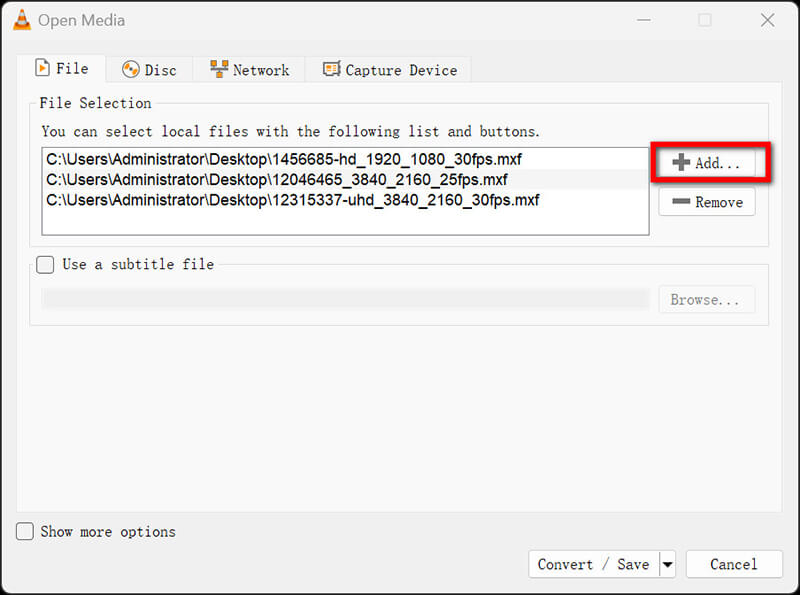
Ordne rekkefølgen
Du vil se en liste over de valgte filene. Hvis du vil omorganisere dem, velg en fil og bruk Opp eller Ned knappene for å endre posisjonen.
Velg utdataformat
Etter at bestillingsinnstillingene er gjort, klikker du på Konverter / Lagre knappen nederst i vinduet.
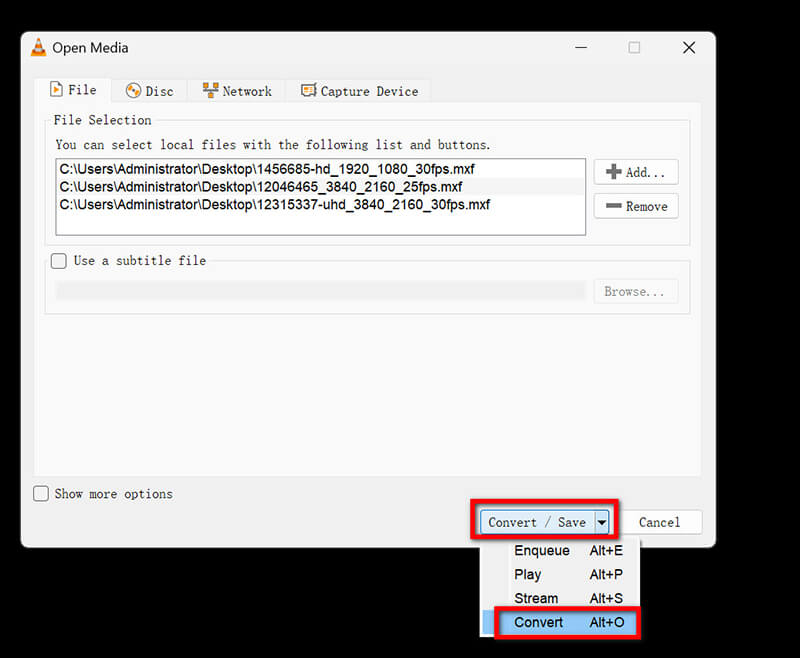
I Konvertere vindu, må du velge en destinasjonsfil. Klikk på Bla gjennom ved siden av Destinasjonsfil felt.
Velg et navn for den sammenslåtte filen og velg ønsket utdataformat (f.eks. MP4, AVI) fra rullegardinmenyen.
Juster innstillingene for sømløs sammenslåing:
Klikk på skiftenøkkelknappen ved siden av den valgte profilen for å justere innstillingene. For jevnere avspilling, sørg for:
• Videokodek: Sett til H.264 for best mulig kompatibilitet.
• Lydkodek: Bruk AAC for bedre lydkvalitet.
• Behold original videooppløsning for å unngå kvalitetstap.
Klikk til slutt Lagre etter justering av innstillingene.
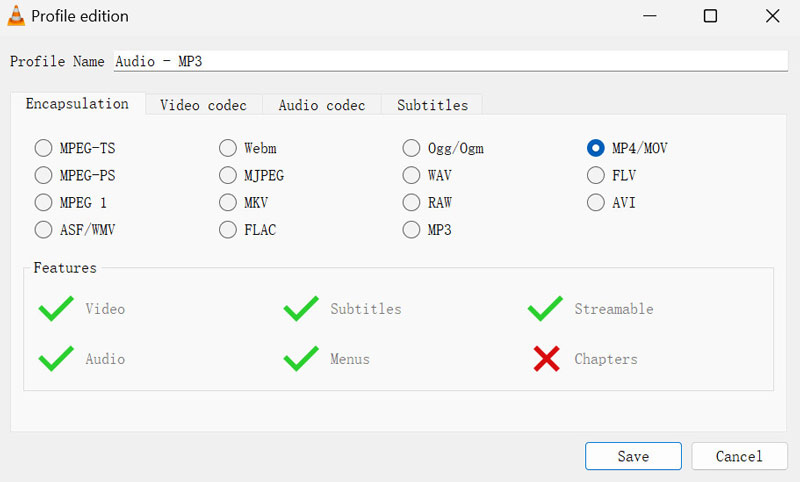
Begynn å slå sammen videoer i VLC
Klikk Start for å starte videokombineringsprosessen. VLC vil nå behandle filene i den rekkefølgen du ordnet dem.
Når den er fullført, kan du finne den sammenslåtte videoen i målmappen du valgte tidligere.
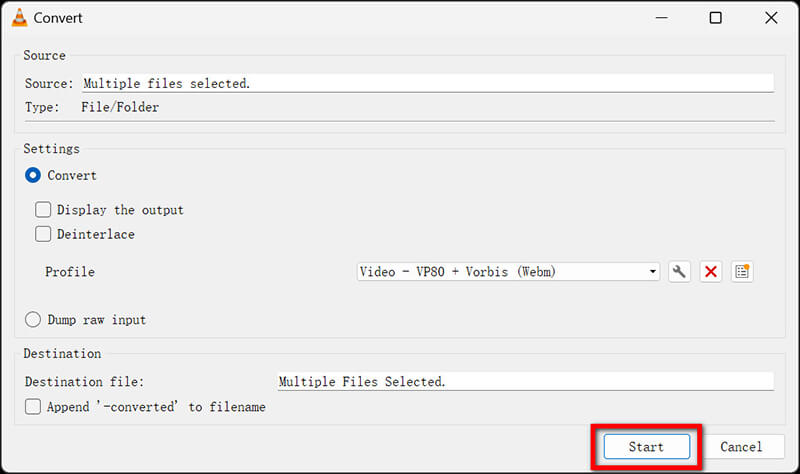
Varme tips for sømløs sammenslåing i VLC
◆ Sørg for at alle videofiler er i samme format og oppløsning for å unngå potensielle problemer under sammenslåing.
◆ For best resultat bør du vurdere å slå sammen kortere klipp, siden større filer noen ganger kan føre til avspillingsproblemer.
◆ Sørg for at videofilene dine ikke inneholder spesialtegn i navnene, da dette kan forårsake feil.
◆ VLC kan trimme videoer før du kjemmer videoer, og du kan sjekke denne siden for å finne ut mer her.
Del 2. Fordeler og ulemper ved å bruke VLC for å slå sammen videoer
Det jeg liker
◆ VLC er helt gratis og pålegger ikke vannmerker eller begrensninger på videolengde.
◆ Den støtter en rekke videoformater, noe som gjør den allsidig for forskjellige mediefiler.
◆ Du kan utføre grunnleggende redigeringsoppgaver som sammenslåing uten behov for tredjepartsprogramvare.
Hva jeg misliker
◆ Grensesnittet kan være litt overveldende for nye brukere, spesielt når de prøver å få tilgang til avanserte funksjoner.
◆ Mens VLC kan slå sammen videoer, mangler den mer avanserte redigeringsmuligheter som finnes i dedikert videoredigeringsprogramvare.
◆ Det kan ta litt tid å slå sammen større filer, og avspillingen er kanskje ikke alltid jevn hvis videoene har forskjellige spesifikasjoner.
Kjennelse
Å bruke VLC til å slå sammen videoer er utrolig praktisk, siden det støtter en rekke formater og er gratis å bruke. Grensesnittet kan imidlertid være litt klønete for nybegynnere, noe som kan forringe brukeropplevelsen.
Del 3. 2 Alternative verktøy for å slå sammen videoer
Mens VLC Media Player er et kraftig verktøy for grunnleggende videosammenslåing, tilbyr den kanskje ikke det brukervennlige grensesnittet eller avanserte funksjonene du måtte ønske. I tillegg, for å søke etter programvare som gir flere redigeringsalternativer, raskere behandlingstider og bedre støtte for ulike videoformater, kan du prøve to alternativer som kan forbedre videosammenslåingsopplevelsen.
1. ArkThinker Video Converter Ultimate
ArkThinker Video Converter Ultimate er et omfattende multimedieverktøy designet for å konvertere, redigere og slå sammen videoer sømløst. Den støtter et bredt spekter av formater og tilbyr et brukervennlig grensesnitt. Denne videosnekkeren kan raskt slå sammen videoer uten å ofre kvalitet og eksportere video i 4K, 5K eller til og med 8K-oppløsning. Dessuten lar batchbehandlingen deg slå sammen flere videoer samtidig, noe som sparer tid. Men du bør også legge merke til at den gratis prøveversjonen bare støtter eksport av de første 5 minuttene med videolengde.
Få ArkThinker Video Converter Ultimate fra den offisielle nettsiden og installer den. Åpne programmet.
Finn og åpne Videosammenslåing verktøy i Verktøykasse. Deretter, for å kombinere videoene dine, klikker du ganske enkelt på Pluss-knappen nederst på skjermen for å legge til klippene du vil slå sammen.

Deretter organiserer du klippene i den rekkefølgen du ønsker. Du kan dra hvert klipp for å omorganisere det eller bruke Framover og Bakgrunn alternativer. I tillegg kan du sette inn klipp før eller etter et valgt klipp ved å bruke Ahead and Behind-funksjonene. Hvis du trenger å trimme eller redigere et klipp, kan du gjerne gjøre det.

Når du er fornøyd med redigeringene dine, fortsett å gi nytt navn til prosjektet, juster utdatainnstillingene og velg lagringsstedet for den endelige filen. Til slutt klikker du på Eksport knappen for å lage dine sammenslåtte videoer.
2. Clideo (Merge Video Tool)
Clideos Merge Video-verktøy er en online plattform som lar brukere kombinere videoer uten problemer. Den er tilgjengelig fra alle nettlesere, noe som gjør den til et praktisk alternativ for raske oppgaver uten programvareinstallasjon. Gratisversjonen kan imidlertid ha begrensninger på videostørrelse og lengde. Dessuten er opplastings- og prosesseringshastigheten kanskje ikke så rask, og alt avhenger av Internett-tilkoblingen din.
Besøk Clideos Merge Video Tool (https://clideo.com/merge-video). Klikk på Velg filer for å laste opp videoer fra enheten eller skylagringen. Eller du kan ganske enkelt dra og slippe videofilene til dette verktøyet.
Du kan dra og flytte videofilen for å ordne rekkefølgen. Velg ditt foretrukne videoformat og juster eventuelle tilleggsinnstillinger.
Klikk på Eksport å behandle videoene. Når du er ferdig, last ned den sammenslåtte filen.
Ved å bruke disse alternativene kan du nyte en mer skreddersydd og effektiv videosammenslåing opplevelse som passer dine spesifikke behov.
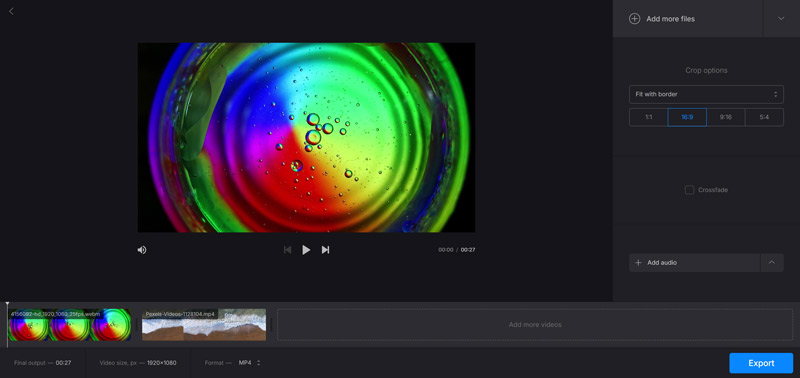
Del 4. Vanlige spørsmål
Kan VLC slå sammen videoer i forskjellige formater?
Nei, VLC fungerer best når du slår sammen videoer av samme format. Det anbefales å konvertere dem til ett enkelt format før sammenslåing.
Hvordan sikre videokvalitet ved sammenslåing i VLC?
Bruk samme kodek og oppløsning for alle videoer for å opprettholde kvaliteten. Sjekk innstillingene under "Profil" under sammenslåingsprosessen.
Hva er de beste alternativene til VLC for å slå sammen videoer?
Verktøy som ArkThinker Video Converter Ultimate og Clideo gir brukervennlige grensesnitt og tilleggsfunksjoner for videoredigering.
Konklusjon
Totalt sett er VLC Media Player et kraftig verktøy for å slå sammen videoer, spesielt for de som foretrekker et gratis, allsidig alternativ. Nybegynnere kan finne det litt utfordrende, men med øvelse blir det en uvurderlig ressurs. For de som leter etter mer brukervennlige alternativer, kan ArkThinker Video Converter Ultimate eller Clideo være gode valg å vurdere. Enten du er nybegynner eller profesjonell, kan disse verktøyene bidra til å strømlinjeforme videoredigeringsprosessen og forbedre prosjektene dine.
Hva synes du om dette innlegget? Klikk for å rangere dette innlegget.
Utmerket
Vurdering: 4.9 / 5 (basert på 414 stemmer)
Relative artikler
- Redigere video
- 4 måter å uskarpe ansikt i video av AI
- 2024 60FPS videokonverterere for å oppskalere høyere kvalitet
- Det beste YouTube-videoformatet du vil konvertere 2024
- 3 måter å uskarpe ansikt i video av AI
- 2 måter å beskjære en videodimensjon i CapCut [2024-veiledning]
- 3 måter å fjerne vannmerke fra PowerDirector-videoer
- Slik fjerner du vannmerke fra Renderforest-videoer på 2 måter
- Movavi Watermark: Full guide for å legge til og fjerne det
- Beskjær WMV-fil ved å bruke 4 enkle metoder for raske resultater
- Hvordan lage en kort video lengre med 3 forskjellige metoder



