Android Ta opp lyd: Forskjellige innebygde funksjoner for å ta opp lyd
Vil du spille inn stemmen din mens du synger? Eller lytte til stemmen din mens du leverer replikken i rollespillet ditt? Du kan også ta opp lyd mens du øver på det du sier i rapporteringen, enten det er på skolen eller på jobben. Alt dette er mulig å gjøre ved å bruke et lydopptaksverktøy. Det som er bra med i dag er at våre mobile enheter har innebygde lydopptaksapplikasjoner, og Android er intet unntak. På grunn av det trenger du ikke å laste ned et opptaksverktøy for å ta opp lyden din. Dette innlegget vil gi forskjellige måter hvordan ta opp lyd på Android. Den vil presentere forskjellige Android-telefoner med et innebygd lydopptaksverktøy. For å bli kjent med dem, les mer og fortsett til følgende deler.

- GUIDELISTE
- Del 1. Hvordan ta opp lyd på Android
- Del 2. Beste telefonopptaker for å fange lyd med høy kvalitet
- Del 3. Vanlige spørsmål om Android Voice Recorder
Del 1. Hvordan ta opp lyd på Android
En periode når du bør ta opp lyd på Android-enheten din, enten du er student eller ansatt. Det er tilfeller der du trenger å øve på talen eller rapporten ved å ta opp lyden og deretter lytte til den. Du kan lytte til presentasjonen din før du presenterer den for andre. Denne delen vil lære deg hvordan du tar opp lyd på Android med den innebygde opptakeren. For å bli kjent med dem, fortsett til følgende informasjon.
1. Samsung
Gå over til Voice Recorder-appen på telefonen din.
Du vil se en avrundet rød knapp fra den nedre delen av skjermen, som betyr opptak. Slå det avrundet-rød knappen for å starte opptaksprosessen.
Hvis du vil sette opptaket på pause, klikker du på Pause knappen nederst til venstre på skjermen. Hvis du er ferdig med å spille inn lyden og vil stoppe innspillingsprosessen, klikker du på Firkantet-hvitt knapp. Den er plassert i nedre høyre hjørne av skjermen.
Etter det, skriv inn ditt foretrukne filnavn til utdata før du lagrer det, og det vil lagres som en M4A-fil. I tillegg kan du finne den innspilte lyden din på Mine filer under Audio-delen.
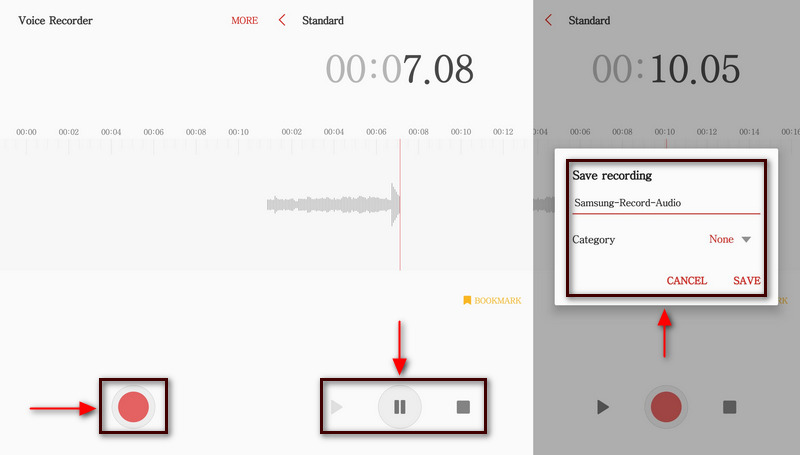
2. Pixel
Åpne Opptaker-appen med Pixel-telefonen.
Klikk på på skjermen Rød avrundet knappen for å starte opptaket av lyden. Mens du tar opp, vil du se en tekst som sier Opptak pågår i varslingslinjen.
Hvis du vil stoppe opptaksprosessen, klikker du på Rund rød knapp som representerer en pause. Hvis du vil fortsette opptaket igjen, klikker du på Gjenoppta knapp. I tillegg kan du også klikke på Slett knappen hvis du vil gjøre opptaket på nytt.
Klikk på Lagre knappen hvis du er ferdig med å spille inn lyden og allerede har sagt det du vil si. I tillegg, for å navngi opptaket, velg Legg til tittel, og systemet vil foreslå nøkkelord for filnavnet ditt. Du kan også velge din foretrukne plassering på telefonen, hvor du vil lagre den innspilte lyden.
3. OnePlus
Fra startskjermen trykker du på Opptaker-applikasjonen for å komme i gang.
Du vil se Mikrofon ikonet fra den nedre delen av skjermen. Trykk på det ikonet, og innspillingsprosessen starter. Når du er ferdig med å spille inn lyden, trykker du på nede i høyre hjørne Stoppe ikon.
En dialogboks vil dukke opp på skjermen din, hvor du skriver inn filnavnet ditt. Etter det, trykk på Lagre for å lagre den innspilte lyden i filmappen.
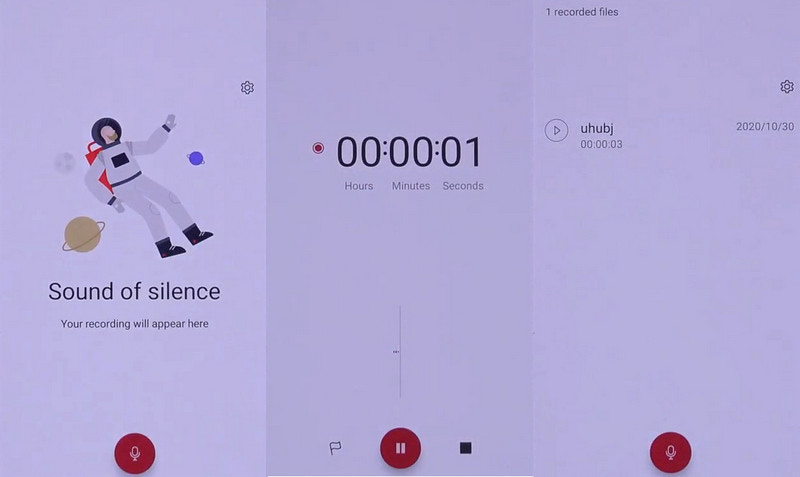
4. Huawei
Finn Recorder-applikasjonen din på Huawei-telefonen.
Klikk på den nedre delen av skjermen Rund hvit sirkel knappen for å starte opptaket av lyden.
Mens du tar opp, kan du klikke på stikkord knappen for å legge inn lyd i musikk eller andre lydstrømmer. Klikk også på Pause knappen hvis du vil stoppe en stund. Når du er ferdig, klikker du på Avrundet-hvit sirkel knappen for å stoppe opptaket.
Etter det vil den innspilte lyden vises på skjermen din, hvor du kan spille og lytte til den.
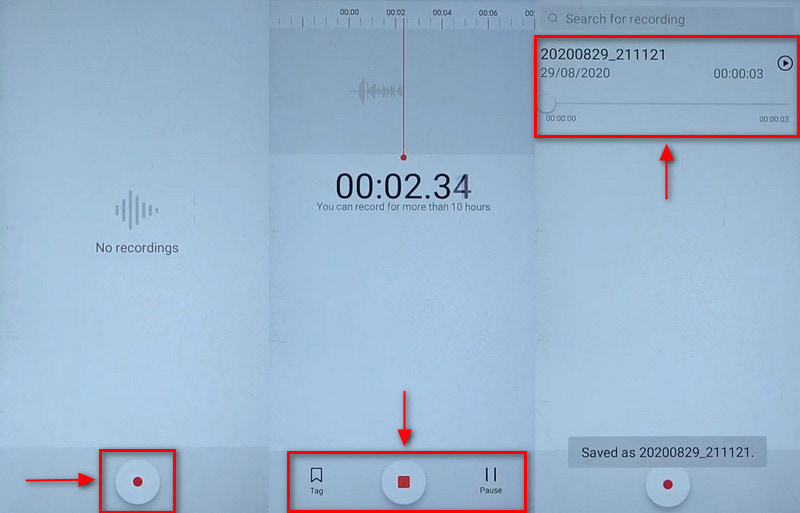
5. Oppo
Bruk din Oppo-telefon, se og klikk på Opptaker-applikasjonen.
Klikk på Avrundet-rød knappen og begynne å spille inn lyden.
Hvis du vil ta en pause et øyeblikk, klikker du på Pause knappen nederst i midten av skjermen. Når du er ferdig med å spille inn lyden, klikker du på (✔)-knappen for å stoppe den. Etter det, skriv inn filnavnet ditt og lagre det.
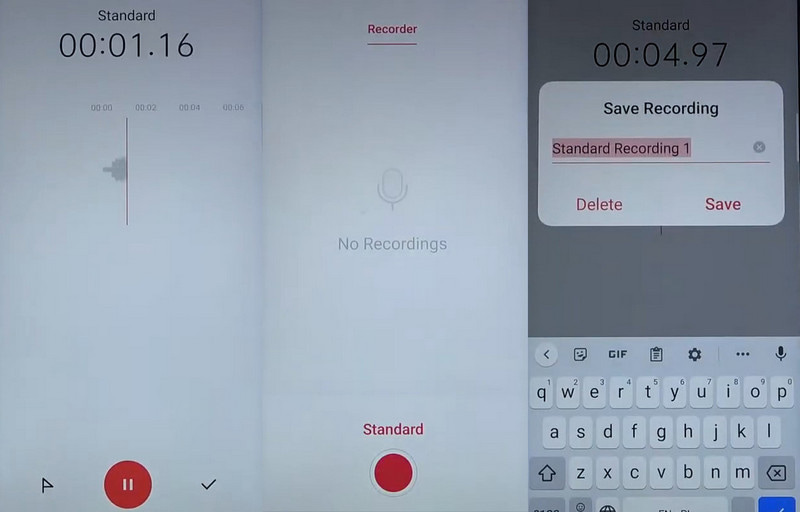
Del 2. Beste telefonopptaker for å fange lyd med høy kvalitet
Hvis du ser etter et program som er i stand til å ta opp telefonen din, kan du stole på ArkThinker skjermopptaker. Dette programmet har et enkelt grensesnitt, hvor du enkelt kan navigere og mestre det. Den er enkel å bruke hvis du er nybegynner, da den garanterer at du når målet ditt på få minutter. Dette programmet har en innebygd funksjon for å ta opp skjermaktivitetene og lyden, enten du er iOS- eller Android-bruker. For å kunne ta opp telefonens lyd og skjerm, må du laste ned en applikasjon til telefonen. For å bli kjent med det og begynne prosessen, fortsett til følgende veiledning.
Last ned og installer ArkThinker Screen Recorder
For å få full tilgang, last ned og installer programmet på din stasjonære datamaskin. Etter installasjonsprosessen, fortsett for å åpne programmet.
Åpne Telefonopptaker
Fra programmets hovedgrensesnitt, finn Telefon inne i boksen, hvor også Window og Webcam er plassert. Deretter vil den på skjermen be deg velge enhetstype og klikke på Android-opptaker knapp. Den vil be deg om å laste ned Fonelab Mirror-applikasjonen på telefonen. Husk at din Android-telefon og stasjonære datamaskin skal være koblet til samme WLAN. Deretter åpner du Android-telefonen din og velger en måte å caste skjermen på. Du kan trykke på Finn-ikonet, angi PIN-koden eller skanne QR-koden. Etterpå vil telefonskjermen bli speilet til din stasjonære datamaskin.
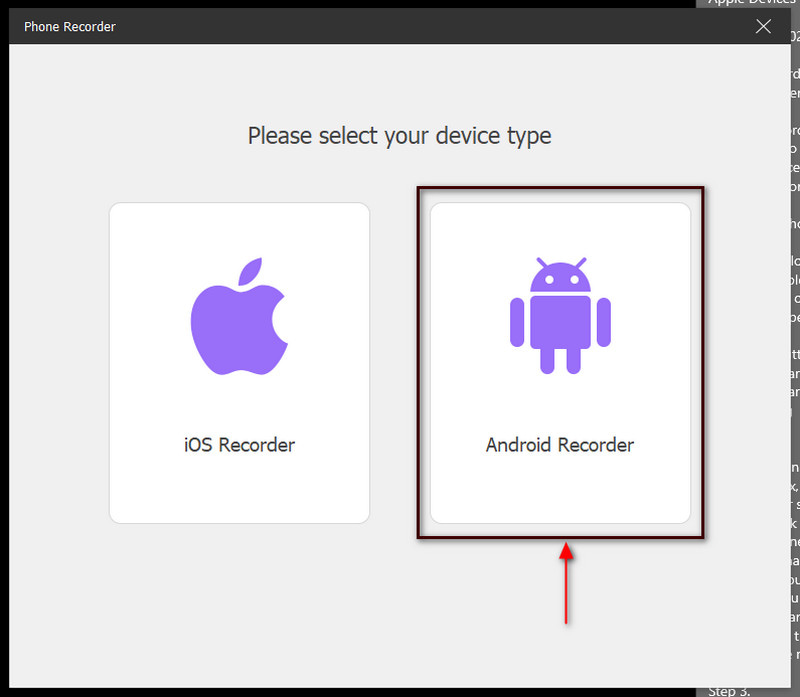
Start lydopptak
Klikk på under forhåndsvisningsvinduet Opptak av innhold. Derfra fjerner du merket for Skjerm, merk av i boksen ved siden av Høyttaler-knappen, og velg Telefon mikrofon. Når du er ferdig, trykker du på Ta opp knappen for å starte opptaksprosessen.
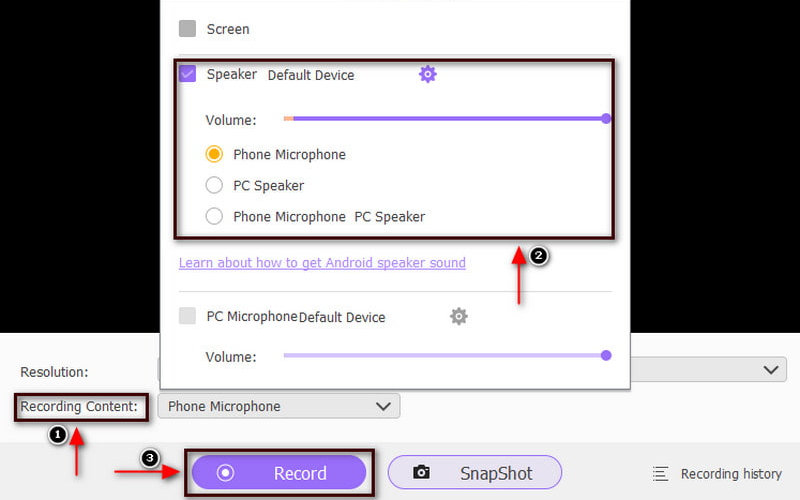
Lagre lydopptak
Klikk på Pause knappen hvis du vil pause en stund, og klikk på Gjenoppta knappen hvis du vil fortsette igjen. Når du er ferdig med å spille inn lyden, fortsett til Stoppe knapp. Etter det kan du lytte til den innspilte lyden og trykke på Ferdig knappen for å lagre den.
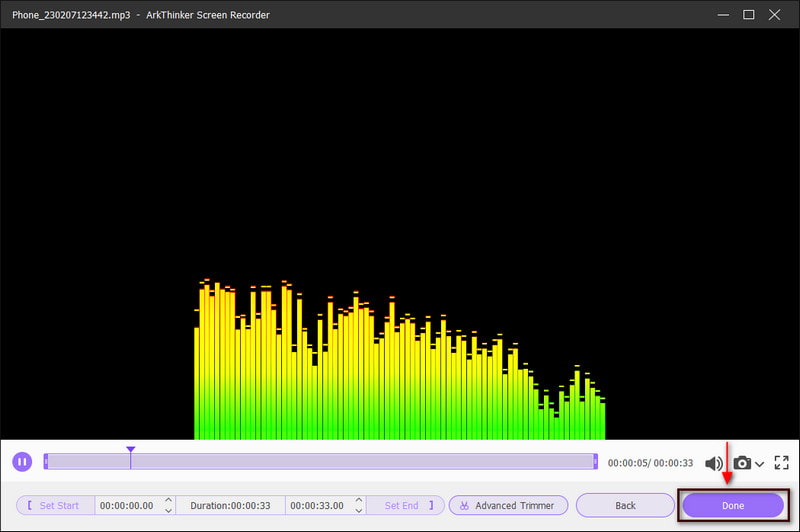
Finn flere løsninger
4 enkle metoder for å redigere lydfiler på Windows og Mac Audio Cutters: Offline og online verktøy for å kutte lydfilerDel 3. Vanlige spørsmål om lydopptaker
Hva er den beste måten å ta opp lyd på Android?
Android-enheten din har en innebygd stemmeopptaker-applikasjon. Hvis du vil bruke den, søk Lydopptaker i listen over programmet. Men hvis du bruker en eldre versjon av Android, sveip opp telefonens startskjerm. Det innebygde lydopptaksprogrammet kan ta opp lyden din og spille av lydfiler.
Hvor lenge kan Android-stemmeopptaker ta opp?
Android-enheten din kan ta opp opptil 18 timer på ett enkelt opptak. Den kan ta opp lyden din selv om telefonen er låst eller sover. Du vil også se innspillingstekst i varslingsdelen når du spiller inn.
Hvor lenge kan Samsung stemmeopptak?
En Android-stemmeopptaker kan ta opp så lenge enheten har strøm og plass. 100-700mb for en MP3 ved 256kpbs, og Mono ved 48 er omtrent 4-5gigs per time i musikk i en 24bit WAV-fil. Det er viktig å sjekke fil, lydtype og datahastigheter.
Konklusjon
I dag har mange nye mobiltelefoner innebygde lydopptaksverktøy. På grunn av det kan du spare tid på å søke etter en annen applikasjon. Arbeidet ditt vil være mer tilgjengelig fordi du tar opp lyden direkte på mobilenheten din. Gjennom dette innlegget vil du lære å ta opp lyd på Android, da det også vil nevne forskjellige Android-enheter med trinn. I tillegg kan du også bruke ArkThinker Screen Recorder for å ta opp lyden din med høykvalitets utgang.
Hva synes du om dette innlegget? Klikk for å rangere dette innlegget.
Utmerket
Vurdering: 4.9 / 5 (basert på 511 stemmer)
Relative artikler
- Ta opp lyd
- Hvordan spille inn vokal i Ableton Live: trinn for trinn
- Beste MP3-opptaker for å ta opp datamaskinlyd og mikrofon
- Hvordan erstatte lyd i en video på forskjellige enheter 2022
- Hvordan klippe lyd i Audacity, WMP, iMovie, Online, Trimmer
- 4 enkleste måter å endre og redigere lydvolum på PC og Mac
- 4 enkle metoder for å redigere lydfiler på Windows og Mac
- Hvordan komprimere lydfiler uten å miste lydkvalitet
- Hvordan kombinere 2 eller flere lydfiler på forskjellige enheter
- 5 Beste Music Tag Editors for iPhone, Android, PC og Mac
- Legg til albumkunst til MP3 på Windows, Mac, iPhone og Android



