Topp 3 måter å ta opp lyd på din iPhone
Lydopptak på iPhone kan gjøres enkelt ved å bruke den innebygde Voice Memos-appen. Det er den vanligste måten å spille inn stemme på en iPhone. I dette innlegget vil vi guide deg gjennom de detaljerte trinnene for å ta opp lyd på din iPhone ved å bruke den. Dessuten deler vi to andre enkle metoder for å fange opp iPhone-lyd av høy kvalitet.

- GUIDELISTE
- Del 1. Ta opp tale på iPhone med talememoer
- Del 2. Ta opp lyd på iPhone ved hjelp av GarageBand
- Del 3. Beste måten å ta opp lyd på iPhone med høy kvalitet
- Del 4. Vanlige spørsmål om lydopptak på iPhone
Del 1. Hvordan ta opp lyd på iPhone ved hjelp av talememoer
Stemmememoer er en innebygd stemmeopptaksapp for iOS- og macOS-brukere for å ta opp lyd eller tale. Det tilbyr en enkel måte å fange stemmen din og lagre dine nåværende ideer. Det kan gjøre din iPhone til en opptaker for opptak av høykvalitetslyd. Denne delen viser deg hvordan du tar opp lyd på en iPhone ved å bruke talememoer.
Finn Voice Memos-appen på iPhone og trykk for å åpne den. Når du er klar til å starte et lydopptak, plasserer du iPhone-mikrofonen nær lydkilden du vil ta opp.
Trykk på den røde Ta opp knappen på den nederste skjermen for å begynne å ta opp lyd på iPhone. Talememoer starter opptaket umiddelbart, med en tidtaker som viser lengden på innspillingsøkten.
Du kan trykke på timer-delen for å vise flere alternativer når du setter opptaket på pause. Trykk på Pause-knappen for å pause den, og trykk Spille for å lytte til den innspilte lyden under dette trinnet. Trykk på Gjenoppta for å fortsette, og trykk på Ferdig når du ønsker å fullføre innspillingsprosessen.
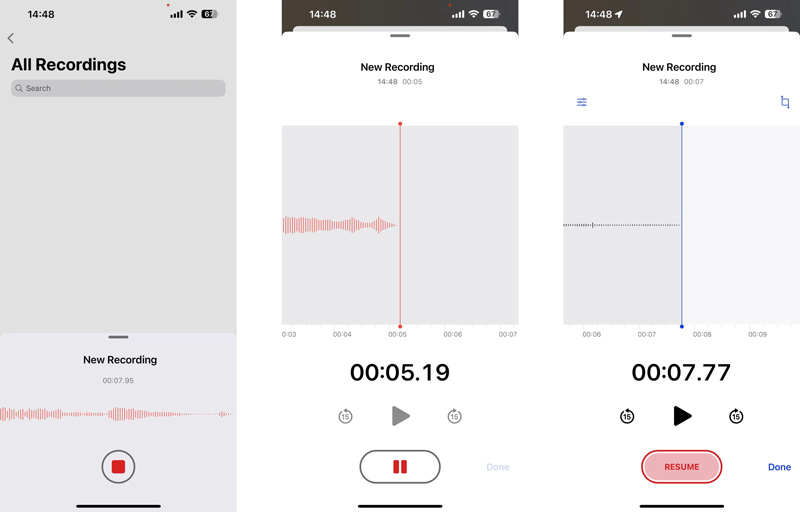
Den fangede iPhone-lyden lagres automatisk som en Nytt opptak fil. Du kan trykke på den for å spille av, redigere eller slette lydopptaket. Trykk på Alternativer for å justere avspillingshastigheten basert på ditt behov. Den lar deg også hoppe over stillhet og forbedre opptak.
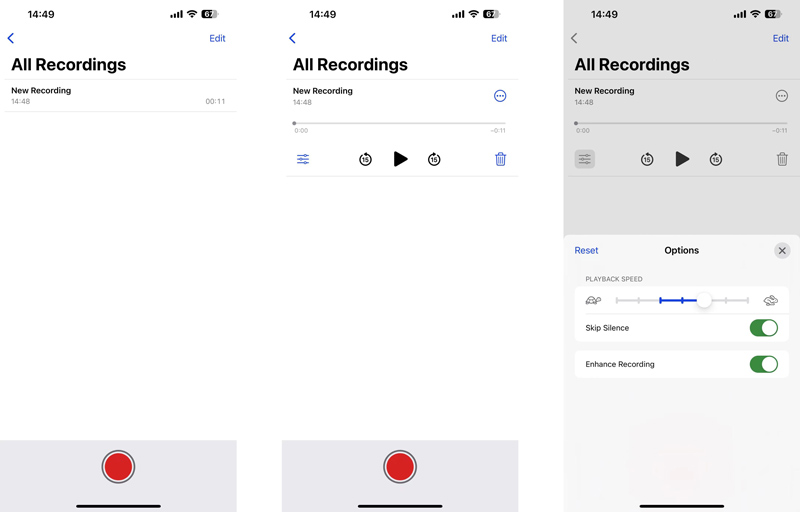
Del 2. Slik tar du opp lyd på iPhone ved hjelp av GarageBand
Garasjeband er et gratis musikkskapingsverktøy forhåndsinstallert på Apple-produkter, inkludert iPhone, iPad og Mac. Den er hovedsakelig designet for å lære, lage, spille inn og redigere musikk. GarageBand kan fange opp lyd, inkludert en stemme, gitar eller annen levende lyd på iPhone. Den kan ta opp iPhone-lyden fra den innebygde eller en ekstern mikrofonen.
Åpne GarageBand-appen på iPhone og lag et nytt prosjekt. Hvis du har avinstallert det, kan du gratis installere det fra App Store. Du må gi den tilgang til mikrofonen din for å gjøre lydopptaket. Trykk på Fortsette knapper for å gå inn i hovedgrensesnittet. Tørk til venstre eller høyre for å finne Lydopptaker og velg det.
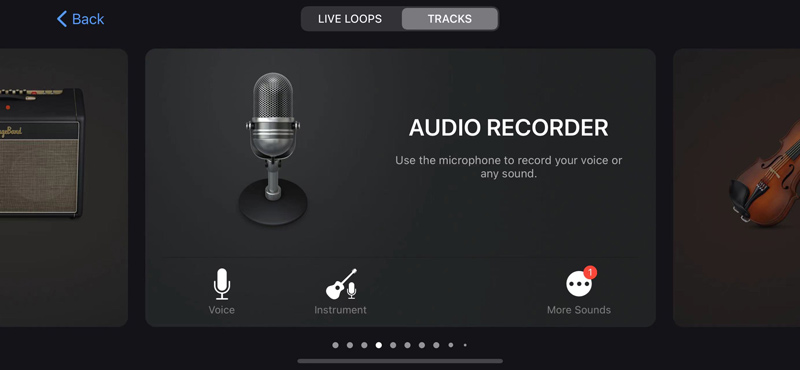
Du bør sette iPhone mot lyden du vil fange når den ber om det. Du kan tilpasse Tone, Squeeze og andre alternativer før du tar opp lyd. Trykk deretter på den røde Ta opp for å starte lydopptaket.
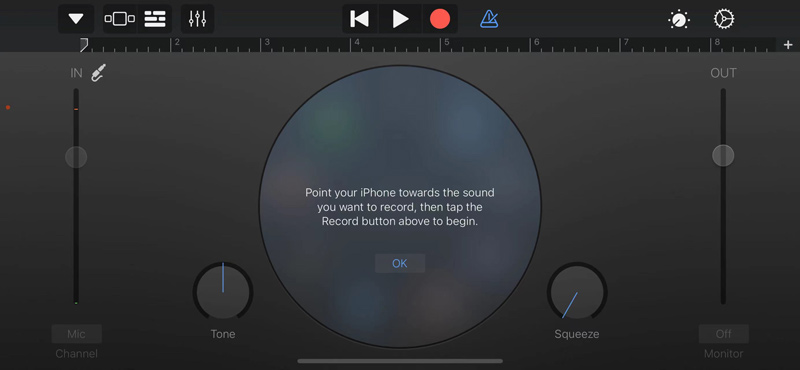
Når du er ferdig, trykk på Stoppe knappen for å stoppe opptaksprosessen.
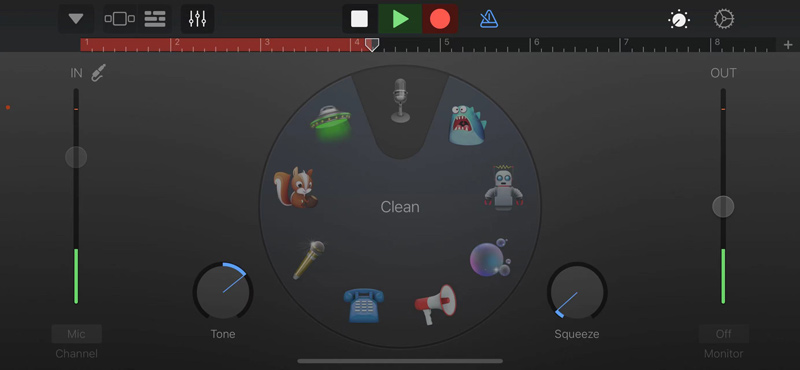
Trykk på pil ned ikonet øverst til venstre og velg Mine sanger for å sjekke innspilt lyd Nylig. Du kan trykke Bla gjennom og trykk deretter Plukke ut øverst til høyre for å dele, duplisere, kopiere eller slette dette iPhone-lydopptaket.
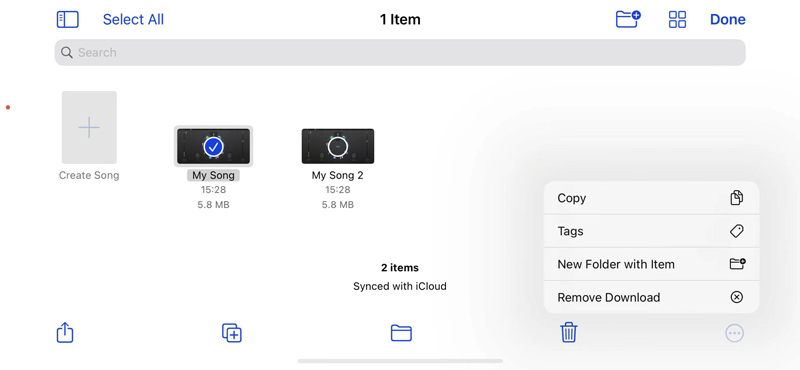
Del 3. Beste måten å ta opp lyd på iPhone med høy kvalitet
Når du vil ta opp intern lyd på iPhone, kan du slå til den kraftige ArkThinker skjermopptaker. Den lar deg fange opp både telefonhøyttaler og PC-høyttaler på en iOS- eller Android-enhet. Dessuten lar denne lydopptakeren deg ta opp lyd eller skjerm fra datamaskinen din med høy kvalitet.
Klikk på nedlasting og følg instruksjonene for å gratis installere denne iPhone-lydopptakeren på din Mac- eller Windows-datamaskin. Start den og velg Telefon alternativ.

Den tilbyr to opptakere for å ta opp lyd på telefonen, iOS-opptaker og Android-opptaker. Velge iOS-opptaker å gå videre.

Følg instruksjonene på skjermen for å speile iPhone til datamaskinen. Sørg for at du kobler iPhone og datamaskin til samme nettverk.
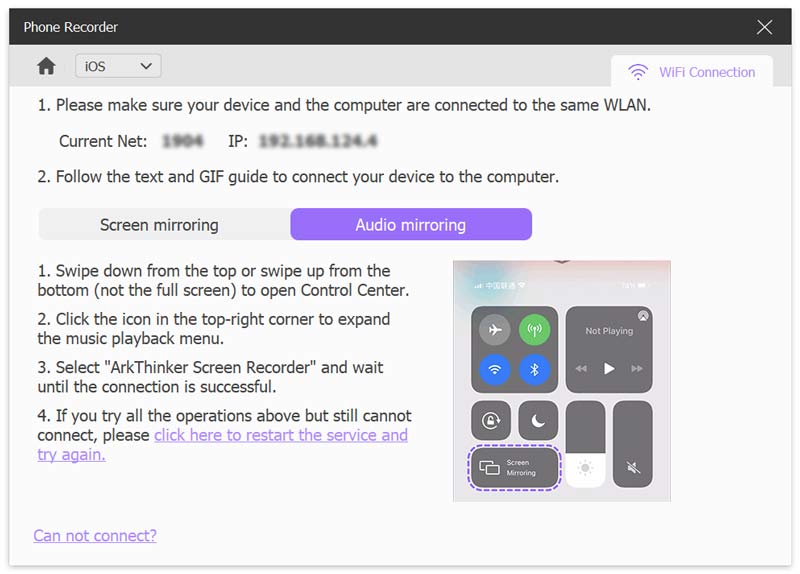
Når tilkoblingen er bygget, kan du velge lydkilden og justere volumet, og deretter klikke på Ta opp knappen for å ta opp iPhone-lyd.
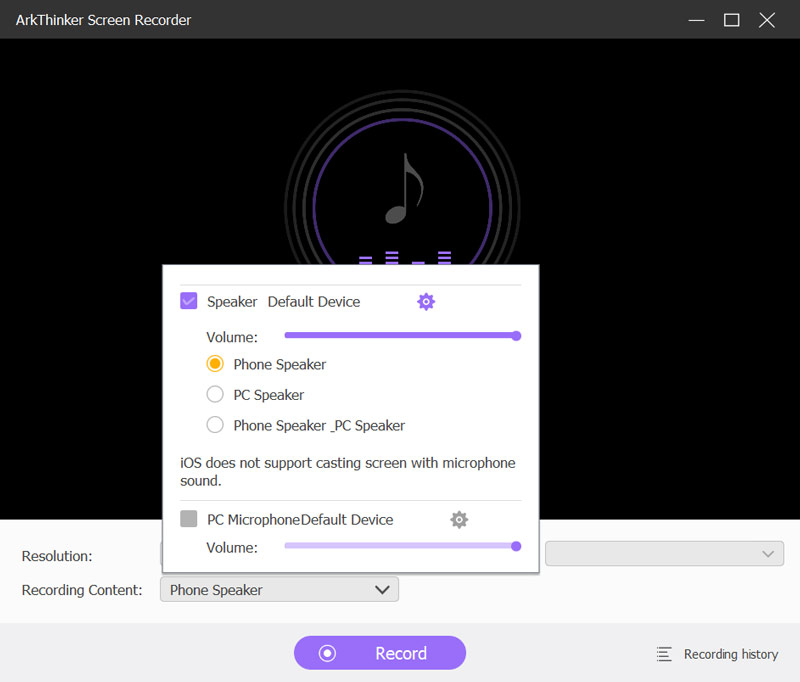
Du kan fritt pause, gjenoppta eller stoppe iPhone lydopptak basert på ditt behov. Etter opptak har du lov til å lytte til den innspilte lyden og redigere den direkte. Klikk Ferdig for å lagre iPhone-lydopptaket som en MP3-fil.
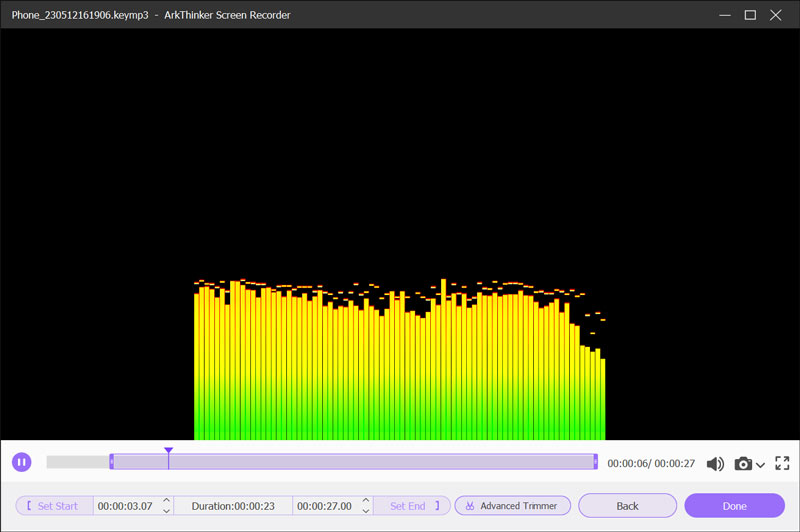
Del 4. Vanlige spørsmål om lydopptak på iPhone
Hvordan gjenoppretter du slettede talememoer på iPhone?
Voice Memos-appen har en nylig slettet mappe for å beholde dine feilaktig slettede opptak. Du kan få dem tilbake innen 30 dager.
Kan jeg spille inn musikk på iPhone?
lar deg ta opp lyd fra musikkapper eller sosiale medier for å beskytte opphavsretten.
Hvordan ta opp en iPhone-skjerm med lyd?
Sørg for at Skjermopptak funksjonen er lagt til kontrollsenteret og trykk på knappen. Du kan trykke og holde nede knappen for å tilpasse skjermen og lydopptaksinnstillingene. Slå på mikrofonen og trykk på Start opptak for å ta opp iPhone-skjermen med lyd.
Konklusjon
Dette innlegget forteller 3 nyttige løsninger for å ta opp lyd på en iPhone. Enten du trenger å spille inn stemmen din, ta opp forelesninger eller annet lydinnhold, kan du velge din foretrukne lydopptaker for å starte lydopptaket på iOS-enheten din. Du kan sende oss en melding i kommentarfeltet hvis du fortsatt har spørsmål om lydopptak på iPhone.
Hva synes du om dette innlegget? Klikk for å rangere dette innlegget.
Utmerket
Vurdering: 4.9 / 5 (basert på 326 stemmer)
Finn flere løsninger
Beste MP3-opptaker for å ta opp datamaskinlyd og mikrofon Matchløs prosess for hvordan du tar opp lyd på Android-enheter [Guide] Detaljerte trinn for hvordan du spiller inn en podcast Slik tar du opp en direktesamtale eller telefonsamtale på iPhone Hvordan ta opp en telefonsamtale på Android [Anropsopptaker for Android] Voiceover på iPhone: Tips og bevegelser for å hjelpe deg med å mestre detRelative artikler
- Ta opp lyd
- Voiceover på iPhone: Tips og bevegelser for å hjelpe deg med å mestre det
- Amazon Voice Recorder anmeldelse: Priser, funksjoner og beste alternativ
- Topp 6 forelesningsopptaker-apper og -programvare for mobil- og datamaskinbrukere
- Hvordan ta opp en telefonsamtale på Android [Anropsopptaker for Android]
- Slik tar du opp en direktesamtale eller telefonsamtale på iPhone
- 5 beste båndopptakere for å fange klar stemme
- Fordelaktige trinn Hvordan ta opp en podcast [Gjennomgangsveiledning]
- Topp 14 lydopptaksprogramvare og maskinvare du ikke bør gå glipp av
- Verktøy for mikrofonopptaker: Ta opp stemmen din fra mikrofonen
- Fordelaktige trinn Hvordan ta opp en podcast [Gjennomgangsveiledning]



