Slik gjør du voiceover på PowerPoint, Google Slides, iMovie og mer
Det sies at et bilde sier mer enn tusen ord. Da må en video være verdt tusenvis av ord. Det kan ikke nektes at video er en fantastisk måte å levere informasjon på. Å legge til voiceover i videoen din gir imidlertid mye mening i mange tilfeller. Det gir ekstra informasjon, kommentarer og mer. Denne opplæringen viser de populære måtene å gjøre en voiceover på PC-er eller Mac-datamaskiner som profesjonelle.
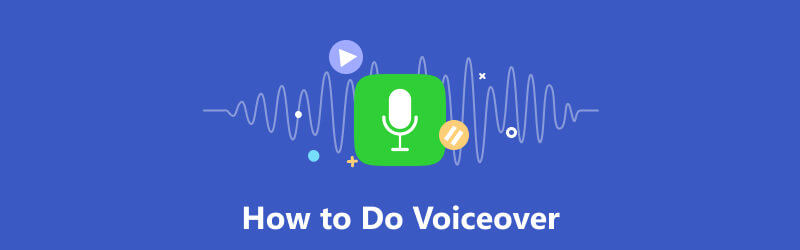
- GUIDELISTE
- Del 1: Hva er Voiceover
- Del 2: Slik gjør du en voiceover på alle skjermer
- Del 3: Slik gjør du en voiceover på PowerPoint
- Del 4: Slik gjør du en taletale på Google Slides
- Del 5: Slik legger du til Voiceover på Canva
- Del 6: Slik gjør du en voiceover på iMovie
- Del 7: Vanlige spørsmål om hvordan du gjør voiceover
Del 1: Hva er Voiceover
En voiceover er et opptak av noens kommentarer, instruksjoner eller fortellinger utenfor skjermen eller utenfor scenen under en film eller forestilling. I de fleste tilfeller blir de ofte fremført av profesjonelle stemmeskuespillere, fortellere eller kunngjørere. Imidlertid gjør flere og flere gjennomsnittlige vloggere og gjennomsnittlige mennesker voiceovers til videoene og veiledningene sine nå.
Del 2: Slik gjør du en voiceover på alle skjermer
ArkThinker skjermopptaker er den enkleste måten å gjøre en voiceover på skrivebordet. Den fanger opp videoen og legger til fortellingen din samtidig. Enda viktigere, utskriftskvaliteten er imponerende.
- Ta opp voiceover og legg den til videoen din direkte.
- Optimaliser video- og lydkvaliteten ved hjelp av AI.
- Forbedre ytelsen med maskinvareakselerasjon.
- Tilby et bredt utvalg av tilpassede alternativer og bonusverktøy.
Her er trinnene for å gjøre en voiceover på skrivebordet:
Installer voiceover-verktøyet
Start det beste voiceover-verktøyet etter at du har installert det på PC-en. Det er en annen versjon på Mac. Velg Videoopptaker å gå videre. Hvis du bare trenger å spille inn fortellingen din, velg Lydopptaker i stedet.

Ta opp en voiceover
Skru på Vise og still inn opptaksområdet i henhold til videoen. Deaktiver Webkamera alternativ mens du slår på Systemlyd og Mikrofon. Juster volumet. Klikk på REC knappen og begynn å gjøre voiceover.

Rediger og lagre voiceoveren
Når du er ferdig, klikker du på Stoppe knapp. Deretter vil du bli tatt til forhåndsvisningsvinduet. Her kan du se resultatet og fjerne uønskede deler. Det er videoredigeringsfunksjoner på høyre side av Historie vindu.

Del 3: Slik gjør du en voiceover på PowerPoint
PowerPoint er et populært verktøy for å lage presentasjoner. Dessuten kan du gjøre en voiceover på PowerPoint for et enkelt lysbilde eller en hel presentasjon. Denne funksjonen gjelder for Microsoft 365, PowerPoint 2019, PowerPoint 2016 og PowerPoint 2013.
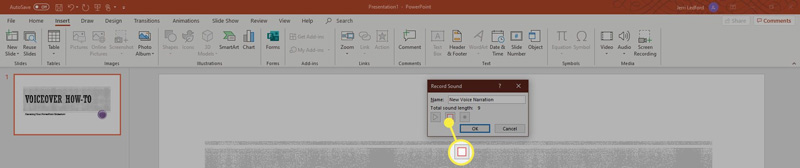
Åpne presentasjonen i PowerPoint. Gå til Sett inn fanen, velg Lyd og klikk Ta opp lyd.
Skriv inn navnet på voiceoveren, og klikk på Ta opp for å begynne å gjøre voiceoveren. Snakk deretter til den innebygde eller eksterne mikrofonen.
Når du er ferdig med opptaket, klikker du på Stoppe knappen på Ta opp lyd dialog. Da vil dialogen bli til et høyttalerikon. Klikk på Spille ikonet for å forhåndslytte til voiceoveren.
Merk: For å legge til en voiceover på PowerPoint for hele lysbildefremvisningen, gå til Lysbildefremvisning fanen, velg Ta opp lysbildefremvisning, og følg instruksjonene.
Del 4: Slik gjør du en taletale på Google Slides
Google Slides er en bærbar måte å lage lysbildeserier på nettet. På samme måte som i PowerPoint kan du gjøre voiceovers på Google Slides, lagre dem på Google Disk og deretter sette dem inn i lysbilder når som helst. Det eneste du trenger er en Google-konto.
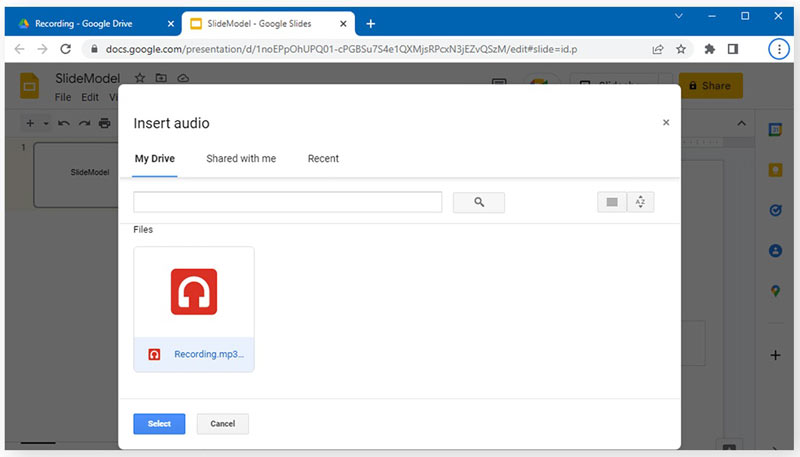
Opprett en ny lysbildefremvisning på Google Slides eller åpne en eksisterende lysbildefremvisning.
Gå til Sett inn menyen på den øverste menylinjen, og velg Lyd. Sørg for at du har lastet opp voiceover-filen til Google Disk. Gå deretter til Min stasjon fanen på Sett inn lyd dialog, og velg lydfilen.
Tilpass lydavspillingsalternativer etter ditt behov. Deretter kan du dele lysbildefremvisningen eller lagre den på kontoen din.
Del 5: Slik legger du til Voiceover på Canva
Canva er en populær måte å publisere presentasjoner med en nettleser. Som en nettapp kan du legge til voiceover på Canva med det innebygde verktøyet. Den ber deg ikke installere noe på skrivebordet ditt.
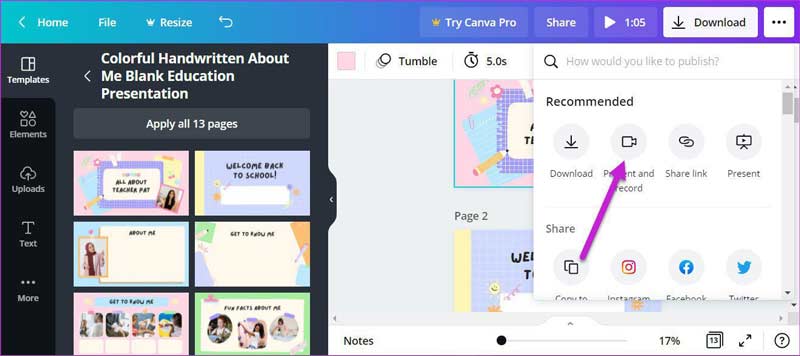
Lag en presentasjon på nettappen, trykk på tre prikker ikonet øverst til høyre. Velg deretter Presenter og ta opp.
Når du er klar, klikker du på Start opptak knappen og snakk til mikrofonen din.
Tips: Du må gi appen tilgang til mikrofonen din.
Bytt til neste lysbilde og fortsett å legge til voiceover på Canva. Deretter klikker du på Avslutt opptaket knappen når du er ferdig. Deretter treffer Ferdig og del presentasjonen.
Del 6: Slik gjør du en voiceover på iMovie
For Mac-brukere er den enkleste måten å gjøre voiceover på iMovie. Den forhåndsinstallerte videoredigereren integrerer muligheten til voiceover, selv om den er litt enkel. Du kan prøve trinnene nedenfor for å få jobben gjort.
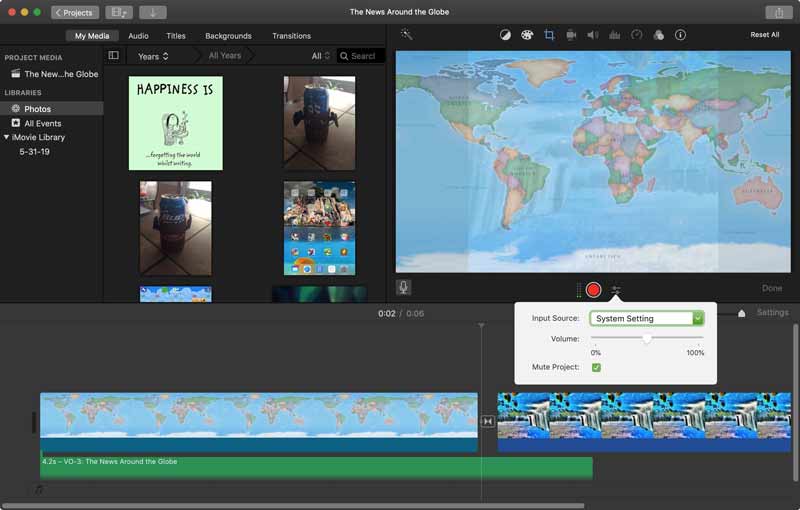
Lag et nytt filmprosjekt eller åpne et eksisterende prosjekt på iMovie.
Sett videoen på tidslinjen. Flytt spillehodet til ønsket posisjon. Trykk deretter på mikrofon ikonet eller klikk på Spill inn Voiceover i Vindu Meny.
Du kan justere innstillingene ved å trykke på Voiceover-alternativer ved siden av Innspilling knapp. Deretter trykker du på Record-knappen for å begynne å legge til voiceover på iMovie.
Del 7: Vanlige spørsmål om hvordan du gjør voiceover
Er det vanskelig å få voiceover-arbeid?
Det er ikke så vanskelig hvis du bruker et skikkelig voiceover-verktøy og følger riktig veiledning.
Kan hvem som helst være voiceover-skuespiller?
Siden det ikke er noe formelt gradskrav for å bli voiceover-skuespiller, kan hvem som helst bli voiceover-skuespiller.
Hvilket utstyr trenger jeg for voiceover?
Du trenger en bærbar PC eller nettbrett med intern eller ekstern mikrofon og voiceover-programvare.
Konklusjon
Nå burde du forstå hvordan gjøre en voiceover med PowerPoint, Google Slides, Canva, iMovie og mer. Du kan velge et passende verktøy i henhold til din situasjon og følge veiledningen vår for å legge til stemmen din og fortellerstemmen din i videoer. ArkThinker Screen Recorder er det beste alternativet for nybegynnere. Hvis du har andre spørsmål, kan du gjerne skrive dem ned under dette innlegget.
Hva synes du om dette innlegget? Klikk for å rangere dette innlegget.
Utmerket
Vurdering: 4.9 / 5 (basert på 234 stemmer)
Finn flere løsninger
Hvordan spille inn vokal i Ableton Live: trinn for trinn Beste MP3-opptaker for å ta opp datamaskinlyd og mikrofon Matchløs prosess for hvordan du tar opp lyd på Android-enheter [Guide] Detaljerte trinn for hvordan du spiller inn en podcast Google Recorder: En Pixel-eksklusiv app for å ta opp lyd Verktøy for mikrofonopptaker: Ta opp stemmen din fra mikrofonenRelative artikler
- Ta opp lyd
- Voiceover på iPhone: Tips og bevegelser for å hjelpe deg med å mestre det
- Amazon Voice Recorder anmeldelse: Priser, funksjoner og beste alternativ
- Topp 6 forelesningsopptaker-apper og -programvare for mobil- og datamaskinbrukere
- Hvordan ta opp en telefonsamtale på Android [Anropsopptaker for Android]
- Slik tar du opp en direktesamtale eller telefonsamtale på iPhone
- 5 beste båndopptakere for å fange klar stemme
- Fordelaktige trinn Hvordan ta opp en podcast [Gjennomgangsveiledning]
- Topp 14 lydopptaksprogramvare og maskinvare du ikke bør gå glipp av
- Verktøy for mikrofonopptaker: Ta opp stemmen din fra mikrofonen
- Fordelaktige trinn Hvordan ta opp en podcast [Gjennomgangsveiledning]



