Alt du trenger å vite om iShowU Audio Capture og det beste alternativet
Dette innlegget vil dele en objektiv anmeldelse av et av de beste lydopptaksverktøyene for macOS, iShowU Audio Capture. I dag er musikkstrømmetjenester og podcastplattformer populære over hele verden. De er imidlertid alle bare tilgjengelige med internettforbindelse. I tillegg utfører Apple seriøse opphavsrettsregler og tillater ikke brukere å ta opp kryptert innhold. Det er derfor du bør lese anmeldelsen vår, og oppdage det beste tredjepartsalternativet for å fange opp lyd fra din MacBook.
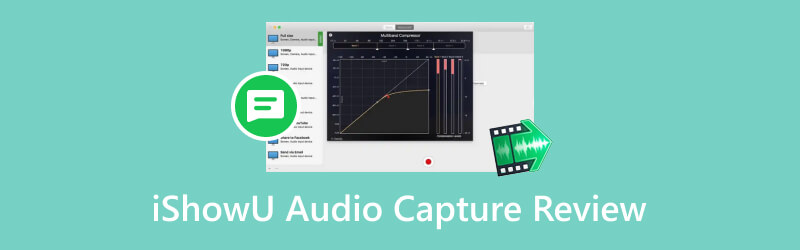
- GUIDELISTE
- Del 1: Hva er iShowU Audio Capture
- Del 2: Uhildet gjennomgang av iShowU Audio Capture
- Del 3: Hvordan installere og bruke iShowU Audio Capture
- Del 4: Beste alternativ for iShowU Audio Capture for Windows
- Del 5: Vanlige spørsmål om iShowU Audio Capture Review
Del 1: Hva er iShowU Audio Capture
iShowU Audio Capture eller den oppdaterte versjonen SWB Audio App er en utvidelse av Mac OS X. Den erstatter Soundflower for å ta opp lyd fra MacBook Pro/Air/iMac. Appen kommer med mange nye forbedringer for å tilby en stabil lydopptaksopplevelse.
Nøkkelfunksjoner til iShowU Audio Capture
1. Ta opp lyd fra Mac-datamaskinen.
2. Bytt til riktig lydutgangsenhet.
3. Juster volumet under lydopptaksprosessen.
4. Bytt mellom arbeidsområder jevnt.
5. Arbeid i bakgrunnen og bruk færre ressurser.
6. Kom med et brukervennlig grensesnitt og en utmerket layout.
7. Ta opp lyden på nytt når du kommer tilbake.
Appen gir en gratisversjon, og pro-versjonen lar deg også laste ned og bruke gratis under en gratis prøveversjon.
Del 2: Uhildet gjennomgang av iShowU Audio Capture
Når du tar en beslutning, vil du kanskje lære fordelene og ulempene med iShowU Audio Capture. Det har selvfølgelig mange fordeler, men lydopptakeren er ikke perfekt.
Hva vi liker:
1. Appen er ganske trygg å bruke, og den vil ikke sende opptakene dine til tredjepartsorganisasjoner.
2. Den kan fungere med hvilken som helst app for å ta opp på macOS, for eksempel OBS.
3. Hvis du ønsker å kombinere den interne lyden og stemmen din, kan den dekke ditt behov.
4. Appen støtter flere utganger for å ta opp lyd fra flere utgangsenheter.
Hva vi misliker:
1. Lydkvaliteten er dårlig når den er satt som hovedutgang.
2. Det fungerer ikke fullt ut med MacBook Pro/Air/iMac.
3. Når du tar opp FaceTime-videoer, er volumet på linjesnakking for lavt.
Del 3: Hvordan installere og bruke iShowU Audio Capture
Hvis du ikke har lastet ned iShowU Audio Capture, åpne nettleseren, besøk shinywhitebox.com og last ned installasjonsprogrammet til Mac-en. Følg deretter trinnene nedenfor for å installere og bruke den.

Åpne installasjonsfilen som slutter med dmg. Dobbeltklikk deretter på appen og følg instruksjonene for å kjøre den. Det krever et passord for å fullføre installasjonen av iShowU Audio Capture.
På Systemutvidelsen er blokkert dialog, klikk OK å gå videre. Trykk deretter Sikkerhet og personvern til Systemvalg. Sørg for å bekrefte den påfølgende installasjonen.
For å sjekke om installasjonen er vellykket, gå til Systemvalg, plukke ut Lyd, og så Produksjon. Her bør du finne en ny app som heter iShowU Audio.
For å bruke iShowU Audio Capture trenger du også en skjermopptaker, for eksempel OBS. Åpen Lyd MIDI oppsett, Klikk på + ikonet nederst til venstre og velg Lag multi-output enhet. Kryss av i avmerkingsboksen ved siden av iShowU Audio Capture and Built-in Output i Bruk-kolonnen.
Klikk deretter Systemvalg, velg Lyd, og velg den nyopprettede Multi-output enhet.
Kjør nå OBS, klikk på Innstillinger knappen, og gå til Lyd fanen. Trekk ned en av Auxiliary/ Mic Audio Device alternativer, og velg iShowU Audio Capture.
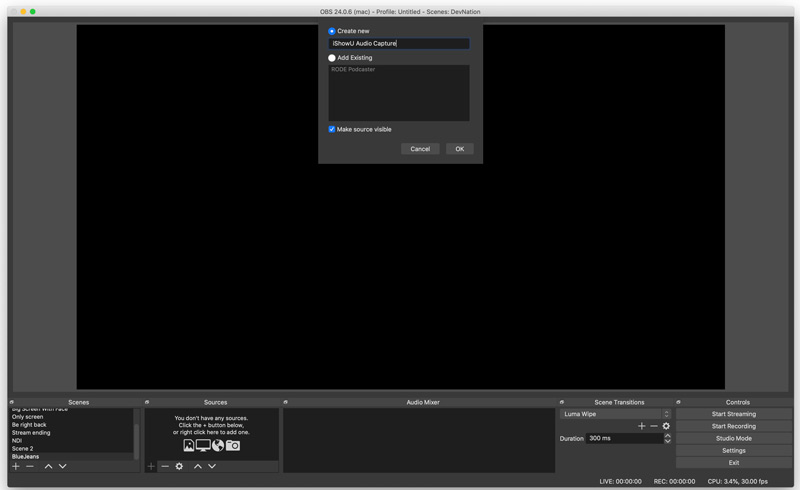
Deretter kan du ta opp skjermen på Mac med intern lyd og mer.
Del 4: Beste alternativ for iShowU Audio Capture for Windows
- Ta opp video og lyd på skjermen med ett klikk.
- Forbedre video- og lydkvaliteten mens du tar opp.
- Enkel og trygg å bruke.
- Inkluder mange bonusfunksjoner og tilpassede alternativer.
Hvordan bruke iShowU Audio Capture Alternative
Installer alternativet iShowU Audio Capture
Start skjermopptakeren etter at du har installert den på PC-en. Velg Videoopptaker. Hvis du bare vil fange lyd, velg Lydopptaker i stedet.

Still inn opptakskilder
Still inn opptaksområdet med Vise alternativ. Slå på Systemlyd og juster volumet. Hvis du har tenkt å legge til reaksjonene dine på opptaket, aktiver Webkamera og Mikrofon. For å ta opp en bestemt lydkilde, klikk på Pil ikonet i Systemlyd område, og velg det.

Ta opp skjermen med lyd
Når du er klar, klikker du på REC for å begynne å ta opp skjermen. Klikk på Stoppe når du vil fullføre opptaket. Deretter vil du bli tatt til forhåndsvisningsvinduet. Her kan du kutte uønsket opptak, og lagre opptaket.

Del 5: Vanlige spørsmål om iShowU Audio Capture Review
Hvordan bruker jeg iShowU Audio Capture i QuickTime Player?
Etter at du har installert appen på MacBook, konfigurerer du lydenheten. Åpne deretter den innebygde QuickTime Player på Mac-en, lag et nytt skjermopptak og velg iShowU Audio Capture under Mikrofon.
Er iShowU Audio Capture lovlig å bruke?
Ja, du kan bruke appen på Mac-datamaskinen din uten å bekymre deg for problemer. Du bør imidlertid ikke ta opp opphavsrettsbeskyttet innhold.
Er iShowU Audio Capture virkelig gratis?
Appen er gratis å laste ned og koster $20 å oppgradere hvis du vil fortsette å bruke den.
Konklusjon
Denne artikkelen har gjennomgått en virtuell lydenhet for Mac, iShowU Audio Capture. Den lar deg fange opp intern lyd fra din Mac-datamaskin. Selv om Apple ikke tillater brukere å ta opp intern lyd på grunn av opphavsrettsproblem, bryter denne appen grensen. I tillegg delte vi også et alternativ til PC-er, ArkThinker Screen Recorder. Hvis du har andre spørsmål om denne appen, vennligst legg igjen en melding under dette innlegget.
Hva synes du om dette innlegget? Klikk for å rangere dette innlegget.
Utmerket
Vurdering: 4.9 / 5 (basert på 379 stemmer)
Finn flere løsninger
Hvordan ta opp lyd og stemme på en iPhone med 3 enkle måter Google Recorder: En Pixel-eksklusiv app for å ta opp lyd Verktøy for mikrofonopptaker: Ta opp stemmen din fra mikrofonen Konkret opplæring for å gjøre Voiceover på PC og Mac som profesjonelle Handlingsbare måter å ta opp radiosendinger på datamaskin og mobil [Guide] Detaljerte trinn for hvordan du spiller inn en podcastRelative artikler
- Ta opp lyd
- Topp 8 Voiceover-verktøy du ikke bør gå glipp av på skrivebord og mobil
- Handlingsbare måter å ta opp radiosendinger på datamaskin og mobil
- Konkret opplæring for å gjøre Voiceover på PC og Mac som profesjonelle
- Hvordan ta opp lyd og stemme på en iPhone med 3 enkle måter
- Slik tar du opp lyd på Mac, Windows 11/10/8/7 PC og online
- Voiceover på iPhone: Tips og bevegelser for å hjelpe deg med å mestre det
- Amazon Voice Recorder anmeldelse: Priser, funksjoner og beste alternativ
- Topp 6 forelesningsopptaker-apper og -programvare for mobil- og datamaskinbrukere
- Hvordan ta opp en telefonsamtale på Android [Anropsopptaker for Android]
- Slik tar du opp en direktesamtale eller telefonsamtale på iPhone



