5 enkle måter å ta opp lyd fra datamaskinen din
Å ta opp lyd eller stemme har blitt en del av hverdagen vår, da vi ofte kontakter andre gjennom videokonferanser, podcaster, nettkurs og mer. Enten du bruker en Mac eller Windows 11/10/8/7-datamaskin, kan du enkelt spille inn stemme fra en mikrofon. Men å ta opp intern lyd kan være en hodepine hvis du ikke har riktig lydopptaker, spesielt for Mac-brukere. Heldigvis gir dette innlegget 5 måter å hjelpe deg på ta opp lyd med høy lydkvalitet på Mac, Windows PC og gratis på nettet.
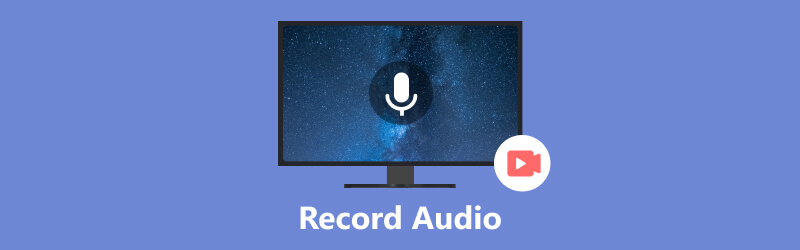
- GUIDELISTE
- Del 1. Ta opp lyd på Mac med talememoer
- Del 2. Ta opp lyd på Mac med QuickTime Player
- Del 3. Beste måten å ta opp lyd på Mac og Windows
- Del 4. Ta opp lyd på Windows med taleopptaker
- Del 5. Ta opp lyd og stemme online
- Del 6. Vanlige spørsmål om hvordan ta opp lyd fra datamaskin
Del 1. Hvordan ta opp lyd på Mac med talememoer
Et innebygd stemmeopptakerverktøy, Stemmememoer, er nyttig for Mac-brukere for å ta opp lyd. Med den kan du bruke Mac-en som en lydopptaksenhet for enkelt å fange stemmene dine. Den kan ta opp lyd fra mikrofonen, et støttet headset eller en ekstern mikrofon. Lydopptakene dine kan synkroniseres på tvers av alle Apple-enhetene dine som er logget på med samme konto.
Finn Voice Memos-appen på Mac-en og åpne den. Du kan klikke på Ta opp knappen for å spille inn stemmen din. Ved å bruke en nylig MacBook Pro med Touch Bar kan du starte lydopptaket på Mac-en ved å bruke funksjonene.
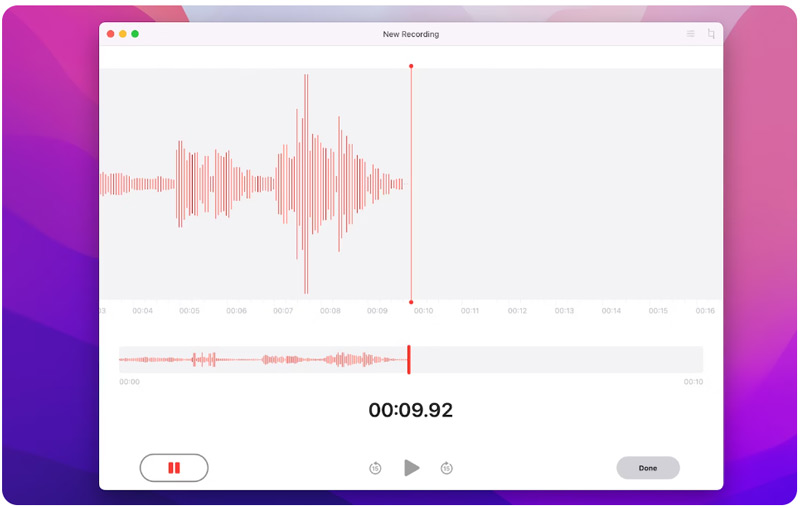
Du kan fritt sette taleopptaket på pause ved å klikke på Pause knapp. Klikk Gjenoppta når du vil fortsette.
Klikk Ferdig i nedre høyre hjørne for å fullføre lydopptaket på Mac-en. Du kan spille av og redigere lydopptakene dine i Preferanser.
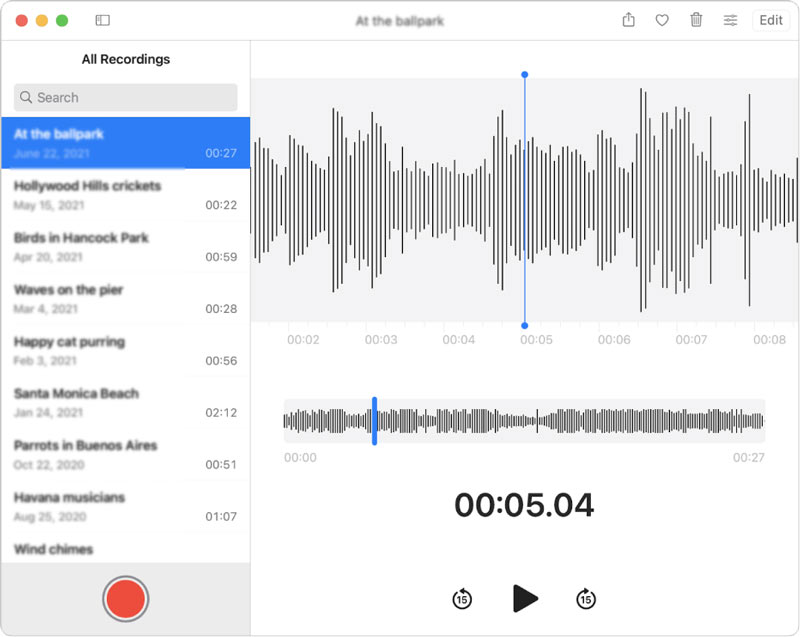
Talememoer anbefales for å fange ideene og notatene dine. Den lar deg fange opp både komprimert og tapsfri lyd på en Mac. Men denne Mac-stemmeopptakeren kan ikke fange opp lyd fra enkelte musikkapper og sosiale medier.
Del 2. Hvordan ta opp lyd gratis på en Mac ved hjelp av QuickTime Player
Foruten talememoer, har Mac et annet innebygd verktøy for lyd- og skjermopptak. Det er QuickTime Player som primært brukes til å spille av videoer. QuickTime Player har en ny lydopptaksfunksjon som lar brukere fange opp lyd på en Mac. Du kan følge trinnene nedenfor for å ta opp lyd ved hjelp av QuickTime på Mac-en.
Åpne QuickTime Player, klikk på toppen Fil menyen og velg Nytt lydopptak alternativ.
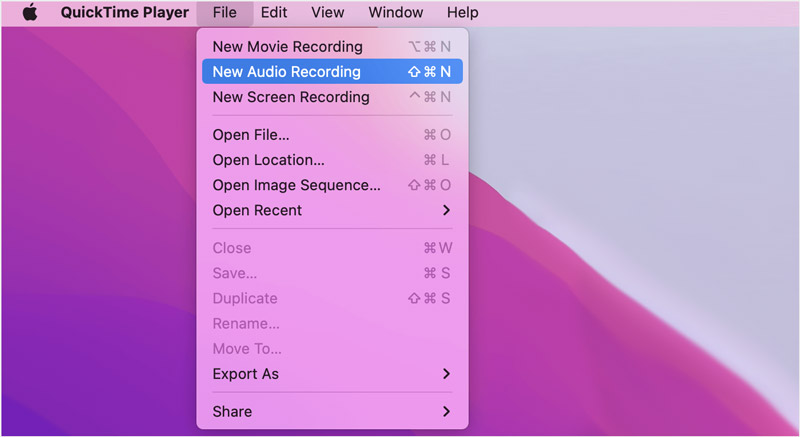
Klikk på Alternativer popup-menyen ved siden av Ta opp for å velge ønsket lydopptakskvalitet og ønsket mikrofon.
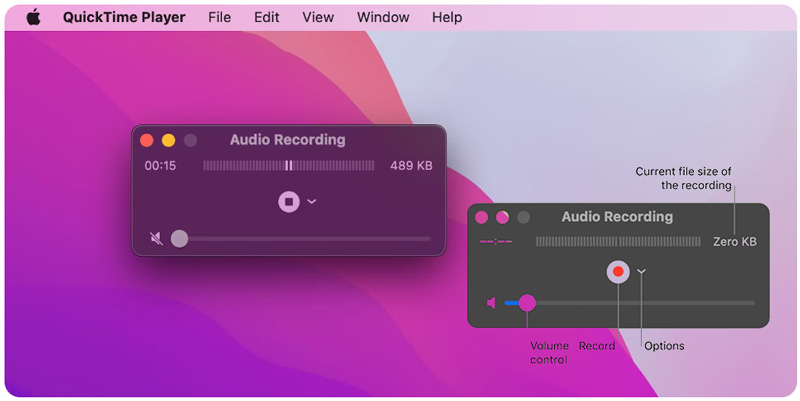
Du kan justere volumet og starte lydopptaket ved å klikke på Ta opp knapp. Slå den Stoppe knappen når du vil fullføre den. Du kan klikke på Fil meny og bruk Lagre for å lagre lydopptaket, navngi det og velg et sted.
QuickTime Player har et brukervennlig grensesnitt og brukervennlige lyd- og skjermopptaksfunksjoner. Den tilbyr også noen grunnleggende redigeringsalternativer for å trimme eller dele opp opptakene dine, omorganisere klippene og legge til nye lydklipp basert på ditt behov. Men QuickTime lar deg ikke ta opp intern systemlyd fra en Mac.
Del 3. Beste måten å ta opp lyd på Mac og Windows 11/10/8/7 datamaskiner
Hvis du foretrekker en måte å fange opp intern systemlyd fra din Mac- eller Windows-datamaskin med kildelydkvalitet, kan du bruke den kraftige ArkThinker skjermopptaker. Den kan ta opp både dataskjerm og lyd med høy kvalitet. For lydopptak lar den deg enkelt fange opp lyd fra datamaskinens systemlyd, mikrofon eller begge deler. Dessuten kan den enkelt ta opp telefonskjermene dine. Du kan gratis laste den ned på datamaskinen din og starte lydopptaket.
Åpne ArkThinker Screen Recorder og velg dens Lydopptaker. Det gir også muligheter for å fange dataskjermen, spillingen, webkameraet, telefonen og mer.

Denne lydopptakeren lar deg fange stemmen din eller lyd som spilles av på datamaskinen. Du kan aktivere Systemlyd, mikrofon, eller begge deler etter ditt behov.

Klikk på REC for å ta opp lyd på Mac- eller Windows-datamaskinen. Klikk på Stoppe -knappen når du er ferdig og sjekk innspillingsfilen. Du kan lytte til den fangede lyden og redigere den.

Del 4. Hvordan ta opp lyd på Windows 11/10/8/7 PC via taleopptaker
Som Windows-bruker kan du stole på det forhåndsinstallerte lydopptaksverktøyet, Stemmeopptaker, for å fange stemmen din gjennom den innebygde mikrofonen eller en ekstern mikrofon.
trykk Windows nøkkel og bruk den Søk funksjon for å finne Stemme/lydopptaker app på datamaskinen din. Trykk på Enter-tasten for å åpne den.
Gi Voice Recorder autoritet til å få tilgang til datamaskinens mikrofon. Klikk på Ta opp for å starte stemmeopptaket. Du kan stoppe lydopptaket midlertidig ved å klikke på Pause knapp. For å avslutte innspillingsprosessen kan du klikke på Stoppe knapp. Lydopptaket ditt lagres automatisk som en M4A fil i Lydopptak mappen under Dokumenter.
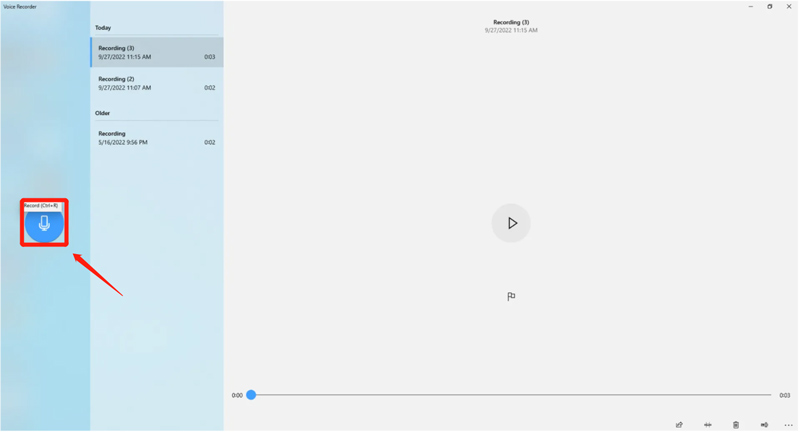
Del 5. Hvordan ta opp lyd og stemme online gratis
Det finnes også mange gratis lydopptakere som tilbys på internett for å fange opp lyd på nettet. Et populært valg er Apeaksoft gratis lydopptaker, som lar deg ta opp intern og ekstern lyd direkte fra nettleseren på en datamaskin. Slik bruker du den til å ta opp lyd på en Mac eller Windows-PC.
Åpne nettleseren din, søk etter Apeaksoft Free Audio Recorder, og gå til produktsiden. Klikk på Start opptak -knappen for å laste ned et lite program for online lydopptak.
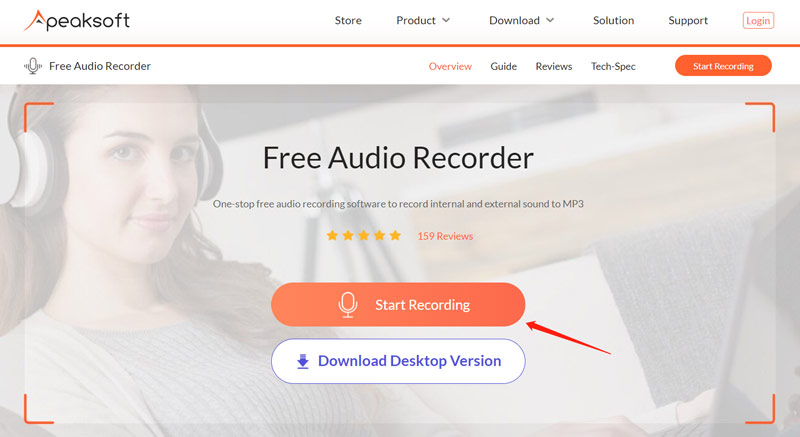
Denne gratis lydopptakeren på nettet vil fange opp lyd fra både intern lyd og mikrofon som standard. Du kan klikke Systemlyd eller Mikrofon å deaktivere en basert på ditt behov. Etter det klikker du på REC knappen for å ta opp lyd eller stemmen din online. Du kan fritt pause eller stoppe innspillingsprosessen.
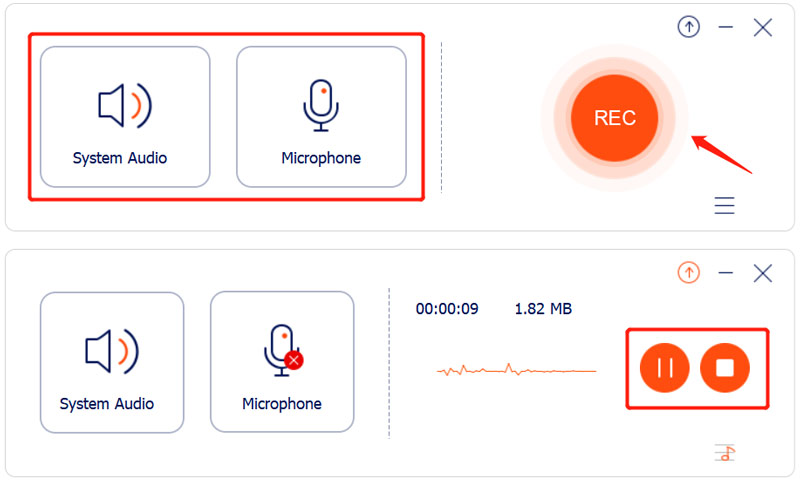
Apeaksoft Free Audio Recorder lar deg lytte til og redigere den innspilte lyden direkte. Lydopptaket vil bli lagret i MP3 format.
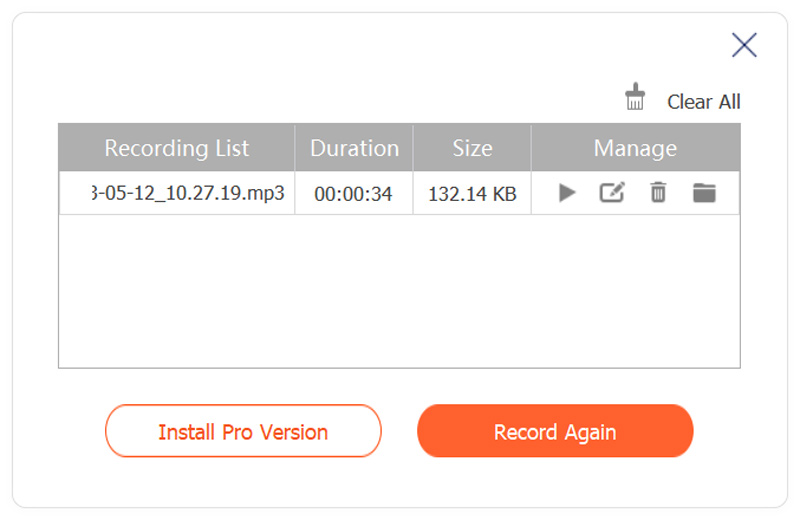
Del 6. Vanlige spørsmål om Hvordan ta opp lyd på Mac og Windows
Har iPhone en innebygd lydopptaker?
Ja. iPhones kommer med et innebygd stemmeopptaksverktøy kalt Voice Memos. Du kan bruke appen til ta opp lyd på en iPhone enkelt. Du kan også bruke iOS Screen Recording-funksjonen til å spille inn iPhone-skjermen og stemmen.
Hvordan tar du opp lyd på en Android-telefon?
Til ta opp lyd på Android enheter, kan du bruke noen tredjeparts opptakerapper i Google Play. Du kan også gjøre en voice-over og spille inn lyd på Google Slides.
Kan GarageBand ta opp intern lyd på en Mac?
GarageBand er en innebygd Apple-app som lar deg spille inn flersporslyd på Mac-en. Den lar deg ta opp lyd, mikse, synkronisere og justere fangede lydspor basert på ditt behov. Men GarageBand støtter ikke internt lydopptak.
Konklusjon
Mange lydopptak verktøy er tilgjengelige for å ta opp lyd på Mac, Windows PC og online. Du kan bruke et innebygd verktøy eller gratis programvare for å ta opp lydfiler av høy kvalitet til ulike formål.
Hva synes du om dette innlegget? Klikk for å rangere dette innlegget.
Utmerket
Vurdering: 4.9 / 5 (basert på 314 stemmer)
Finn flere løsninger
Amazon Voice Recorder anmeldelse: Priser, funksjoner og beste alternativ Voiceover på iPhone: Tips og bevegelser for å hjelpe deg med å mestre det Hvordan ta opp en telefonsamtale på Android [Anropsopptaker for Android] Verktøy for mikrofonopptaker: Ta opp stemmen din fra mikrofonen Topp 14 lydopptaksprogramvare og maskinvare du ikke bør gå glipp av 5 beste båndopptakere for å fange klar stemmeRelative artikler
- Ta opp lyd
- Voiceover på iPhone: Tips og bevegelser for å hjelpe deg med å mestre det
- Amazon Voice Recorder anmeldelse: Priser, funksjoner og beste alternativ
- Topp 6 forelesningsopptaker-apper og -programvare for mobil- og datamaskinbrukere
- Hvordan ta opp en telefonsamtale på Android [Anropsopptaker for Android]
- Slik tar du opp en direktesamtale eller telefonsamtale på iPhone
- 5 beste båndopptakere for å fange klar stemme
- Fordelaktige trinn Hvordan ta opp en podcast [Gjennomgangsveiledning]
- Topp 14 lydopptaksprogramvare og maskinvare du ikke bør gå glipp av
- Verktøy for mikrofonopptaker: Ta opp stemmen din fra mikrofonen
- Fordelaktige trinn Hvordan ta opp en podcast [Gjennomgangsveiledning]



