5 beste GIF-skjermopptakere for å fange animerte GIF-er
Graphics Interchange Format (GIF) er et lite format som støtter statiske og animerte bilder. Det brukes ofte til å sende en melding relatert til nåværende følelser, følelser og situasjoner. Faktisk brukes den i meldingsapplikasjoner og sosiale medieplattformer. Det gir en annen måte å uttrykke følelser og følelser på, fremheve et poeng, illustrere noe og integrere animasjon.
Med dette formatets popularitet, har du vurdert å lage din egen? Har du noen anelse om hvordan ta opp en GIF? Noen brukere lager GIF-er ved å bruke et skjermopptaksprogram på enhetene sine. Lagring av videoer i GIF-format kan hjelpe deg med å formidle en historie om videoen din. Ved hjelp av presenterte GIF-opptakere kan du ta opp skjermen og lagre den som en animert GIF-fil problemfritt. Sjekk ut disse fantastiske opptaksapplikasjonene for å lage animerte GIF-er på forskjellige enheter nedenfor!
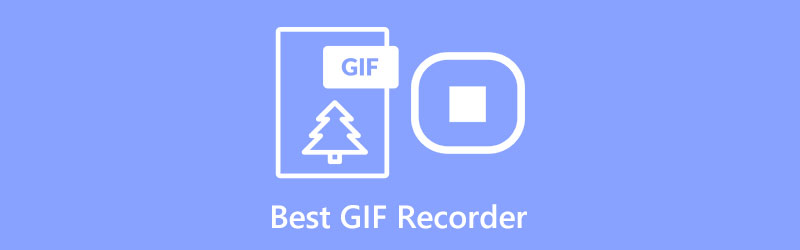
- GUIDELISTE
- Del 1. Beste GIF-opptaker på Windows
- Del 2. Beste GIF-opptaker på Mac
- Del 3. Beste GIF-opptaker på nett
- Del 4. Beste GIF-opptaker-apper
- Del 5. Hvordan ta opp en GIF med ArkThinker
- Del 6. Vanlige spørsmål om GIF-opptakere
Del 1. Beste GIF-opptaker på Windows
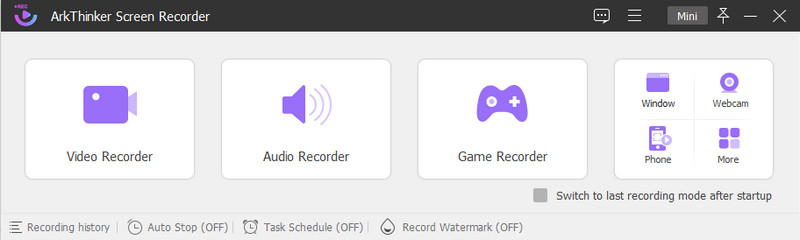
Hvis du vil ha et kraftig skjermopptaksprogram som gir brukervennlige innebygde funksjoner for screencasting, kan du stole på ArkThinker skjermopptaker. Dette programmet har mange innebygde opptaksfunksjoner som vil være til nytte for en førstegangsbruker som deg. Dette programmet lar deg ta opp hele skjermen og skreddersy området på skjermen du ønsker å fange. En annen ting er at du kan legge over ansiktet ditt ved å bruke og inkludere stemmen din i opptaksprosessen. På toppen av det, lar det deg ta opp skjermen som GIF ved å ta opp datamaskinens skjerm. Det siste du vil gjøre er å velge GIF som utdataformat før du fortsetter med opptaksprosedyren. Du kan legge til en pil, linjer eller elementer du vil inkludere i prosjektet ditt under eller etter opptaket. Med bruk av den siste akselerasjonsteknologien, forsikrer den deg om at den enkelt og problemfritt kan ta opp skjermaktivitetene dine.
- Den har mange innebygde opptaksfunksjoner
- Den lar brukere angi en oppgaveplan, angi opptakslengde, filstørrelse og sluttid
- Det er ikke noe vannmerke innlemmet i skjermopptaket
- Den kan ta opp dataskjermen din og produsere en utskrift av høy kvalitet som du kan gjøre om til en GIF-fil
- Det gjør det mulig for brukere å ta opp GIF-innhold ved å bruke hele skjermen eller skreddersydd, og sanntidstegning
- Den har kraftige redigeringsfunksjoner
- Den støtter populære mediefilformater
- Benytt deg av den betalte versjonen for å ha full tilgang til programmet
Del 2. Beste GIF-opptaker på Mac
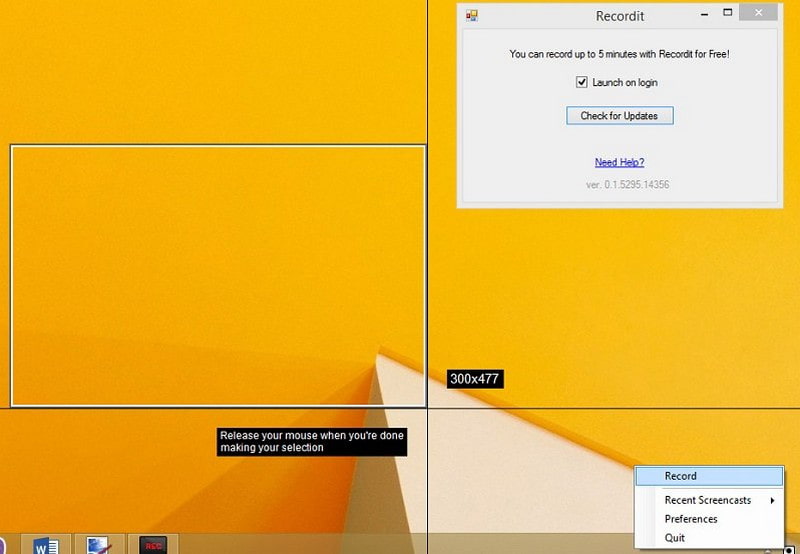
Recordit er et lett, praktisk, profesjonelt skjermopptaksprogram som kan ta opp GIF Mac-enheter. Den kan fange alt på skjermen din og produsere en høykvalitets skjermopptak. Du kan ta opp videoen din ved å bruke hele skjermen, delvis skjerm eller enkeltappvindu basert på dine preferanser. Denne skjermopptaksapplikasjonen er et GIF-basert screencast-program som lar deg ta opp innhold i opptil 5 minutter. Den har imidlertid ikke redigeringsverktøy for å endre skjermopptaket. Utdataene dine vil også bli lagret i skylagringen, noe som gjør det enklere å dele det på forskjellige sosiale medieplattformer.
- Den er gratis å bruke, har ingen annonseskjerm og kan ta opp uten vannmerke
- Den kan lage og ta opp GIF-er
- Det gjør det mulig for brukere å dele skjermopptak på forskjellige plattformer
- Den har ikke redigeringsverktøy
- Gratisversjonen har bare en begrenset bildefrekvens og ingen passordbeskyttelse
- Det begrenser brukerne til å ta opp i opptil fem minutter i den gratis prøveversjonen
- Abonner på pro-versjonen for å få ubegrenset tidsopptak og tilleggsfunksjoner
Del 3. Beste GIF-opptaker på nett
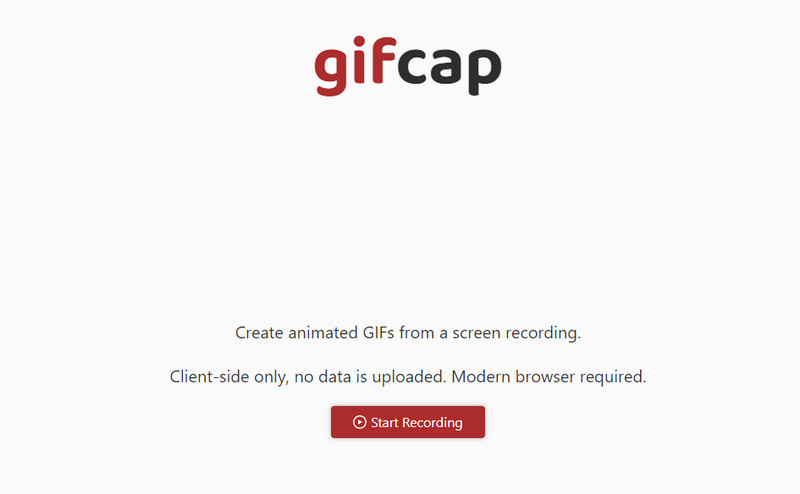
Hvis du foretrekker å ta opp GIF-er ved å bruke et nettbasert verktøy for å ta opp rett online, kan du stole på Gifcap. Denne GIF-skjermopptakeren fungerer for å lage animerte GIF-er fra et skjermopptak. Det fungerer for moderne nettlesere som Google Chrome, Firefox, Edge og Safari. Det krever ikke at du installerer noe, har ingen bloatware og ingen oppdateringer. Opptak lar deg velge om du vil ta opp en krom-fane, et vindu eller hele skjermen. Etter opptak har den et gjengivelsesalternativ som tar deg til en annen seksjon som lar deg redigere skjerminnspilte utdata. Redigeringsalternativet lar deg beskjære det essensielle området, spesielt der GIF-utdataene dine er plassert. Når du er ferdig, kan du laste ned skjerminnspilte GIF-utdata og finne den i skrivebordsmappen.
- Det er gratis å bruke, og ingen installasjon er nødvendig
- Det fungerer på Google Chrome, Firefox, Edge og Safari
- Den lar brukere ta opp hele skjermen eller velge et enkelt vindu
- Den har enkel beskjæring via visuell dra-og-slipp
- Den har bare en begrenset redigeringsfunksjon
Del 4. Beste GIF-opptaker-apper
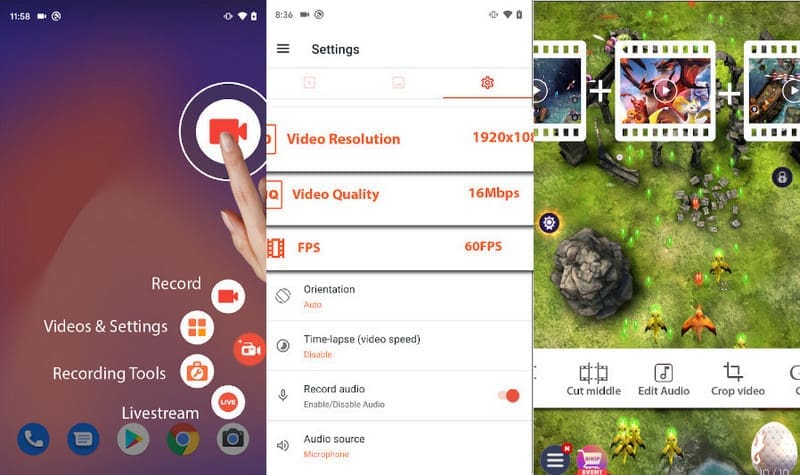
AZ Screen Recorder er en skjermopptaker som er tilgjengelig for Android-enheter. Den har et brukervennlig grensesnitt som gjør det enkelt å kontrollere og navigere. Denne skjermopptakeren lar deg fange skjermaktiviteter og produsere høykvalitets videoutgang. Den har innebygde redigeringsverktøy og flytende knapper, noe som gjør det enkelt å ta opp jevnt og problemfritt. Det som er bra med dette er at det ikke har noe tidsopptaksprogram, så du kan ta opp så lenge du vil. Denne applikasjonen kan ta opp skjerm til GIF der skjermopptaket ditt kan konverteres til GIF. I tillegg kan du beskjære, klippe, trimme og legge til tekst for å heve prosjektet ditt.
- Den har flytende knapper som lar brukere starte og stoppe opptaket enkelt
- Den tilbyr redigeringsfunksjoner som kan hjelpe deg med å gjøre endringer i skjerminnspilte GIF-utdata
- Den har mange valg av videokvalitet, oppløsning og bildefrekvens
- Det krever å benytte den betalte versjonen for å fjerne annonser
- Det er tilfeller der den flytende knappen ikke fungerer som den skal
Del 5. Hvordan ta opp en GIF med ArkThinker
Denne delen vil gi en instruksjonsveiledning for hvordan du tar opp en GIF med ArkThinker Screen Recorder.
For å få full tilgang, last ned og installer programmet på enheten din, enten du bruker Mac eller Windows. Etter installasjonsprosessen, fortsett for å åpne programmet for å komme i gang.
Når du åpner programmet, vil du se forskjellige innebygde opptaksfunksjoner, men velg Videoopptaker. Deretter vises ulike tilpassede redigeringsinnstillinger på skjermen. Du trenger ikke å slå på Systemlyd og Mikrofon som du bare tar opp en GIF.
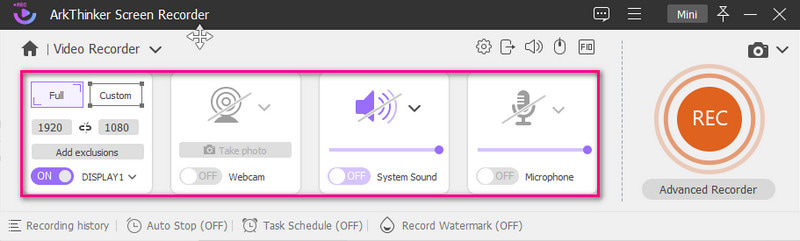
Gå til Innstillinger ikon og en ny Preferanser vinduet vises på skjermen. Derfra velger du Produksjon, fortsett til Videoinnstillinger og velg GIF som utdataformat. Når du er avgjort, klikker du på OK for å lagre endringene.
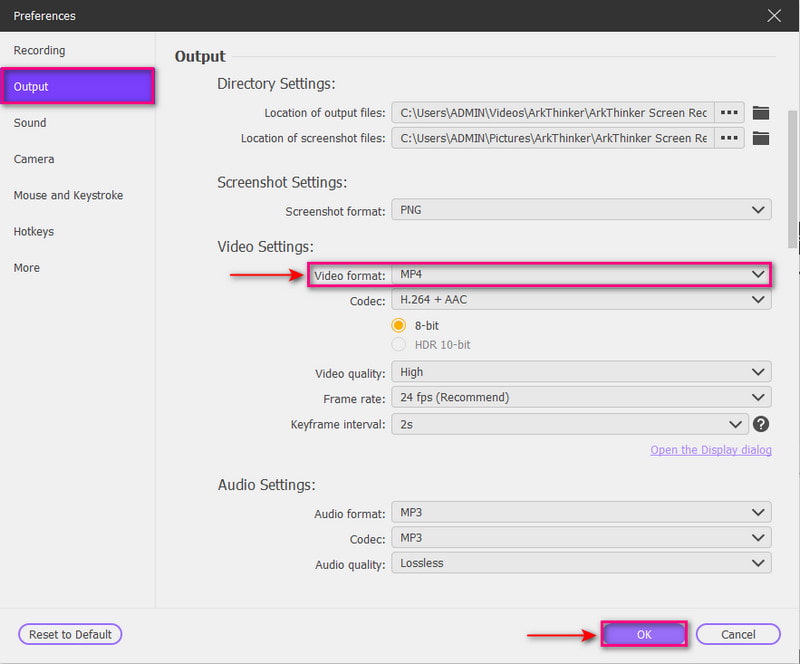
Slå den REC for å begynne å ta opp GIF-er på skjermen. Mens innspillingen pågår, kan du legge til et rektangel, pil, linje eller andre elementer for å inkludere i utdataene dine. Når du er ferdig, trykker du på Stoppe -knappen, og forhåndsvis det skjermregistrerte resultatet. Når du er fornøyd, trykker du på Lagre-knappen for å lagre opptaket som et animert GIF-filformat.
Finn flere løsninger
Komprimer GIF – Reduser GIF-størrelse på PC/Mac, iPhone, Android [6 Verktøy] Slik setter du en GIF-løkkeendring og spiller den for alltidDel 6. Vanlige spørsmål om GIF-opptakere
Hva er formålet med GIF-er?
GIF-er brukes ofte på internett for å vise grafikk og logoer. Den støtter grunnleggende tekst, animasjon og informasjon, noe som gjør dem populære på sosiale nettverkssider.
Hva er GIF-opptak?
GIF-opptakere er applikasjoner som kan fange opp skjermaktiviteter, spesielt Graphics Interchange Format (GIF)-filer. Den lar brukere ta opp videoer, animasjoner og alt på skjermen.
Hvordan er en GIF forskjellig fra en video?
GIF-er gir bevegelig innhold som komponerer en sekvens av komprimerte bilder. Derimot har videoer biter av rammer avhengig av brukernes valg av format.
Konklusjon
Det er mange skjermopptaksapplikasjoner på markedet, men ikke alle kan ta opp GIF-er. Dette innlegget lærte deg hva skjermopptakerne kan ta opp GIF problemfritt. Disse GIF-opptakerne kan fungere online, på Windows og Mac, og på mobile enheter. Hva venter du på? Begynn å ta opp GIF-en din, og gi oss beskjed om dine tanker i kommentarfeltet!
Hva synes du om dette innlegget? Klikk for å rangere dette innlegget.
Utmerket
Vurdering: 4.9 / 5 (basert på 314 stemmer)
Relative artikler
- Ta opp video
- Detaljert veiledning for opptak av skjerm eller videoer på Mac-datamaskiner
- Beste spillopptaker for å fange gameplay [pålitelige verktøy + anmeldelser]
- Beste skjermopptakere for Windows, Mac, iPhone og Android
- Beste skjermopptakere for Windows, Mac, iPhone og Android
- Beste skjermopptakere for Windows, Mac, iPhone og Android
- Handlingsbare metoder for skjermopptak på Android-telefon eller nettbrett
- 3 beste måter å fortelle deg hvordan du skjermopptak på Chromebook
- Apowersoft Skjermopptaker: Ta opp skjerm med lyd på en gang
- Hvordan ta opp TikTok-video på datamaskin og mobil
- Raske måter å ta opp Facetime med lyd på Apple-enheter



