Topp 3 måter å spille inn spillet ditt på Xbox One
Opptak av Xbox-spill lar deg fange og dele spilløyeblikkene dine med andre. Du kan spille inn favorittprestasjonene, prestasjonene eller bare noen morsomme eller kule øyeblikk som skjer under spilløktene dine. Dette innlegget deler tre enkle måter å ta opp på Xbox. Vi vil dekke den innebygde Xbox One-opptaksfunksjonen, Game Bar og en tredjeparts Xbox-skjermopptaker.

- GUIDELISTE
- Del 1. Innebygd funksjon for opptak på Xbox One
- Del 2. Ta opp gameplay på Xbox One med Game Bar
- Del 3. Bedre måte å spille inn spill på Xbox One
- Del 4. Vanlige spørsmål om Hvordan ta opp på Xbox
Del 1. Slik tar du opp spillet ditt på Xbox One med den innebygde funksjonen
En innebygd opptaksfunksjon, Spill DVR, er designet i Xbox-konsollen for å ta opp spillingen din. Den kan automatisk lagre de siste 30 sekundene med spillopptak når visse betingelser er oppfylt, som å vinne et spill. Spill-DVR kan fange, redigere og dele spilløyeblikkene dine på Xbox.
Ta opp spillets siste 30 sekunder på Xbox
Når du vil fange de siste 30 sekundene av spillingen din på Xbox One, Series X eller Series S, kan du ganske enkelt trykke på Xbox på kontrolleren og trykk X å ta den. Xbox lar deg fange en lengre strekning opp til de siste 2 minuttene. Du kan trykke på Utsikt og velg ønsket opptaksvarighet.
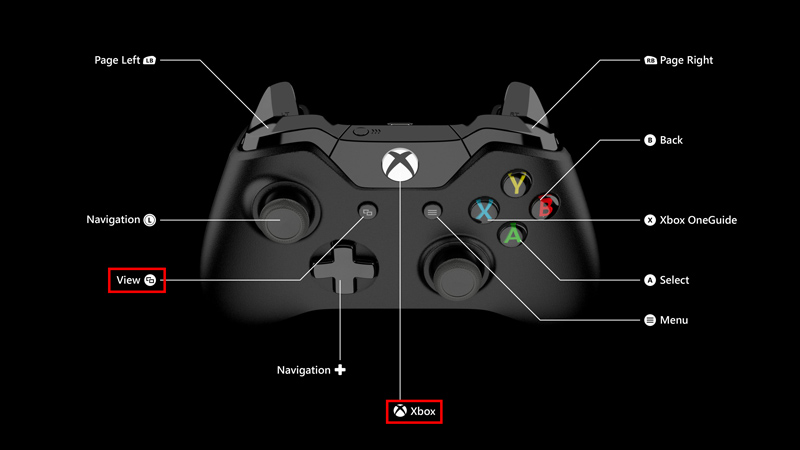
Du kan også ta opp spillingen din ved å bruke Xbox Series-kontrolleren ved å trykke og holde nede Dele knapp.
Ta opp senere spill på Xbox
Når du spiller et videospill på Xbox og liker å fange hva som vil skje neste gang, trykker du på Xbox knappen, gå til Fang og del alternativet, og velg deretter Start opptak. Xbox lar deg spille inn en gameplay-video i opptil 10 minutter på den interne lagringen eller én time på den eksterne lagringen.
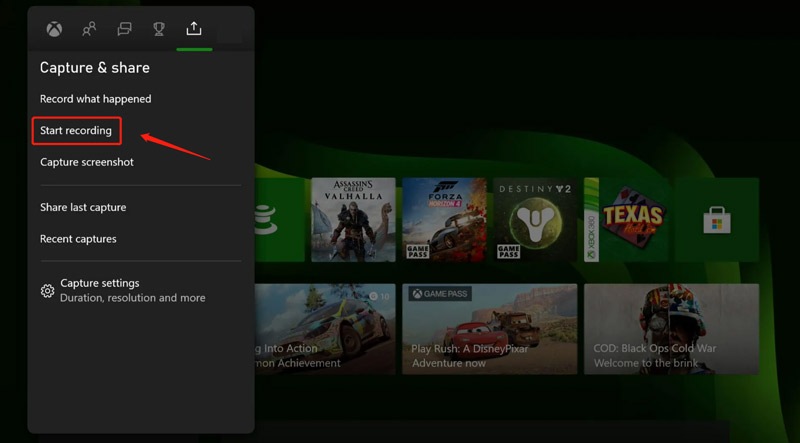
trykk X knappen når du vil fullføre spillopptaket. Opptaket ditt lagres automatisk. Du kan gå til Nylige opptak for å se og dele dem.
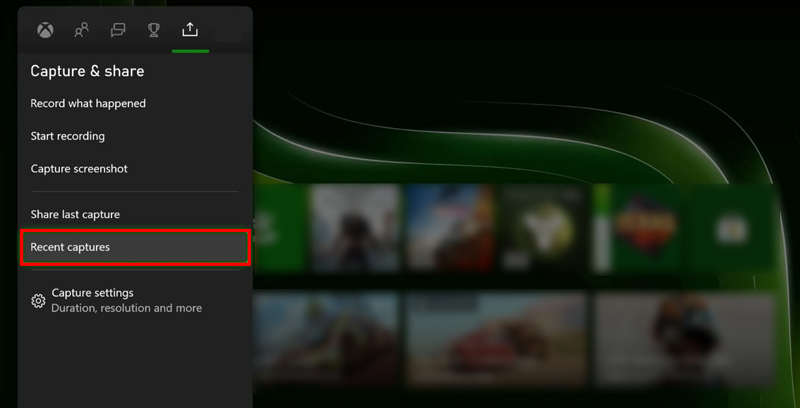
Del 2. Slik tar du opp Xbox-spilling på Windows 10/11 ved hjelp av Game Bar
Hvis du spiller Xbox-spill på en Windows 11- eller Windows 10-datamaskin, kan du bruke den innebygde Xbox Game Bar til å fange spilløyeblikkene og ta skjermbilder.
Du kan trykke på Windows + G tastene for å åpne Xbox Game Bar-appen som standard. Hvis Game Bar ikke åpnes, bør du gå til Innstillinger på din Windows-PC, velg Gaming, så sørg for Xbox Game Bar er slått på.
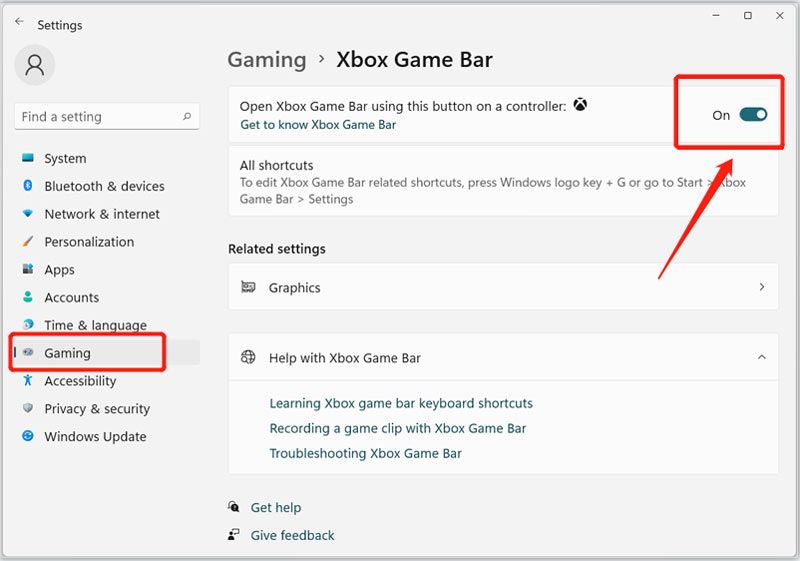
Når du ser at Game Bar vises på skjermen, klikker du på Capture knappen for å starte spillopptaket. Du kan også trykke på Windows + Alt + G taster for å fange de siste øyeblikkene av spillingen. Før du tar opp Xbox-spill, kan du klikke på utstyr knappen for å tilpasse ulike opptaksinnstillinger basert på ditt behov.
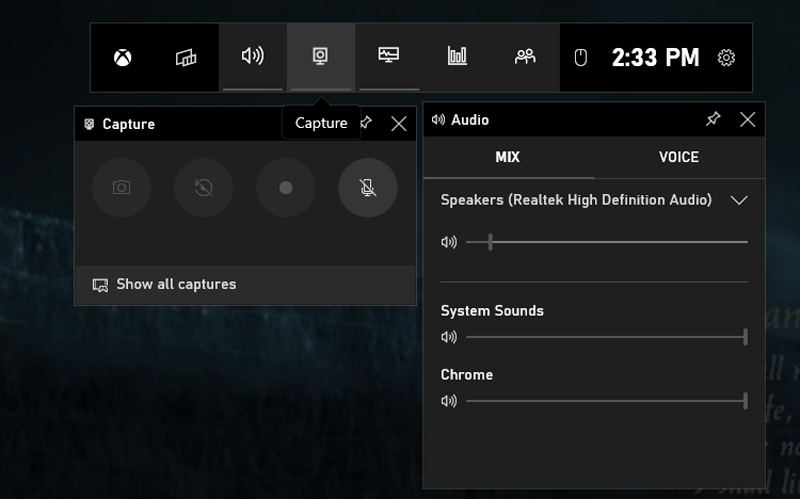
Vennligst trykk og hold Dele knappen på den nye trådløse Xbox-kontrolleren i 3 sekunder for raskt å starte et opptak. Du kan bruke et lignende trinn for å stoppe Xbox-opptaket.
Del 3. Bedre måte å fange Xbox-spillvideoer av høy kvalitet
I tillegg til de innebygde funksjonene for å ta opp Xbox-spill, er det også mange tredjeparts Xbox-skjermopptakere som du kan bruke til å fange spilløyeblikkene dine med høy kvalitet. Et populært alternativ er ArkThinker skjermopptaker, som er et video- og lydopptaksverktøy med alle funksjoner. Den tilbyr en kraftig Spillopptaker for å ta opp spillingen din på Xbox-konsollen. Du kan laste den ned gratis og ta den følgende guiden for å fange Xbox-spilløyeblikk.
Start denne Xbox-skjermopptakeren på datamaskinen din. Velg dens Spillopptaker verktøy for å ta opp på Xbox.

Den lar deg velge kilde for spillopptak, slå på webkamera og justere andre video- og lydopptaksinnstillinger. Du kan enkelt starte Xbox-videospillet du vil spille inn og angi som kilde. Du har lov til å ta opp videoer med høy oppløsning opptil 4K. Den lar deg også sette ansiktet ditt på alle områder av opptaksskjermen.

Klikk på REC -knappen når du vil fange Xbox-spillet ditt. Mens spillet tar opp, kan du ta skjermbilder når som helst. Når du fullfører spillopptak, kan du vise og redigere den direkte. Deretter lagrer du den på datamaskinen med dine foretrukne formater, for eksempel MP4, FLV, AVI, MOV eller MKV.

Del 4. Vanlige spørsmål om Hvordan ta opp på Xbox
Hvordan ta et skjermbilde på Xbox?
Trykk på Xbox-knappen på Xbox-kontrolleren og trykk på Y-knappen for enkelt å ta et skjermbilde. Med en Xbox Series-kontroller kan du ganske enkelt trykke på Del-knappen for å ta et skjermbilde på spillskjermen.
Kan jeg ta opp 4K-videoer på Xbox One?
Ja, Xbox One X og nyere konsoller lar deg ta opp 4K-spillklipp. Men du bør sette utgangsoppløsningen til smart-TV-en eller skjermen til 4K.
Hvor kan jeg tilpasse Xbox-spillopptaksinnstillingene?
For å justere Xbox-opptak og -delingsinnstillinger, trykk Xbox på kontrolleren, velg Profil og system-alternativet, gå til Innstillinger, Innstillinger, og deretter Capture & share. Du kan aktivere Tillat spillopptak, velge opptaksvarighet, angi oppløsning og mer.
Konklusjon
Det er enkelt å spille inn spillingen din på Xbox som kan gjøres ved å bruke den innebygde opptaksfunksjonen, Game Bar, eller gjennom en tredjeparts Xbox-skjermopptaker som Spillopptaker. Enten du vil dele spillopplevelsene dine med andre eller bare lagre noen minneverdige øyeblikk for senere visning, kan du bruke de tre metodene ovenfor for å ta opp på Xbox.
Hva synes du om dette innlegget? Klikk for å rangere dette innlegget.
Utmerket
Vurdering: 4.9 / 5 (basert på 314 stemmer)
Finn flere løsninger
Slik tar du et skjermbilde på din Android-telefon og -nettbrett Slik tar du opp Steam-spill på Windows 11/10/8/7 PC og Mac 3 enkleste måter å spille inn Minecraft-spill på Windows og macOS 4 enkle metoder for å spille inn Roblox med stemme på PC, Mac og telefon Beste kameraopptakeranbefalinger: Programvare og maskinvare Nvidia ShadowPlay Review og Best ShadowPlay-alternativRelative artikler
- Ta opp video
- 4 enkle metoder for å spille inn Roblox med stemme på PC, Mac og telefon
- 3 enkleste måter å spille inn Minecraft-spill på Windows og macOS
- Lag opplæring for å ta opp Zoom-møter på skrivebord eller mobil
- Ta opp Skype-samtaler: En trinn-for-trinn-veiledning for å få Skype-videosamtaler
- En veiledning for å spille inn webinar: For Windows, Mac, iPhone og Android
- Vimeo-skjermopptak: Lær hvordan du tar opp i Vimeo
- 2 måter å skjermopptak snapchat på uten at andre vet det
- Ledende GIF-opptaker for å fange animerte GIF-er [detaljerte anmeldelser]
- AZ Screen Recorder: Screencasting-applikasjon for Android-enheter
- iTop Screen Recorder: Ta opp skjermaktiviteter og lag videoer



