Opplæring: Hvordan ta opp Skype-samtaler trinn for trinn [2023]
Å ha nettseminarer eller kontormøter på Skype er ikke noe nytt for oss, spesielt etter pandemien og SOHO-tiden. Men for ikke å gå glipp av detaljene i Skype-møtet og se gjennom den viktige informasjonen, trenger du en grundig veiledning om hvordan ta opp Skype-samtaler. Les dette innlegget for mer informasjon.
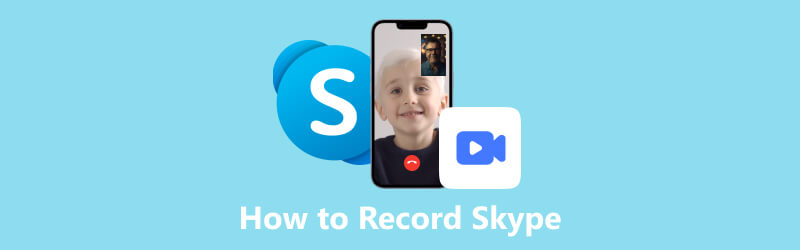
- GUIDELISTE
- Del 1. Slik tar du opp Skype-videosamtaler – Standardmetode og tredjepartsverktøy
- Del 2. Vanlige spørsmål om Skype-samtaleopptak
Del 1. Slik tar du opp Skype-videosamtaler – Standardmetode og tredjepartsverktøy
Skype er en samtaleplattform som kobler bedrifter, enkeltpersoner og grupper sammen. Alle kan starte en videosamtale på denne plattformen og formidle ideene sine, og samarbeider med andre på deres mobiler og datamaskiner. Enten du er vert eller deltaker, er det ikke en vanskelig oppgave å fange Skype-møtene. Og du kan ta opp Skype-samtalene dine på to måter.
1. Bruk den innebygde opptaksfunksjonen
Du kan ta opp på Skype uten å laste ned andre plug-ins eller programvare via den lokale funksjonen. Her er hva du trenger å gjøre for å ta opp Skype-videosamtaler.
Start Skype og velg Arranger et møte eller Bli med på et møte. Eller du kan kopiere og dele møtelenken med andre deltakere ved å klikke Legg til personer knapp.
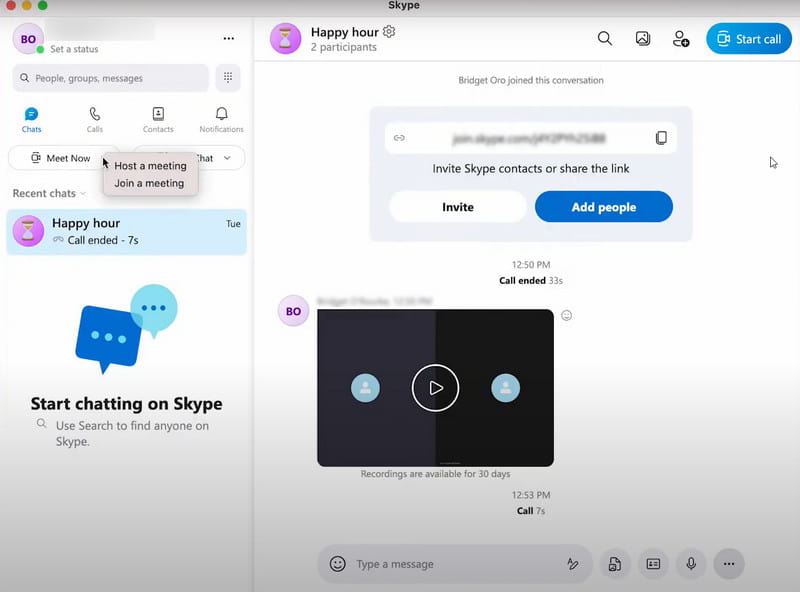
I møtevinduet klikker du på Ta opp knapp. Deretter vil det være et banner på toppen som foreslår at du lar andre være oppmerksomme på dette opptaket. Sørg for at opptaket ditt er tillatt av andre deltakere.
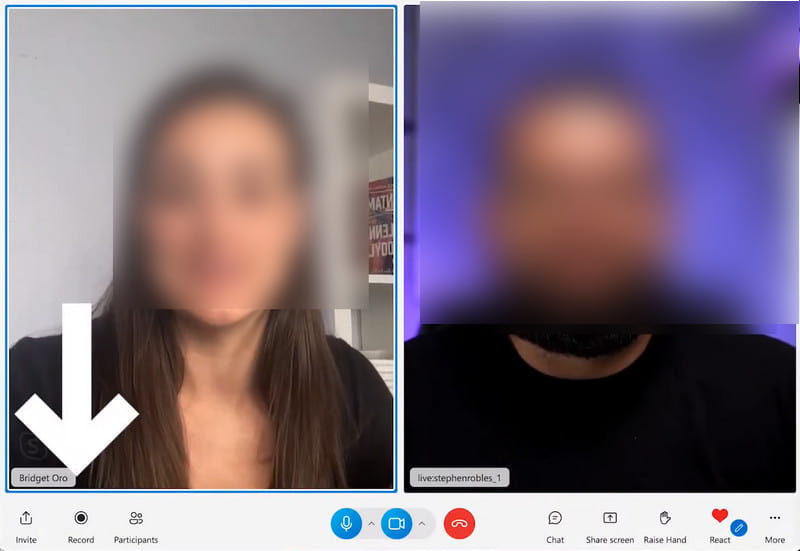
Når du har fått den ideelle delen, klikker du Stopp opptaket. Da blir opptaket automatisk lagret i Skype. Du kan klikke på Tre prikker ikonet øverst til høyre på dette opptaket og velg Lagre til nedlastinger eller Lagre som for å finne en destinasjon for filen. Hvis opptaket er for langt for utgangen, kan du få fart på videoen eller komprimer de store filene med andre verktøy.
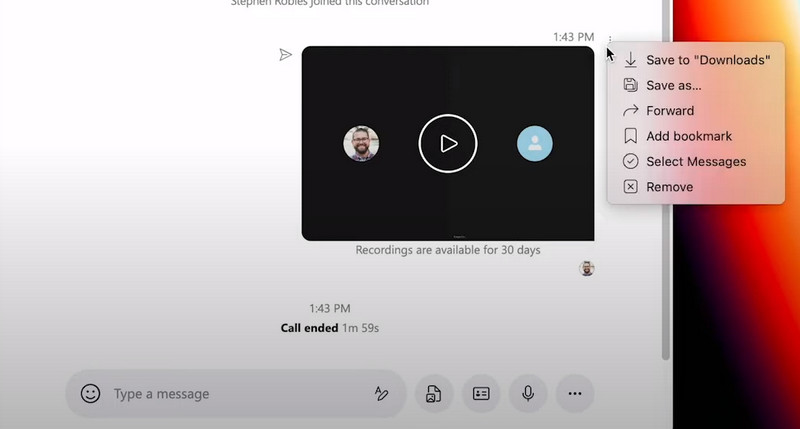
Tips: For mobilbrukere kan du også ta opp Skype-møter med lignende trinn. Du trenger bare å klikke på Tre prikker ikonet i møtevinduet og finn Start opptak funksjon. Når det gjelder å avslutte og lagre Skype-samtaleopptaket, kan du trykke og holde på samtalemøtet og velge Lagre knappen i popup-vinduet. Da finner du dette opptaket i kamerarullen på telefonen.
2. Anbefal Skype Call Recorder – ArkThinker Screen Recorder
Når du har tatt i bruk standardmåten for å ta opp Skype-videosamtaler, vil du imidlertid finne mange begrensninger der. Videoanropsopptak som overstiger 24 timer vil automatisk deles inn i flere filer. Opptaket vil være ugyldig og vises ikke i Skype-chatten etter at du har tatt det opp i 30 dager. Og du kan bekymre deg for å varsle andre om opptaket ditt, selv med legitime grunner.
Så vi anbefaler den beste Skype-anropsopptakeren- ArkThinker skjermopptaker for deg.
Dette er en profesjonell og multifunksjonell opptaker for både video og lyd. I stedet for å ta opp det faste vinduet i videosamtalen, kan du tilpasse opptaksområdet for flere detaljer på skrivebordet. Dessuten er det ingen tidsbegrensninger, og alle opptakene vil være tilgjengelige i innspillingshistorikken.
Du kan glede deg over opptak av høy kvalitet i ditt foretrukne format og ta i bruk rikelig med verktøy, inkludert en mediemetadataredigerer, avansert trimmer, videokompressor, etc., for å redigere videoer etter opptak. Følg instruksjonen for å lære hvordan du tar opp Skype-møter med den.
Last ned og kjør denne programvaren på datamaskinen din. For å ta opp Skype-videosamtalen, velg Videoopptaker å fortsette.
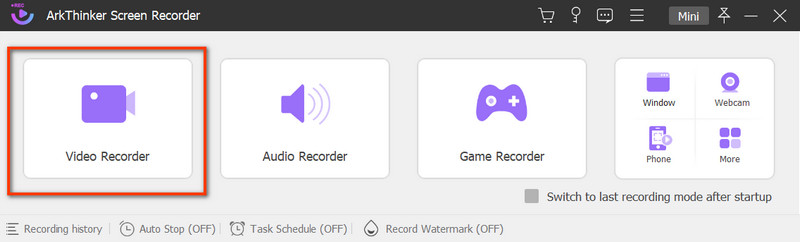
Deretter kan du endre opptaksinnstillingene basert på dine preferanser. Velg visningsvinduet og slå på Systemlyd. Du kan også bytte bryteren til Webkamera for å registrere reaksjonen din og Mikrofon for å fange stemmen din.
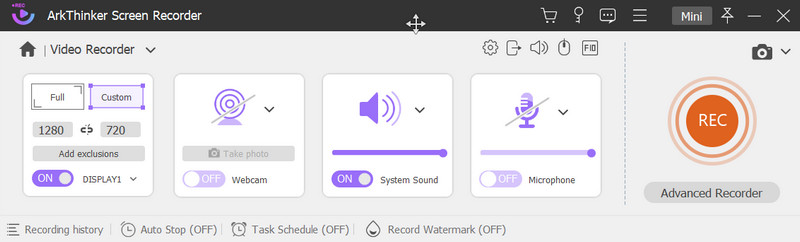
Trykk på REC knappen for å starte opptaket. Når du vil fullføre opptaket, klikker du på Stoppe ikonet, og du kan forhåndsvise den innspilte videosamtalen. Lagre filene dine ved å klikke på Lagre-knappen.
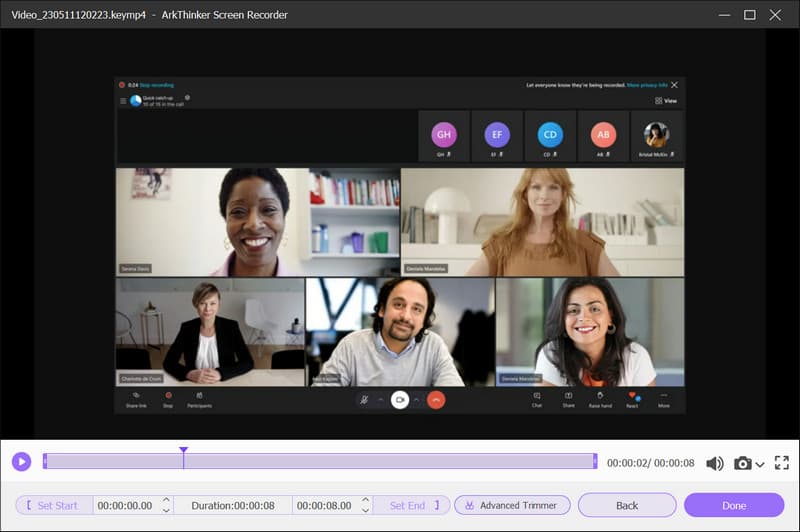
I det følgende vinduet kan du se alle innspilte filer i opptaksloggen og velge å spille av eller slette filen, åpne en annen mappe eller bruke flere verktøy for redigering.
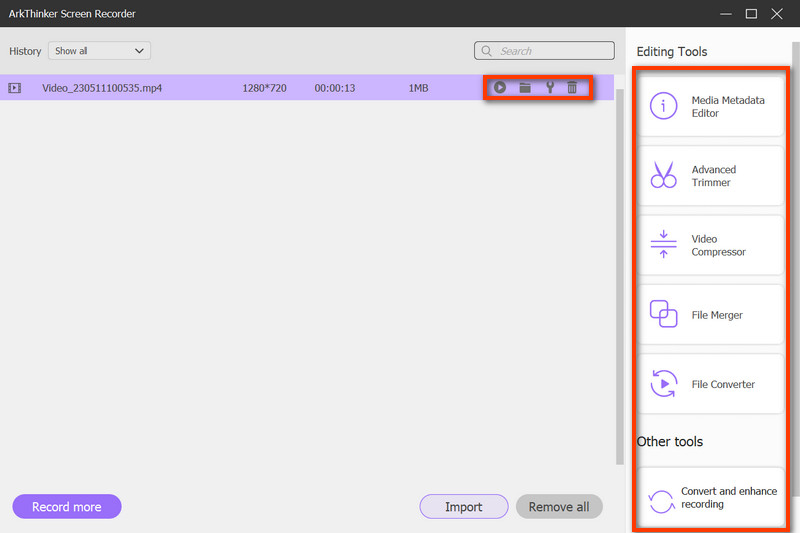
Del 2. Vanlige spørsmål om Skype-samtaleopptak
Er det gratis å ta opp Skype-samtaler?
Ja, du kan bruke den innebygde opptaksfunksjonen til å ta opp Skype-samtaler gratis.
Er det lovlig å ta opp Skype-video uten tillatelse?
Absolutt ikke. Av hensyn til personvern og informasjon vil det anses som ulovlig å ta opp Skype-videoen og dele den til offentlige medieplattformer uten andres tillatelse.
Hvordan vet du om noen tar opp deg i Skype?
Det vil være et varsel for hver deltaker i Skype-samtalen hvis noen i møtet starter et opptak, slik at du kan sjekke innkallingen for å fortelle.
Konklusjon
Dette innlegget viser deg trinn for å ta opp Skype-samtaler på to måter. Hvis du føler deg begrenset av standardmåten, kan du fortsatt henvende deg til ArkThinker Screen Recorder for å få hjelp. Og du er alltid fri til å dele ethvert problem eller ide i kommentarene nedenfor.
Hva synes du om dette innlegget? Klikk for å rangere dette innlegget.
Utmerket
Vurdering: 4.9 / 5 (basert på 357 stemmer)
Finn flere løsninger
Raske måter å ta opp et teammøte [attesterte metoder] 2 måter å skjermopptak snapchat på uten at andre vet det 3 beste måter å fortelle deg hvordan du skjermopptak på Chromebook 4 måter å ta opp skjerm med Quicktime på Apple-enheter Hvordan ta opp TikTok-video på datamaskin og mobil Vimeo-skjermopptak: Lær hvordan du tar opp i VimeoRelative artikler
- Ta opp video
- Detaljert veiledning for opptak av skjerm eller videoer på Mac-datamaskiner
- Beste spillopptaker for å fange gameplay [pålitelige verktøy + anmeldelser]
- Beste skjermopptakere for Windows, Mac, iPhone og Android
- Beste skjermopptakere for Windows, Mac, iPhone og Android
- Beste skjermopptakere for Windows, Mac, iPhone og Android
- Handlingsbare metoder for skjermopptak på Android-telefon eller nettbrett
- 3 beste måter å fortelle deg hvordan du skjermopptak på Chromebook
- Apowersoft Skjermopptaker: Ta opp skjerm med lyd på en gang
- Hvordan ta opp TikTok-video på datamaskin og mobil
- Raske måter å ta opp Facetime med lyd på Apple-enheter



