oCam Screen Recorder Review med Alternativ
Enten du vil lage en opplæring, fange viktige øyeblikk i et spill eller ta opp en videokonferanse, er det viktig å ha et pålitelig skjermopptaksverktøy. Når du søker etter en skjermopptaker på nettet, kan du få oCam-opptaker anbefaling. Dette innlegget gir en detaljert anmeldelse av oCam-skjermopptaker. Du kan kjenne dens nøkkelfunksjoner, fordeler, ulemper og annen relatert informasjon.
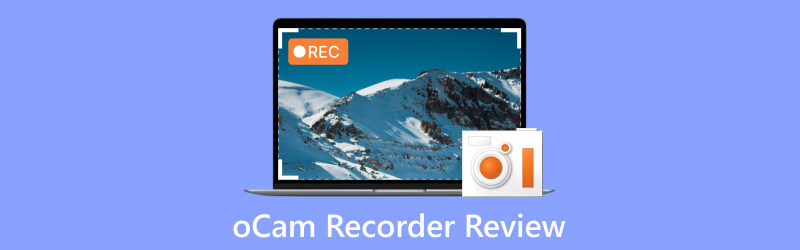
- GUIDELISTE
- Del 1. Hva er oCam Screen Recorder
- Del 2. Fordeler og ulemper med oCam Recorder
- Del 3. Hvordan bruke oCam Screen Recorder
- Del 4. Beste oCam-opptakeralternativ
- Del 5. Vanlige spørsmål om oCam Screen Recorder
Del 1. Hva er oCam Screen Recorder
oCam skjermopptaker er en populær og brukervennlig programvare som lar deg fange dataskjermene dine i høy kvalitet. Enten du vil ta opp spillingen din, lage opplæringsprogrammer eller spille inn videokonferanser, tilbyr oCam ulike funksjoner for å møte dine behov. Dets intuitive grensesnitt og omfattende tilpasningsmuligheter har vunnet popularitet blant uformelle og profesjonelle brukere. oCam-opptaker støtter Windows 7, 8 og 10.
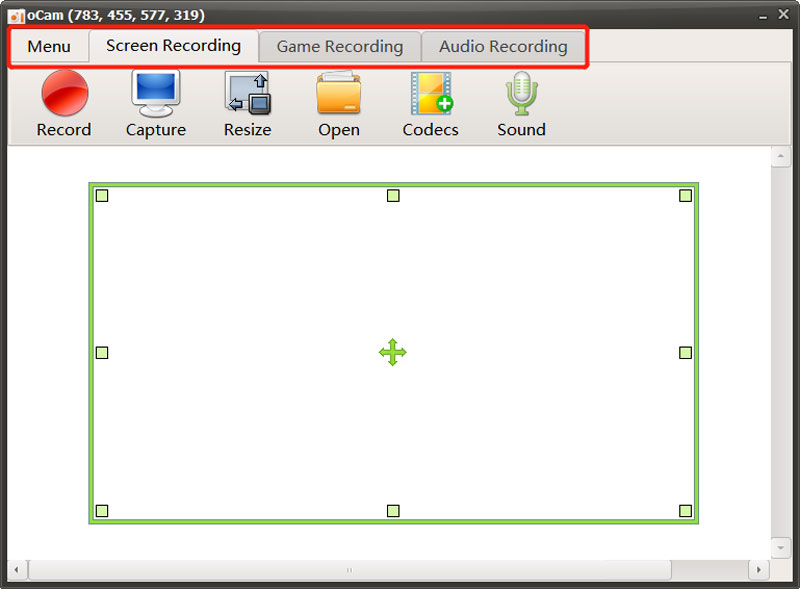
Nøkkelfunksjoner til oCam-opptakeren
oCam skjermopptaker tilbyr tre hovedalternativer, Skjermopptak, Spillopptak, og Lydopptak, for å tilpasse opptakene dine i henhold til dine spesifikke krav. Du kan velge opptaksområde, enten hele skjermen eller en bestemt del. Fleksibiliteten lar deg fokusere på det relevante innholdet uten å fange opp uønskede elementer på dataskjermen.
oCam tilbyr en Resize-funksjon for å fange skjermen direkte for YouTube-opplasting. Den lar deg ta opp videoer med høy oppløsning, til og med opptil 8K UHD. Den lar deg også tilpasse innstillingene for video- og lydkodek. Du kan lagre skjermopptakene dine i populære formater som MP4, MKV, M4V, MOV, FLV, VOB, AVI og mer. I tillegg kan oCam ta opp lyd fra forskjellige kilder, for eksempel systemlyd, mikrofon eller begge deler, noe som gir en omfattende multimedieopptaksopplevelse.
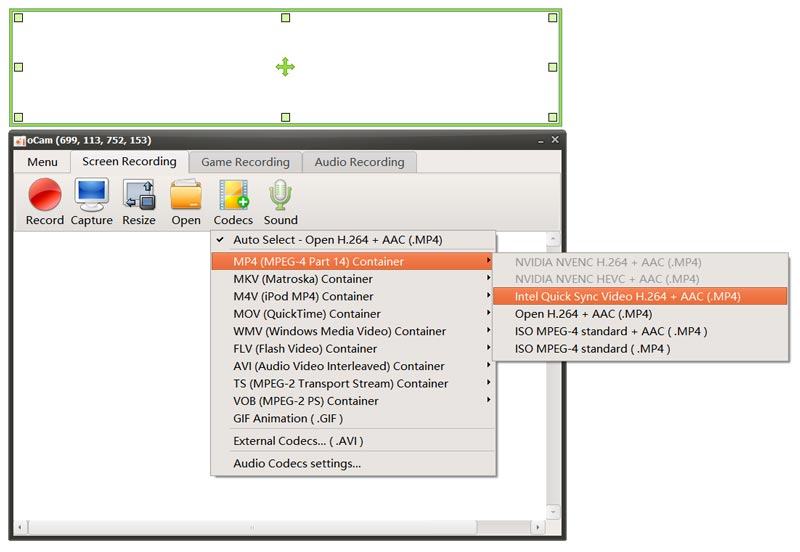
oCam-skjermopptaker gjør det mulig for brukere å overlegge webkameraopptak på opptakene sine. Denne funksjonen er nyttig for opplæringsskapere eller spillere som ønsker å legge til et personlig preg på videoene sine. For å forbedre opptaksopplevelsen lar oCam deg definere egendefinerte hurtigtaster for funksjoner som start, stopp, pause og mer. Funksjonen gir rask og sømløs kontroll over opptaksprosessen. Det gir også andre nyttige alternativer for å sikre at du enkelt tar opp videoer av høy kvalitet.
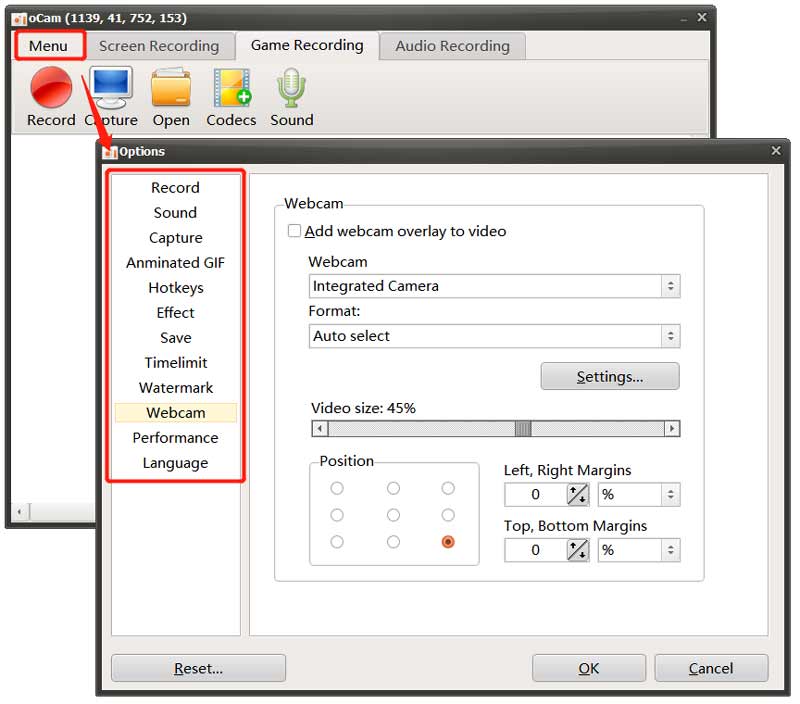
Last ned oCam-skjermopptakeren
Du bør gå til tjenestemannen Ohsoft nettsted for å laste ned oCam-skjermopptakeren. Når du kommer til siden, hold musen over oCam fanen, og klikk deretter på nedlasting alternativ. Rull ned til oCam gratis nedlasting og klikk på nedlastingsknappen for å komme til den spesifikke nedlastingssiden.
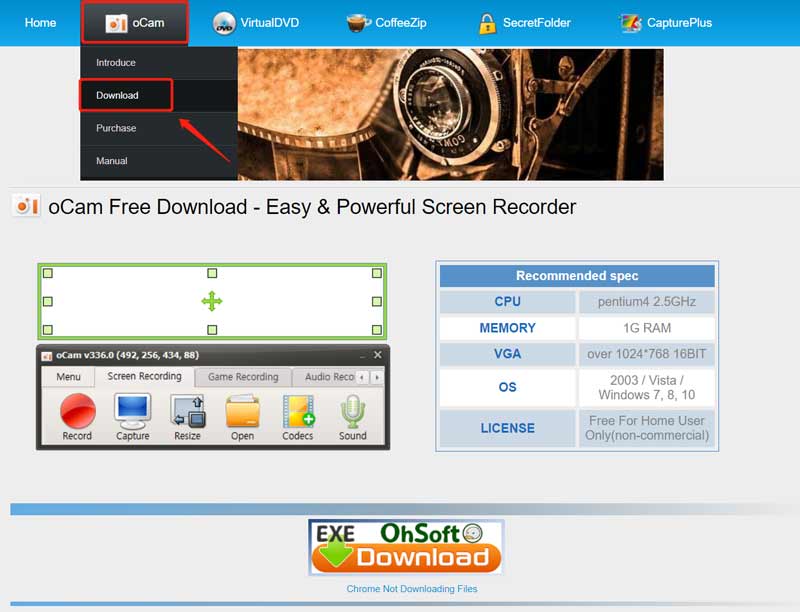
Klikk på nedlasting knappen ved siden av oCam-produktet for å starte nedlastingen av opptakeren.
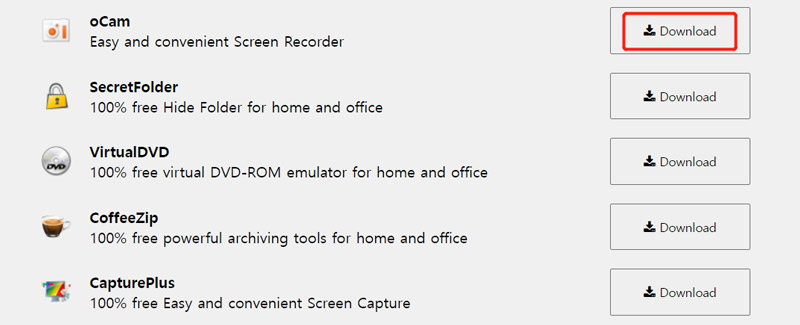
Del 2. Fordeler og ulemper med oCam Screen Recorder
Før du laster ned oCam-opptakeren, vil du kanskje vite fordeler og ulemper. Denne delen vil diskutere fordeler og ulemper for å hjelpe deg med å bestemme om du vil bruke den.
Fordeler med oCam-opptaker
Grensesnittet til oCam skjermopptaker er rent, intuitivt og enkelt å navigere. Enten du er nybegynner eller erfaren bruker, vil du finne det enkelt å betjene.
oCam leverer utmerket opptakskvalitet, tar videoer med skarpe detaljer og jevne bevegelser. Det er avgjørende, spesielt for spillere og innholdsskapere som krever profesjonell utgang.
Sammenlignet med andre skjermopptakere er oCam lett og krever minimale systemressurser. Det sikrer jevn opptaksytelse uten å forårsake nedgang i systemet. Dessuten tilbyr oCam-skjermopptakeren forskjellige utganger for forskjellige plattformer.
Ulemper med oCam-opptaker
oCam mangler grunnleggende redigeringsfunksjoner slik at du kan redigere skjermopptakene dine direkte. Du trenger dedikert videoredigeringsprogramvare for å få omfattende videoredigeringsmuligheter. Når du bruker oCam-skjermopptakeren, kan du bli spurt om mange annonser.
En ulempe med oCam er fraværet av støtte for live-streaming. Hvis du vil streame skjermopptakene dine direkte til plattformer som Twitch eller YouTube, må du utforske alternative programvarealternativer.
oCam-skjermopptaker er bare kompatibel med Windows-systemer, for eksempel Windows 10, Windows 8 og Windows 7. Til nå kan du ikke bruke den på en Windows 11- eller macOS-datamaskin.
Del 3. Hvordan bruke oCam Screen Recorder
For å starte opptaket kan du starte oCam-skjermopptakeren og velge Skjermopptak, Spillopptak eller Lydopptak basert på ditt behov. Du kan fritt justere opptaksområdet for å fange dataskjermen. Du kan også gå til Meny for å tilpasse ulike innstillinger.
Klikk på Ta opp knappen for å starte opptaket. Under opptaket kan du ta skjermbilder ved å klikke på Capture knapp. Opptaksfilene dine lagres automatisk i en oCam-mappe på datamaskinen din. Du kan klikke Åpen for å raskt finne dem.
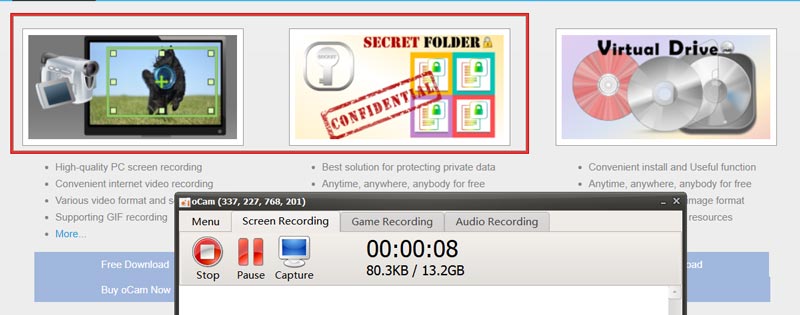
Del 4. Beste oCam-opptakeralternativ for å fange skjermen din
Anta at du ikke er fornøyd med opptaksfunksjonen til oCam-skjermopptakeren, eller du foretrekker en opptaker for å ta opp videoer og lyd på Mac-en. I så fall kan du henvende deg til det beste alternativet for oCam-opptaker, ArkThinker skjermopptaker. Den tilbyr mer avanserte opptaks- og redigeringsfunksjoner. I tillegg til å ta opptak av høy kvalitet på Windows- og Mac-datamaskiner, lar den deg ta opp skjermen på iPhone og Android-telefoner.

Last ned gratis dette alternativet for oCam-skjermopptaker på din Mac eller Windows PC. Start den og velg det spesifikke opptakerverktøyet du vil bruke. Du kan fritt justere video- og lydopptaksinnstillingene, og klikk deretter på REC knappen for å begynne å fange.

Velg dens Telefonopptaker når du trenger å fange opp aktiviteter som skjer på en iOS- eller Android-enhet. Den har også en webkamerafunksjon for å sette ansiktet ditt inn i opptaket. Dessuten tilbyr dette oCam-alternativet mange ofte brukte redigeringsfunksjoner. Du kan bruke dem til å redigere videoen din direkte eller lydopptak.

Del 5. Vanlige spørsmål om oCam Screen Recorder
Er oCam-skjermopptakeren trygt å bruke?
oCam anses generelt som trygt å bruke som skjermopptaker. Det er imidlertid alltid viktig å laste ned programvare fra anerkjente kilder og sørge for at et pålitelig antivirusprogram er installert på enheten din. Før du installerer og bruker oCam-skjermopptakeren, bør du lese brukeranmeldelser og sjekke ektheten til programvaren.
Er oCam-opptakeren gratis?
Du kan gratis laste ned oCam og bruke opptaksfunksjonene. Men gratisversjonen har funksjonsgrenser og annonser. Den offisielle oCam-versjonen koster 1 PC/$39.00 USD.
Hvordan fange opp animerte GIF-er ved hjelp av oCam?
Åpne oCam og velg Skjermopptak. Klikk på Codecs og velg alternativet GIF-animasjon. Klikk deretter på Record-knappen for å fange GIF-filer med oCam.
Konklusjon
Skjermfangst lar deg ta et øyeblikksbilde eller ta opp innholdet på dataskjermen. Det kan være nyttig når du vil dele spesifikk informasjon eller feilsøke et problem. Dette innlegget gir deg en detaljert oCam skjermopptaker gjennomgang. Du kan sjekke opptaksmulighetene og finne ut om den passer til ditt spesielle bruksområde.
Hva synes du om dette innlegget? Klikk for å rangere dette innlegget.
Utmerket
Vurdering: 4.9 / 5 (basert på 473 stemmer)
Finn flere løsninger
Matchløs prosess for hvordan du tar opp lyd på Android-enheter Topp 14 lydopptaksprogramvare og maskinvare du ikke bør gå glipp av Detaljert veiledning for opptak av skjerm eller videoer på Mac-datamaskiner Effektive måter å ta opp skjerm på Android-telefon eller nettbrett 3 beste måter å fortelle deg hvordan du skjermopptak på Chromebook Hvordan skjermopptak med lyd på Windows 11/10/8/7 PCRelative artikler
- Ta opp video
- [Løst] Hvordan skjermopptak en video på Instagram jevnt
- Topp 4 Mouse Movements Recorders for Windows og Mac
- Slik bruker du Adobe Screen Recorder til å ta opp innholdet ditt
- Topp 7 Ubuntu-skjermopptakere online og offline for Ubuntu-brukere
- Anmeldelse om Mobizen Screen Recorder og alt du trenger å vite
- Gå inn i Xbox Game Bar: Hva er den så kjent for?
- Bandicam anmeldelse: funksjoner, funksjoner og alternativer
- Slik tar du opp spilling på Xbox One, Series S og Series X
- Slik tar du opp Steam-spill på Windows 11/10/8/7 PC og Mac
- Beste kameraopptakeranbefalinger: Programvare og maskinvare



