Hvordan ta opp Zoom-møter på datamaskinen og mobilenheten
Etter hvert som fjernarbeid blir mer populært, blir Zoom og andre nettbaserte konferansetjenester stadig mer utbredt. For tiden har det blitt en av de viktigste kommunikasjons- og samarbeidsplattformene. Noen ganger må du kanskje ta opp Zoom-møter og lagre informasjonen på din digitale enhet. Uansett, denne veiledningen forteller deg de handlingsbare metodene i ulike situasjoner og demonstrerer hvordan de fungerer i detalj. Slik at du kan beholde viktig informasjon for senere visning eller deling med andre.
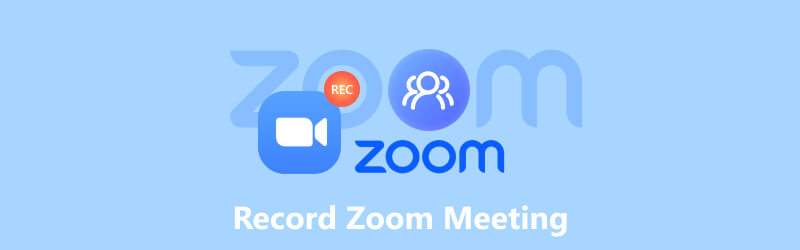
- GUIDELISTE
- Del 1. Hvordan ta opp et Zoom-møte
- Del 2: Hvor går zoomopptakene
- Del 3: Hvordan redigere et zoomopptak
- Del 4. Vanlige spørsmål om opptak av Zoom-møter
Del 1. Hvordan ta opp et Zoom-møte
Den gode nyheten er at Zoom kommer med muligheten til å ta opp møter på både datamaskinen og mobilenheten. Dessuten er den innebygde opptaksfunksjonen ganske enkel og tilgjengelig for gratis og betalte brukere.
Hvordan ta opp et Zoom-møte på et skrivebord
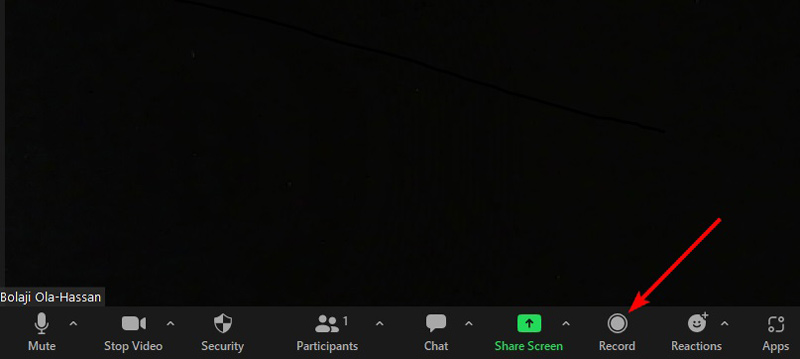
Åpne Zoom-klienten på skrivebordet, og organiser et møte.
Klikk på Ta opp knappen nederst for å begynne å ta opp Zoom-møtet. Da vil du se opptaksindikatoren.
Når møtet er ferdig, klikker du på Stoppe ikonet på indikatoren. Du kan også sette opptaket på pause under møtet ved å trykke på Pause ikon.
Hvordan ta opp et Zoom-møte på mobil
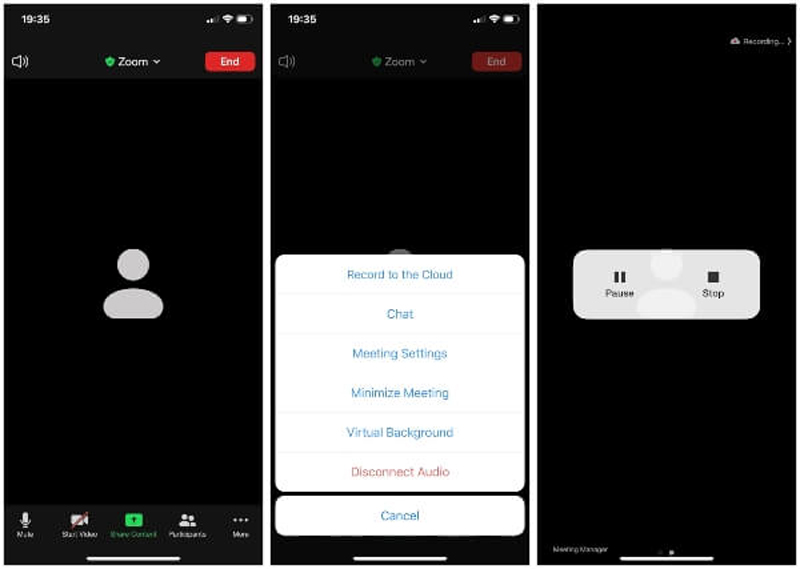
Kjør Zoom-appen på mobilenheten din, og vert et møte.
Trykk på Ta opp ikonet på kontrollverktøylinjen. Trykk deretter Ta opp til skyen på popup-dialogen for å starte opptak av Zoom-møtet på din iPhone eller Android-telefon.
Når du vil stoppe opptaket, trykker du på Stoppe knapp.
Merk: Bare profesjonelle, forretnings-, utdannings- og bedriftskontoer har lov til å ta opp Zoom-møter på mobile enheter.
Hvordan ta opp et Zoom-møte uten tillatelse
Kan du ta opp et Zoom-møte? Svaret er ja hvis du er vert for møtet. Hvis du er deltaker, må du få tillatelse. Dessuten vil alle deltakere få et varsel når du begynner å ta opp møter på Zoom. Heldigvis, ArkThinker skjermopptaker kan løse dette problemet. Den lar deg ta opp Zoom-møter i hemmelighet.
- Ta opp Zoom-møter i hemmelighet med ett klikk.
- Legg til ansiktet ditt og/eller stemmen til Zoom-opptak.
- Optimaliser videokvaliteten automatisk.
- Ikke krever tillatelser eller send varsler.
Her er trinnene for å ta opp et Zoom-møte:
Installer Zoom-opptaker
Start den beste Zoom-opptakeren når du har installert den på skrivebordet. Plukke ut Videoopptaker for å åpne hovedgrensesnittet. Hvis du bare vil ta opp lyden, velg Lydopptaker i stedet.

Ta opp et Zoom-møte
Skru på Vise og angi opptaksområdet i henhold til Zoom-møtet. Muliggjøre Systemlyd og juster volumet. Slå på for å legge til reaksjonene dine på møteopptaket Webkamera og Mikrofon også. Så lenge Zoom-møtet starter, klikker du på REC for å begynne å ta opp Zoom-møtet etter nedtellingen.

Rediger og lagre opptaket
Når du ønsker å stoppe opptaket, trykk på Stoppe ikonet, og du vil bli presentert med forhåndsvisningsvinduet. Her kan du spille av opptaket og fjerne uønskede klipp. Til slutt klikker du på Lagre knapp. Zoom-opptakeren gir også bonusverktøy, for eksempel redigering av metadata, trimme opptak, videokomprimering, konverteringsformat og mer, og du kan finne dem på Redigeringsverktøy bar.

Del 2: Hvor går zoomopptakene
Noen spurte hvor Zoom lagret opptak. Svaret er litt komplekst. Som standard lagres Zoom-opptak direkte i din Dokumenter mappe på Windows i MP4-format. Bare lydopptak lagres i M4A-format. Banen til Zoom-opptak på Windows er C:Users [Brukernavn]DocumentsZoom.
På Mac kan du finne Zoom-opptak i Finder. Banen er /Users/ [Brukernavn]/Documents/Zoom.
Hvis du har tenkt å endre hvor Zoom-opptak går, logger du på Zoom-skrivebordsklienten din, klikker på profilen din og velger Innstillinger. Klikk på Innspilling og finn området for lokale opptak. For å se plasseringen, velg Åpen. For å endre standardplasseringen, klikk Endre.
Brukerne med betalte abonnementer, som Pro-, Business-, Education- og Enterprise-kontoer, kan lagre Zoom-møteopptak til Zoom Cloud-leverandøren.
Husk at det ikke er mulig å ta opp lokalt fra en iOS- eller Android-enhet. Du kan bare ta opp Zoom-møter med en betalt konto på mobilenheten din.
Del 3: Hvordan redigere et zoomopptak
Den innebygde Zoom-opptakeren inkluderer ingen funksjon for redigering. Det betyr at du må redigere et Zoom-møteopptak med et tredjepartsverktøy. ArkThinker Video Converter Ultimate, for eksempel, er det beste alternativet for å gjøre jobben.
- Rediger Zoom møteopptak med ett klikk.
- Batchbehandle flere opptak samtidig.
- Støtter nesten alle video- og lydformater.
- Forbedre videokvaliteten automatisk ved hjelp av AI-teknologi.
Etter å ha tatt opp et Zoom-møte, følg trinnene nedenfor for å retusjere det:
Åpne et opptak
Installer det beste videoredigeringsprogrammet på harddisken og start det. Gå til Verktøykasse vinduet fra det øverste båndet, og du vil få alle videoredigeringsverktøyene. Velg ønsket verktøy, som f.eks Video trimmer, og klikk på + ikonet for å åpne Zoom-opptaket.

Rediger et zoom-opptak
Nå kan du redigere opptaket på tidslinjen. Spill av videoen og klikk på Set Start ved den nye startrammen. Deretter treffer Sett slutt i den nye endeposisjonen. Klikk deretter Legg til segment for å legge til klippet i listen. Deretter kan du trimme andre deler av opptaket.

Med videoredigereren kan du gjøre mye redigering for Zoom-opptak, for eksempel trimming og splitting, beskjæring, forbedring, fargekorrigering, rotering, vending, reversering og mer. Du kan utforske disse funksjonene i Verktøykasse-vinduet. For å konvertere videoformatet, gå til Konverter vindu.
Del 4. Vanlige spørsmål om opptak av Zoom-møter
Kan jeg ta opp et Zoom-møte hvis jeg ikke er verten?
Hvis du ikke er vert for det ønskede Zoom-møtet, må du få tilgang til tillatelse fra verten. Den alternative løsningen er å bruke tredjepartsprogramvare for møteopptaker.
Hvorfor er det ingen opptaksknapp på Zoom som vert?
Hvis du ikke finner Ta opp knappen på Zoom selv om du er vert, betyr det at du må abonnere på en betalt konto. I tillegg må du være en betalt abonnent når du tar opp et Zoom-møte på håndsettet.
Oppdager Zoom skjermopptak?
Når du bytter til skjermopptak, vil Zoom alltid gi verten og andre deltakere beskjed. Zoom kan imidlertid ikke oppdage skjermopptak hvis du bruker en tredjeparts møteopptaker.
Konklusjon
Denne opplæringen demonstrerte hvordan ta opp Zoom-møter på skrivebordet eller mobiltelefonen. Den innebygde opptaksfunksjonen er den enkleste måten å lagre viktige møter på kontoen din eller harddisken. ArkThinker Screen Recorder tilbyr kraftigere funksjoner og tilpassede alternativer. ArkThinker Video Converter Ultimate lar deg enkelt redigere Zoom-opptak. Hvis du har andre spørsmål om dette emnet? Legg gjerne igjen en melding under dette innlegget, så svarer vi så snart som mulig.
Hva synes du om dette innlegget? Klikk for å rangere dette innlegget.
Utmerket
Vurdering: 4.9 / 5 (basert på 251 stemmer)
Finn flere løsninger
2 måter å skjermopptak snapchat på uten at andre vet det Vimeo-skjermopptak: Lær hvordan du tar opp i Vimeo Ta opp Skype-samtaler: En trinn-for-trinn-veiledning for å få Skype-videosamtaler Topp 6 forelesningsopptaker-apper og -programvare for mobil- og datamaskinbrukere Amazon Voice Recorder anmeldelse: Priser, funksjoner og beste alternativ En veiledning for å spille inn webinar: For Windows, Mac, iPhone og AndroidRelative artikler
- Ta opp video
- Ta opp Skype-samtaler: En trinn-for-trinn-veiledning for å få Skype-videosamtaler
- En veiledning for å spille inn webinar: For Windows, Mac, iPhone og Android
- Vimeo-skjermopptak: Lær hvordan du tar opp i Vimeo
- 2 måter å skjermopptak snapchat på uten at andre vet det
- Ledende GIF-opptaker for å fange animerte GIF-er [detaljerte anmeldelser]
- AZ Screen Recorder: Screencasting-applikasjon for Android-enheter
- iTop Screen Recorder: Ta opp skjermaktiviteter og lag videoer
- Raske måter å ta opp et teammøte [attesterte metoder]
- Detaljert veiledning for opptak av skjerm eller videoer på Mac-datamaskiner
- Beste spillopptaker for å fange gameplay [pålitelige verktøy + anmeldelser]



