Ultimate guide for hvordan du tar skjermbilder på Android
Du vil ta et skjermbilde på Android-telefonen din av forskjellige grunner. For eksempel kan du ta et skjermbilde på Android for raskt å lagre eller dele informasjon og dokumentere en prosess. Du kan fange den gjeldende Android-skjermen som tekster, bilder, nettsider og annen informasjon. Dette innlegget vil gi trinnvise veiledninger om hvordan ta skjermbilder på Android.
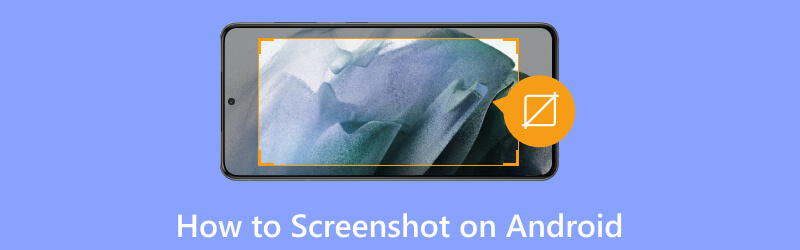
- GUIDELISTE
- Del 1. Skjermbilde på Android med fysiske knapper
- Del 2. Skjermbilde på Android ved bruk av tredjepartsapper
- Del 3. Gjør et skjermbilde på Samsung
- Del 4. Ta et skjermbilde på Google Pixel
- Del 5. Vanlige spørsmål om Hvordan skjermdumpe på Android
Del 1. Hvordan skjermdumpe på Android ved hjelp av fysiske knapper
Den vanligste måten å ta skjermbilder på en Android-telefon eller -nettbrett er å trykke på fysiske knapper. De fleste Android-enheter har en innebygd løsning for å ta skjermbilder. Men du må kanskje oppdatere systemet til Android 11 eller nyere.
Ta et skjermbilde på Android
Når du vil fange Android-skjermen din, trykker du bare på Makt og Volum ned knappene samtidig. Den nåværende Android-skjermen og alt innhold vil bli fanget med skjermen blinker eller lager en klikkelyd. Skjermbildet vil bli lagret i galleriet ditt. Du kan også se den i varslingspanelet.
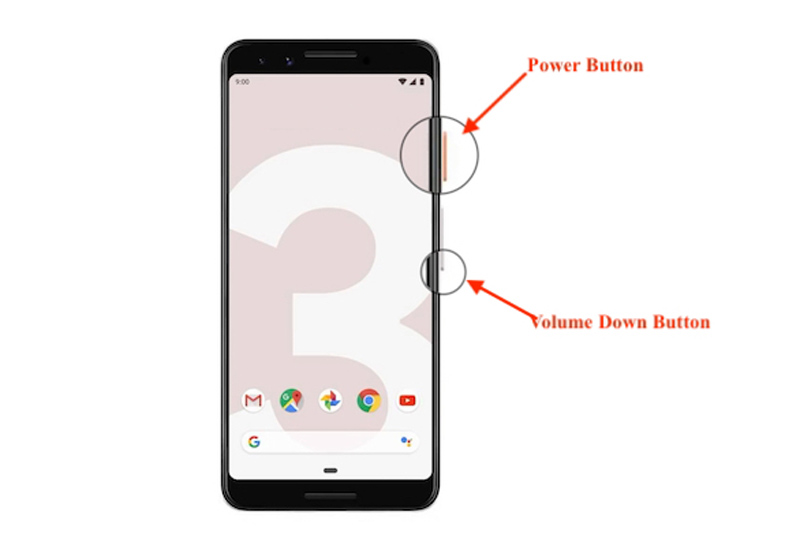
Hvis du ikke kan ta et skjermbilde på Android-telefonen din ved å trykke på Makt og Volum ned knapper, trykk og hold inne strømknappen i noen sekunder, og velg deretter Skjermdump. Hvis du har aktivert Palm Sveip for å fange funksjon, kan du også ta et skjermbilde ved å sveipe kanten av hånden over Android-skjermen fra høyre til venstre eller omvendt.
Ta et langt skjermbilde på Android
På noen nye Android-enheter som kjører Android 12 eller nyere, kan du enkelt ta et rullende skjermbilde. Det er ganske nyttig for å fange nettsider, lister og dokumenter.
Trykk samtidig på Makt og Volum ned knappene og hold dem inne i noen sekunder for Android-skjermfangst. Trykk på Fang mer nederst og rull for å skjermdumpe mer innhold.
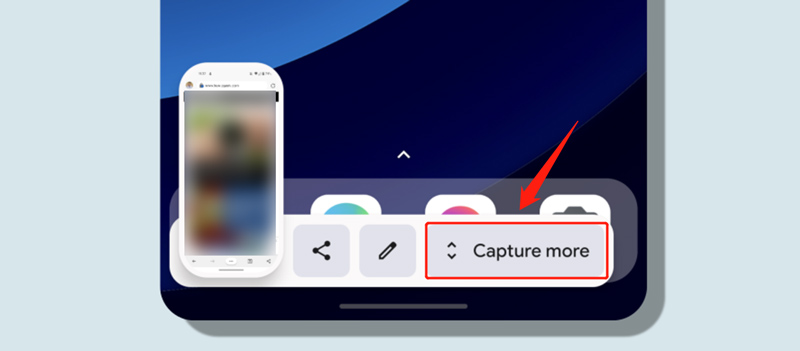
Del 2. Hvordan ta et skjermbilde på Android ved hjelp av tredjepartsapper
Hvis den innebygde metoden ikke fungerer på Android-enheten din eller du ser etter mer avanserte funksjoner, kan du bruke noen tilknyttede tredjepartsapper til å ta skjermbilder. Det er mange skjermdump-apper i Google Play-butikken. Du kan velge den mest passende skjermbildeappen i henhold til dine behov og deres spesifikke funksjoner.
AZ skjermopptaker
AZ skjermopptaker er en populær app for skjermopptak for Android-brukere. Den lar deg ta skjermbilder på alle Android-enheter med Android 5.0 og nyere. Dessuten kan den ta opp videoer av høy kvalitet. Som en skjermbildeapp kan AZ Screen Recorder automatisk oppdage hovedmotiver og sette sammen bilder. Den lar deg kombinere flere bilder til ett. Den tilbyr også en editor for å beskjære skjermbildet og uskarpe uønskede områder. Du kan søke etter og gratis laste den ned fra Google Play Store.
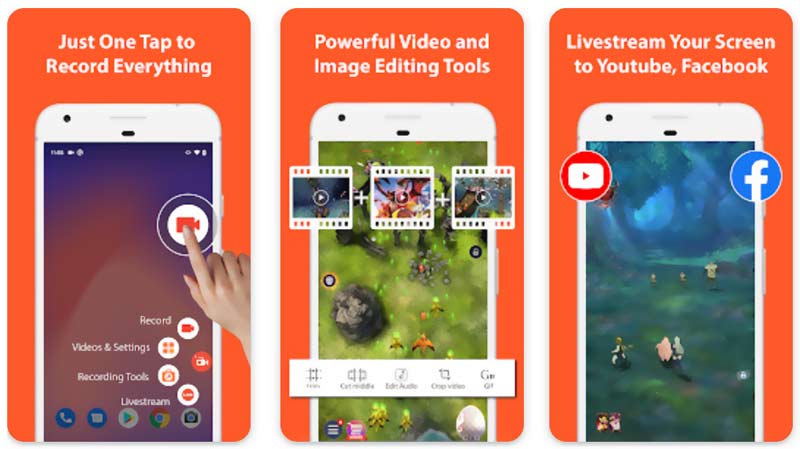
ArkThinker skjermopptaker
ArkThinker skjermopptaker er et skjermbildeverktøy med alle funksjoner som kan fange datamaskin-, iPhone-, iPad- og Android-skjermen din. I tillegg til å ta skjermbilder, lar den deg også ta opp alle aktiviteter som har skjedd på enheten din med høy kvalitet. Den lar deg fange opp lyd fra både systemlyd og mikrofon. I likhet med AZ Screen Recorder, tilbyr den ofte brukte redigeringsfunksjoner for deg å redigere skjermbilder og innspilte videoer.

Del 3. Slik skjermdumper du på en Samsung-telefon
Som Samsung-telefonbruker kan du raskt trykke på de fysiske knappene ta et skjermbilde. Dessuten kan du bruke Hurtiginnstillinger-panelet og dets Bixby stemmeassistent for å ta skjermbilder på Samsung.
Skjermbilde på Samsung ved hjelp av panelet for hurtiginnstillinger
Sveip ned fra toppen av Samsung-telefonens skjerm for å åpne Varslingspanel. Du må sveipe ned igjen for å vise Hurtiginnstillinger Panel. Finn og trykk på Skjermdump knapp. Samsung-telefonen din vil ta et skjermbilde av gjeldende skjerm.
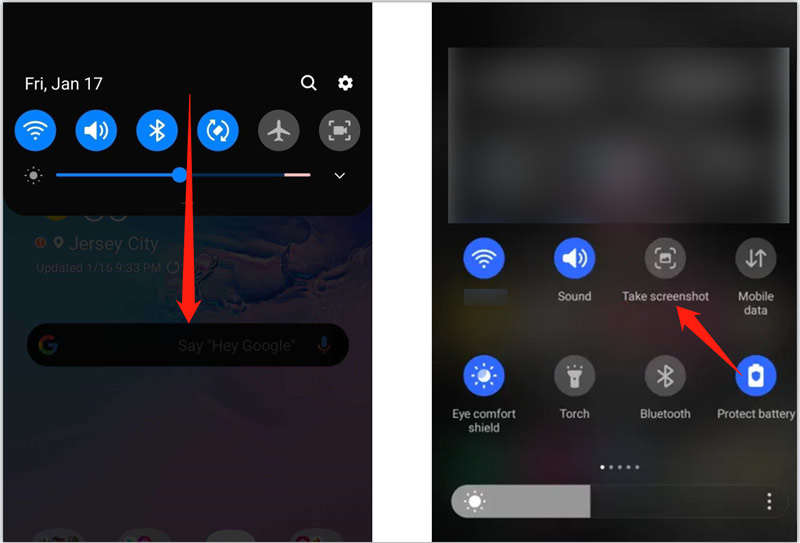
Hvis du ikke ser et skjermbilde i Hurtiginnstillinger-panelet, bør du legge det til manuelt. Trykk på 3-punkts menyen i øvre høyre hjørne av panelet, velg Rediger knapper alternativ, finn Ta skjermbilde og dra den til hurtiginnstillingspanelet.
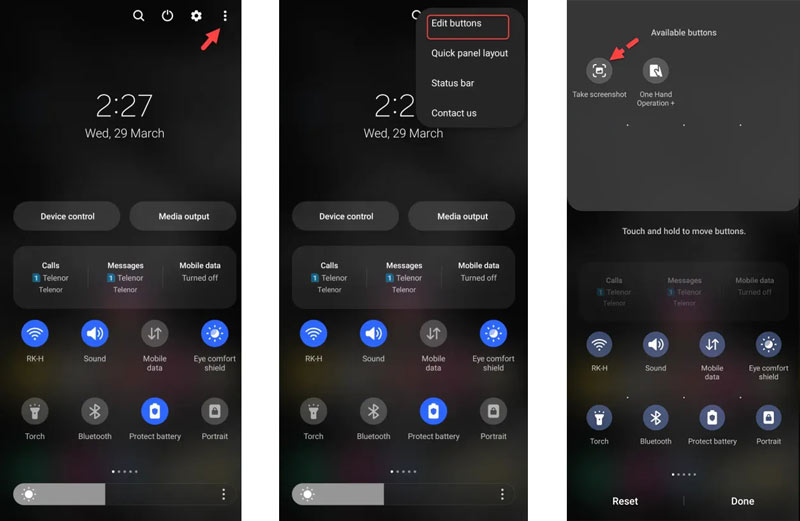
Bruk Bixby til å ta et skjermbilde på Samsung
Hvis Samsung-telefonen din har Bixby stemmeassistent funksjonen, kan du bruke den til å ta et skjermbilde med talekommando. Når du vil fange den gjeldende Samsung-telefonskjermen, kan du si Hei Bixby for å aktivere assistenten, si så ta et skjermbilde for å bekrefte det.
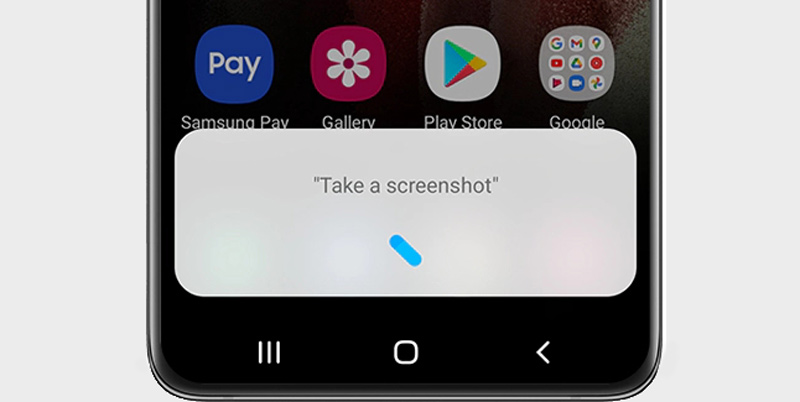
Del 4. Slik tar du et skjermbilde på Google Pixel
Du kan trykke på av/på- og volum ned-knappene samtidig for raskt å ta et skjermbilde på Google Pixel-telefonen din. Du kan også ta et skjermbilde med bevegelsesnavigering. Sveip opp og hold den nederste skjermen for å vise App Switcher, og trykk deretter Skjermdump. Dessuten kan du si Hei Google og bruk Google Assistant for å enkelt ta et skjermbilde.
Du kan ta et skjermbilde av Google Pixel-telefonen din ved å trykke tilbake. Åpne Innstillinger-appen, trykk på System, gå deretter til Gester for å få tilgang til relaterte alternativer. Sørg for at Bruk Quick Tap funksjonen er aktivert, og merk deretter av i boksen foran Ta skjermbilde. Etter disse innstillingene kan du ganske enkelt trykke på baksiden to ganger for å ta en skjermbilde på Pixel-telefonen din.
Del 5. Vanlige spørsmål om Hvordan skjermdumpe på Android
Hvordan redigere skjermbilder på en Android-telefon?
Som nevnt ovenfor vil skjermbildene dine lagres i telefonens Bilder-app. Du kan angi den og åpne det spesifikke skjermbildet du vil redigere. Trykk på Rediger-knappen og bruk dens tilgjengelige redigeringsalternativer for å enkelt redigere skjermbildet ditt.
Hvordan tar du et skjermbilde på Samsung-telefonen din med S Pen?
Hvis du er en Samsung Galaxy Note-bruker, som Note 20, Note 9 eller Note 8, kan du bruke S Pen til å enkelt ta et skjermbilde. Ta S-Pen ut av telefonen og trykk på S-Pen-menyen. Velg alternativet Smart Select og bruk det til å fange Samsung-skjermen. Den lar deg ta skjermbilder nøyaktig av en del av skjermen. Du kan velge rektangel, lasso eller ovale verktøy på den øverste skjermen.
Hvordan kan jeg tilpasse hurtiginnstillinger for skjermbilder på Android-telefonen min?
Sveip ned fra toppskjermen på Android-en din for å finne Skjermbilde, Ta skjermbilde eller Skjermbilde-knappen. Trykk og hold den for å vise relaterte innstillinger. Du kan aktivere funksjonen Palm swipe to capture, velge skjermbildeformat og justere andre innstillinger basert på ditt behov.
Konklusjon
I dette innlegget kan du forstå grepet om hvordan ta skjermdump på Android. Dette er de enkle metodene for å ta skjermbilder på din Android-telefon eller -nettbrett. Ved å bruke dem kan du enkelt ta skjermbilder og dele verdifull informasjon. Hvis du fortsatt har spørsmål, send oss en melding i kommentarfeltet eller kontakt oss direkte.
Hva synes du om dette innlegget? Klikk for å rangere dette innlegget.
Utmerket
Vurdering: 4.9 / 5 (basert på 462 stemmer)
Finn flere løsninger
Matchløs prosess for hvordan du tar opp lyd på Android-enheter Effektive måter å ta opp skjerm på Android-telefon eller nettbrett Hvordan ta opp en telefonsamtale på Android [Anropsopptaker for Android] Senk en video og lag en sakte film på Android Bemerkelsesverdige måter å øke hastigheten på videoavspilling på Android-enhet Hvordan lage en videokollasje på iPhone og Android-telefonRelative artikler
- Rediger bilde
- Omfattende opplæring om å ta skjermbilder på en Windows-datamaskin
- Konkret opplæring for å ta et skjermbilde på MacBook Pro/Air eller iMac
- Beste GIF-redigeringsverktøy som passer til alle datamaskiner og enheter
- Hvordan lage GIF fra bilder på skrivebord og mobiltelefon
- Raske trinn for hvordan du legger til tekst i en GIF ved hjelp av Caption Maker Tools
- Legg til musikk til GIF: Inkorporer musikk i GIF-en din etter konvertering
- GIF Resizer: Ultimate verktøy for å endre størrelsen på din animerte GIF
- [6 Verktøy] Slik setter du en GIF-løkkeendring og spiller den for alltid
- GIF Cutter: Hvordan klippe GIF med enkle og raske metoder
- Enkle retningslinjer for hvordan du trimmer en video på Snapchat



