Top 5 manieren om een video om te draaien op iPhone, Android, computer en online
Dit bericht deelt 5 effectieve methoden om een video omdraaien op verschillende apparaten, waaronder iPhone, iPad, Android-telefoon, Mac en Windows-computer.
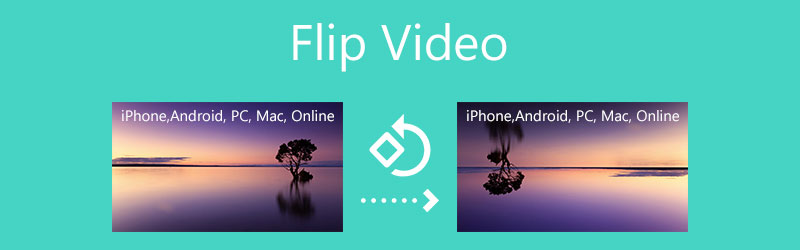
- GIDSENLIJST
- Deel 1. De beste manier om video om te draaien
- Deel 2. Draai een video om op iPhone en iPad
- Deel 3. Video omdraaien in iMovie
- Deel 4. Draai een video om op Android
- Deel 5. Video horizontaal online spiegelen
- Deel 6. Veelgestelde vragen over het omdraaien van een video
Deel 1. Beste videoflipper om een video om te draaien op Windows 10 en Mac
Om een video op uw Windows 10/11/8/7 pc of Mac om te draaien, kunt u de all-featured Videoconverter Ultieme. Voor het omdraaien van video's biedt het een individu Videorotator hulpmiddel. Het ondersteunt alle veelgebruikte videoformaten zoals MP4, MOV, AVI, MPEG, FLV, MKV, VOB en meer. Hiermee kunt u eenvoudig een video horizontaal of verticaal spiegelen en een video 90 graden, 180 graden of 270 graden draaien, afhankelijk van uw behoefte.
Of u nu een Windows 10-pc of Mac gebruikt, u moet de juiste versie gratis downloaden op basis van het computersysteem. Start het, klik op het tabblad Toolbox en kies vervolgens het Videorotator hulpmiddel.

In het pop-upvenster Video Rotator kunt u op het grote klikken + pictogram om uw videobestand te kiezen en te laden. Daarna begint de ingebouwde mediaspeler de video af te spelen.
Deze videoflipper geeft je 4 opties om je video om te draaien of te draaien: horizontaal spiegelen, verticaal spiegelen, 90 graden naar links draaien en 90 graden naar rechts draaien. U kunt uw video vrijelijk spiegelen en het uitvoereffect controleren via het voorbeeldvenster.

Nadat u een video hebt omgedraaid, kunt u op klikken Hernoemen pictogram om de naam van uw video te wijzigen. U kunt ook op de klikken Instellingen knop om verschillende video- en audio-instellingen aan te passen, zoals videoformaat, resolutie, framesnelheid, encoder, kwaliteit, audiokanaal, bitrate en andere. Dan kunt u eenvoudig op de klikken Exporteren om deze omgedraaide video op te slaan.

Deel 2. Hoe u een video gratis kunt spiegelen op iPhone en iPad
Wanneer u als iOS-gebruiker een video wilt bewerken en omdraaien, kunt u de ingebouwde bewerkingsfuncties gebruiken. Net zoals bij het omdraaien van een foto op een iPhone of iPad, mag je een video vrijelijk horizontaal of verticaal spiegelen zonder video-flipper-apps van derden te installeren. In dit deel wordt de iPhone als voorbeeld genomen om te laten zien hoe je een video op een iOS-apparaat kunt omdraaien.
Ontgrendel je iPhone, open de Foto's-app en zoek de video die je wilt omdraaien.
Open de video en tik vervolgens op de Bewerking knop in de rechterbovenhoek voor meer bewerkingsopties. Ze staan vermeld op het onderste gedeelte van uw iPhone-scherm. Druk op Bijsnijden en roteren pictogram om te beginnen met het omdraaien van de video.
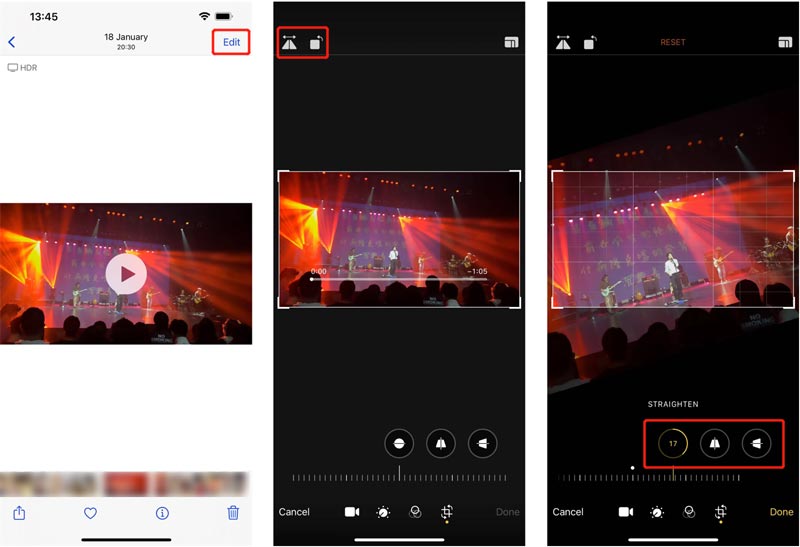
Als je een video horizontaal wilt spiegelen, kun je op het pictogram in de linkerbovenhoek tikken. Je kunt ook de rotatieopties gebruiken om deze video in een rechte hoek te spiegelen. Na het omdraaien kunt u tikken Klaar om uw operatie te bevestigen. Deze omgedraaide video vervangt het bronbestand en wordt opgeslagen in de Foto's-app.
Deel 3. Een video omdraaien in iMovie
iMovie is de standaard video-editor voor Mac- en iOS-apparaten. Het is vooraf geïnstalleerd op Mac. Als u er dus voor kiest om een video in iMovie om te draaien, hoeft u deze niet vanuit de App Store te installeren. Apple ontwerpt geen functie voor het omdraaien van video's in de iMovie-app. Je kunt iMovie dus niet gebruiken om een video op je iPhone of iPad te spiegelen. Nu kunt u de onderstaande stappen uitvoeren om een video op uw Mac te spiegelen met iMovie.
Start iMovie en klik Maak nieuw om een nieuw project in iMovie te starten. Selecteer en importeer uw video ernaar. Sleep vervolgens de videoclip naar de tijdlijn.

Klik en markeer uw video op de tijdlijn. Klik op de knop Bijsnijden in de werkbalk boven het voorbeeldvenster. Nu kunt u gebruik maken van de Draai de clip tegen de klok in of Draai de clip met de klok mee knop om een video vrijelijk te spiegelen in iMovie.

Deel 4. Een video omdraaien op een Android-telefoon
Als u een video op uw Android-apparaat wilt draaien of spiegelen, heeft u een video-flipper-app van derden nodig in de Google Play Store. Als u een gebruiker van de Google Foto's-app bent, kunt u deze gebruiken om video's om te draaien.
Open
Druk op Bewerking icoon om de in-app video-editor te laten verschijnen. Hierna kunt u op de klikken Draaien knop om een video om te draaien.

Deel 5. Een video spiegelen met Online Video Flipper
Om snel een video te draaien of te spiegelen, kun je ook vertrouwen op enkele online videoflippers. Er zijn veel online video-editors die je daarbij kunnen helpen. Als u niet weet welke u moet gebruiken, raden wij u hier de populaire online video-fliptool aan, 123APPS Video omdraaien Jij.
Ga naar de 123APPS Video omdraaien site in uw webbrowser en klik op de Open bestand knop om uw video te uploaden. Met deze gratis online videoflipper kun je een video tot 4 GB bewerken.
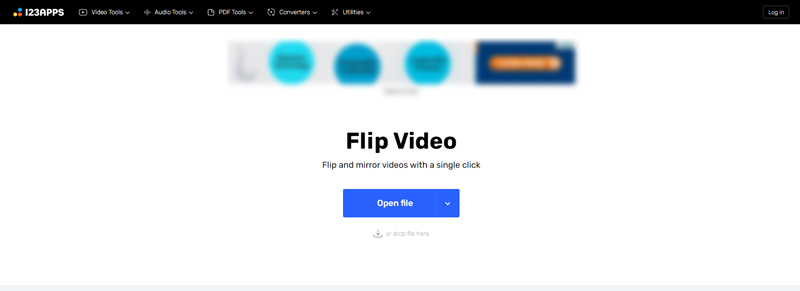
Nadat je je video hebt geüpload, kun je op de Verticaal of Horizontaal knop om de video te spiegelen.
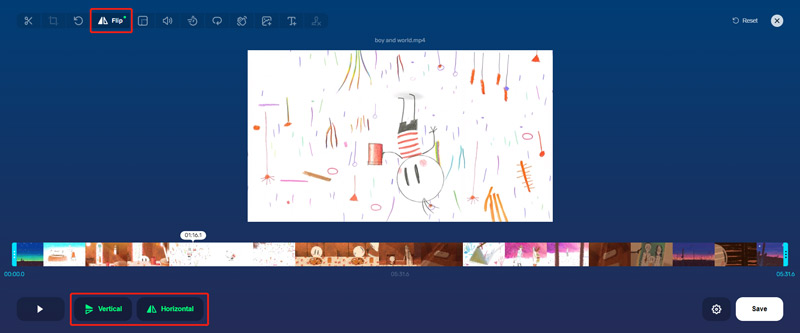
Wanneer u een rechte hoek heeft, kunt u op klikken Redden knop om de omgedraaide video naar uw computer te downloaden.
Deel 6. Veelgestelde vragen over het omdraaien van een video
1. Hoe kan ik een video omdraaien in VLC Media Player?
Open VLC Media Player en voeg uw videobestand eraan toe. Klik bovenaan op het menu Extra en selecteer de optie Effecten en filters. Vervolgens kunt u op het tabblad Video-effecten klikken, Geometrie kiezen en vervolgens het vakje Transformeren aanvinken. Na al deze bewerkingen kunt u beginnen met het omdraaien van uw video in VLC.
2. Kan ik een video spiegelen in Premiere?
Open Adobe Premiere Pro en maak een nieuw project. Laad uw videobestand ernaar en sleep vervolgens deze toegevoegde video naar de tijdlijn. Klik op de video om deze te kiezen, ga naar het deelvenster Effectbediening, selecteer Beweging en klik vervolgens op Rotatie. Nu kunt u een video in Premiere omdraaien zoals u wilt.
3. Hoe draai je een video op Mac?
Met de iMovie-functie helemaal naar boven, kun je een video op je Mac handig roteren of spiegelen. Bovendien kunt u erop vertrouwen dat de QuickTime Player een video gemakkelijk omdraait. Vanuit het menu Bewerken kunt u de optie Horizontaal spiegelen of Verticaal spiegelen gebruiken om uw video eenvoudig op een Mac te spiegelen.
Conclusie
Na het lezen van dit bericht kun je 5 handige manieren krijgen om eenvoudig een video op je apparaat te spiegelen. Wanneer u video's horizontaal of verticaal moet spiegelen, kunt u de videoflipper van uw voorkeur selecteren om de klus te klaren.
Wat vind je van dit bericht? Klik om dit bericht te beoordelen.
Uitstekend
Beoordeling: 4.7 / 5 (gebaseerd op 158 stemmen)
Vind meer oplossingen
Een video roteren op iPhone, Android, Mac/PC en online Ondertitels toevoegen aan video – Hoe voeg je ondertitels toe aan een video Een muziekvideo maken met 3 Music Video Maker-apps Een slow-motionvideo bewerken en een videosnelheid vertragen Hoe u een watermerk aan video kunt toevoegen op verschillende apparaten 2022 Verwijder watermerk uit video met 4 video-watermerkverwijderaarsRelatieve artikelen
- Bewerk video
- Een muziekvideo maken met 3 Music Video Maker-apps
- Een slow-motionvideo bewerken en een videosnelheid vertragen
- Hoe u een watermerk aan video kunt toevoegen op verschillende apparaten 2022
- Verwijder watermerk uit video met 4 video-watermerkverwijderaars
- Een video roteren op iPhone, Android, Mac/PC en online
- Video online trimmen, op iPhone, Android, Windows en Mac
- Ontvang 3 apps om achtergrondgeluid uit een video te verwijderen 2022
- Video Enhancer – Hoe u de videokwaliteit en resolutie kunt verbeteren
- Een video omdraaien op iPhone, Android, Mac/PC en online
- Audio uit video verwijderen – Demp video op verschillende apparaten



