Een audiobestand bewerken zonder kwaliteitsverlies voor beginners
In deze gids wordt besproken hoe u dit kunt doen bewerk een audiobestand op Windows of Mac. Met het juiste hulpmiddel kunt u van uw computer een audiostudio maken. Tegenwoordig is het achtergrondgeluid een van de belangrijkste elementen voor video's en films. Bovendien zorgt de populariteit van podcasts ervoor dat audio weer mainstream wordt. Daarom wordt audiobewerking een belangrijke vaardigheid. Meestal zijn de workflows echter niet erg intuïtief. Lees daarom deze handleiding aandachtig door.
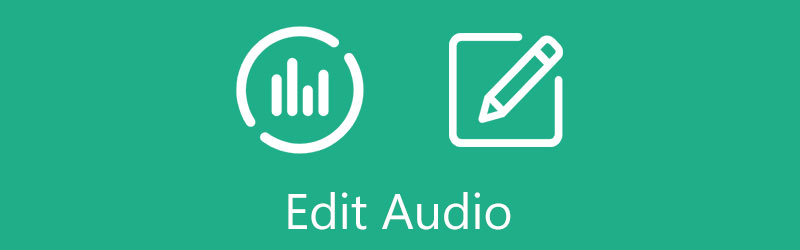
- GIDSENLIJST
- Deel 1: Ultieme manier om audio in een video te bewerken
- Deel 2: Audio bewerken in Premiere Pro
- Deel 3: Audio bewerken op Windows 10/Mac
- Deel 4: Veelgestelde vragen over het bewerken van audio
Deel 1: Ultieme manier om audio in een video te bewerken
In sommige gevallen is het moeilijk om audio in een video of film te bewerken, deels omdat ze worden gemixt zodra ze zijn geëxporteerd. Gelukkig, ArkThinker Video Converter Ultimate heeft de capaciteit om dit te doen zonder de beelden te onderbreken.
- Bewerk audio in een videobestand zonder technische vaardigheden.
- Ondersteuning van bijna alle video- en audioformaten.
- Verbeter de audiokwaliteit automatisch tijdens het bewerken.
- Voeg veel bonustools toe, zoals audioconversie.
Hoe u audio voor een video kunt bewerken zonder kwaliteitsverlies
Voeg video toe
Start de audiobewerkingssoftware zodra u deze op uw computer hebt geïnstalleerd. Het is compatibel met Windows 11/10/8/7 en Mac OS X. Ga naar de Gereedschapskist bovenaan de interface en kies Audiosynchronisatie. Sleep vervolgens de video met de audiotrack die u wilt wijzigen naar het venster om deze toe te voegen.

Audio bewerken
Nadat de video is geladen, krijgt u de hoofdinterface te zien. Trek de Audio bestand menu en kies de gewenste audiotrack. Pas vervolgens het audiovolume aan door de te verplaatsen Volume schuifregelaar. Als het geluid niet overeenkomt met het beeld, past u de instelling aan Vertraging optie om dit te corrigeren.
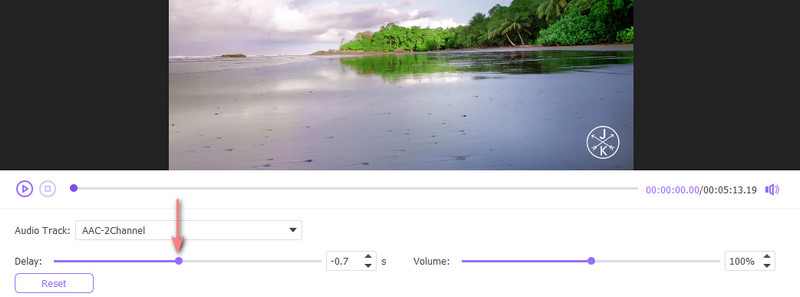
Video exporteren
Wanneer de audiobewerking klaar is, kunt u een voorbeeld van de video bekijken met de ingebouwde mediaspeler. Als u tevreden bent, stelt u onderaan het uitvoerformaat, de bestandsnaam en de locatie in. Klik ten slotte op de Exporteren knop.
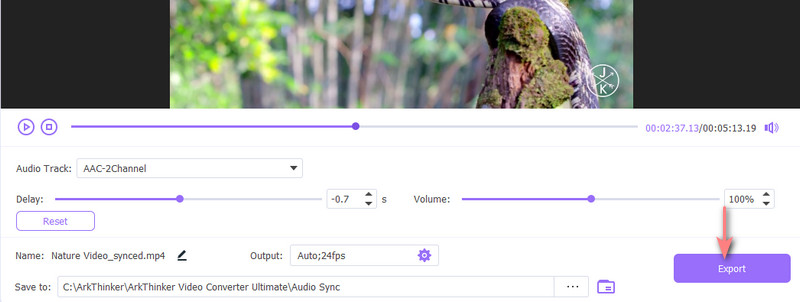
Deel 2: Audio bewerken in Premiere Pro
Voor veel video-editors is audio een bijzaak. Adobe Premiere Pro wordt echter geleverd met een volledige set audiofuncties. Hiermee kunt u de audio en video in balans brengen als professionals.
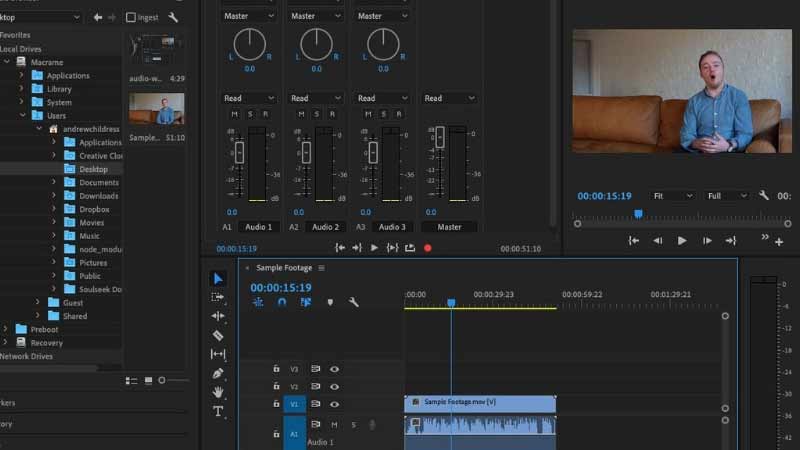
Om audio in Premiere Pro te bewerken, klikt u op de Audio menu op het bovenste lint om de audiowerkruimte weer te geven. Het bevat twee ruiten, Audiotrackmixer en essentieel geluid.
Voeg het audio- of videobestand toe aan uw project en plaats het op de tijdlijn. U zult de audiogolfvorm zien. Hier kunt u de audio eenvoudig bijsnijden, splitsen, kopiëren en op de tijdlijn plakken.
Om het audiovolume aan te passen, selecteert u het op de tijdlijn en doet u het op de Audiomixer venster. Als u een deel van de audiotrack wilt bewerken, klikt u op de Sleutelframes pictogram om het aan de track toe te voegen. Vervolgens kunt u één clip bewerken.
Open de Audio-effecten sectie aan de linkerkant van de Audio-werkruimte, en u kunt de effecten uitproberen en aan de clip toevoegen.
Opmerking: Het bovenstaande is de basisaudiobewerking in Premiere Pro. U kunt de geavanceerde audiofuncties zelf verkennen.
Deel 3: Audio bewerken op Windows 10/Mac
Audio bewerken op Windows 10 via Foto's
De ingebouwde Foto's-app op Windows 10 kan snel videoprojecten maken en audio bewerken, maar het is vrij eenvoudig. Als u alleen het audiovolume aanpast of een fade-in- of fade-out-effect toepast, kan de Foto's-app u helpen.
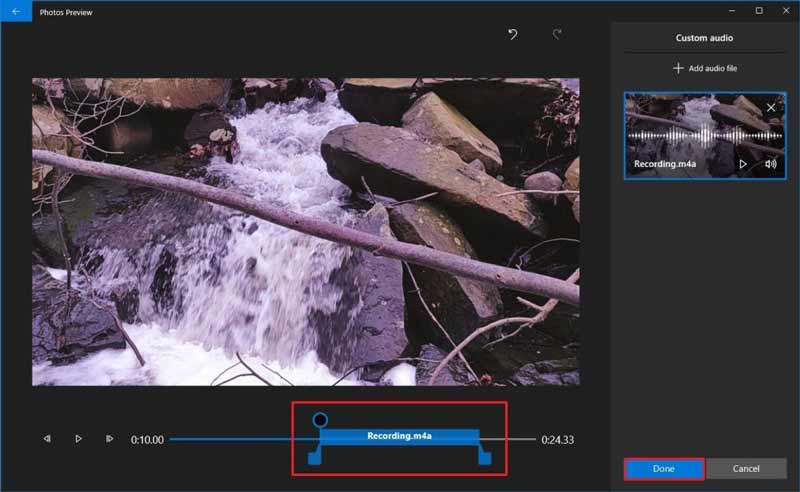
Open de Foto's app van de Begin menu en maak een videoproject of open een bestaand videobestand.
Klik op de Aangepaste audio boven het mediaspelervenster om een nieuw venster aan de rechterkant te openen. Klik op de Audiobestand toevoegen en voeg de audiotrack toe. Je kunt ook een stukje achtergrondmuziek uit de bibliotheek gebruiken.
Verplaats de audiotrack op de tijdlijn naar de juiste positie. Klik vervolgens op de Volume pictogram in het rechterdeelvenster. Nu kunt u het audiovolume op Windows 10 bewerken en het fade-in- en/en uit-effect toevoegen.
Klik op de Klaar knop om de wijzigingen te bevestigen.
Hoe audio op Mac te bewerken met iMovie
iMovie is de vooraf geïnstalleerde video-editor op de Mac en wordt geleverd met de basisfuncties en -effecten voor audiobewerking. Als je de geavanceerde audiofuncties niet nodig hebt, volg dan gewoon de stappen om audio in iMovie te bewerken.
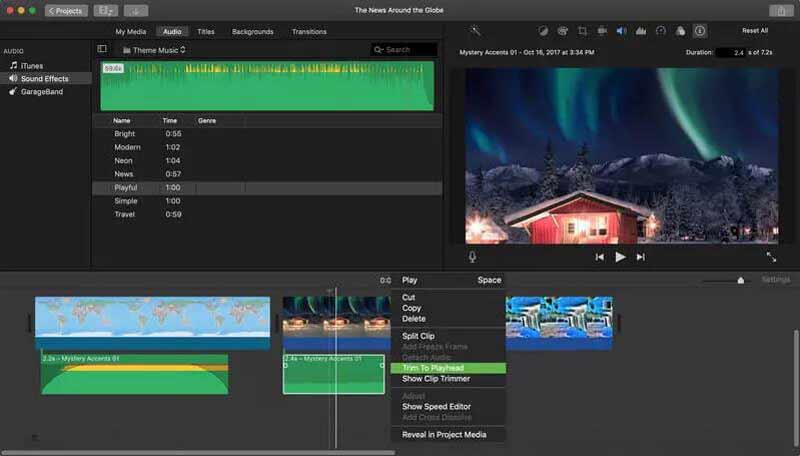
Maak een nieuw filmproject in uw iMovie, importeer de audiotrack of het videobestand en plaats het op de tijdlijn.
Klik met de rechtermuisknop op de audiotrack en u krijgt de basisbewerkingshulpmiddelen, zoals knippen, kopiëren, splitsen en bijsnijden.
Als u het audiovolume wilt bewerken, selecteert u de track en klikt u op de Volume pictogram boven het mediaspelervenster. Verplaats vervolgens de schuifregelaar.
Om geluidseffecten toe te voegen, klikt u op de Audio menu, en druk op de Geluidseffecten tabblad. Kies een geschikt effect en sleep het naar de audiotrack.
Deel 4: Veelgestelde vragen over het bewerken van audio
Hoe u bewerkte audio kunt opslaan in Adobe Audition
Na audiobewerking in Adobe Audition gaat u naar het menu Bestand en kiest u de juiste optie. Selecteer Opslaan om de wijzigingen in de huidige track op te slaan. Selecteer om de bewerkte audio als een nieuw bestand op te slaan Selectie opslaan als. Selecteer om alle audiotracks in hun huidige indeling op te slaan Bewaar alles.
Hoe bewerk ik een audiobestand in Windows Media Player?
Als u een audiobestand in Windows Media Player wilt bewerken, klikt u met de rechtermuisknop op een audiobestand en kiest u Bewerking. Vervolgens kunt u de titel, artiest, genre en meer wijzigen.
Kan ik een audiobestand bewerken in Google Drive?
Google Drive heeft een ingebouwde video-editor, maar kan geen audiobestanden bewerken.
Conclusie
Deze handleiding heeft vier manieren gedemonstreerd om audio op Windows en Mac te bewerken. Als u Premiere Pro al op uw bureaublad heeft, opent u gewoon een audiotrack en bewerkt u deze op de tijdlijn. Voor eenvoudige audiobewerking kunt u de Foto's-app op Windows 10 of iMovie op Mac proberen. ArkThinker Video Converter Ultimate is een goede optie voor beginners. Meer problemen? Schrijf ze hieronder op.
Wat vind je van dit bericht? Klik om dit bericht te beoordelen.
Uitstekend
Beoordeling: 4.0 / 5 (gebaseerd op 120 stemmen)
Vind meer oplossingen
Comprimeer video voor internet, e-mail, Discord, WhatsApp of YouTube Handige vaardigheden om video's te bewerken op iPhone, Android en Mac PC Ondertitels toevoegen aan video – Hoe voeg je ondertitels toe aan een video Collagevideo - 4 videocollage-apps om collagevideo's te maken Voeg muziek toe aan video op iPhone, Android, computer en online Een video online bijsnijden, op iPhone, Android en Mac/PCRelatieve artikelen
- Bewerk video
- Top 8 betaalde en gratis videobewerkingssoftware voor Windows 11/10/8/7
- Top 8 betaalde en gratis videobewerkingssoftware voor Mac-computers/laptops
- Hoe u audio in een video op verschillende apparaten vervangt 2022
- Audio knippen in Audacity, WMP, iMovie, Online, Trimmer
- Gratis videobewerkingssoftware – 7 beste gratis video-editor-apps
- Audio bewerken
- Hoe u audio in een video op verschillende apparaten vervangt 2022
- Audio knippen in Audacity, WMP, iMovie, Online, Trimmer
- Vier eenvoudigste manieren om het audiovolume op pc en Mac te wijzigen en te bewerken
- 4 eenvoudige methoden om audiobestanden op Windows- en Mac-computers te bewerken
- Audiobestanden comprimeren zonder de geluidskwaliteit te verliezen
- Hoe u 2 of meer audiobestanden op verschillende apparaten kunt combineren



