Probleemloze gids voor de 6 beste hulpmiddelen om te weten hoe u een MOV-bestand kunt bijsnijden
Er is niets vervelender dan een video opnemen met photobombers of ongewenste delen. Je zoekt dus naar manieren om deze onnodige delen te verwijderen door de video bij te snijden. Daarnaast doen sommigen het om de gewenste beeldverhouding te krijgen of om in te zoomen op specifieke details. Gezien het uitgebreide gebruik van het MOV-formaat, zullen we ons concentreren op hoe u dat kunt doen bijsnijden MOV bestanden op Mac en zelfs Windows. Enkele van de populaire programma's zullen in dit bericht worden besproken om u te helpen bij uw taak.
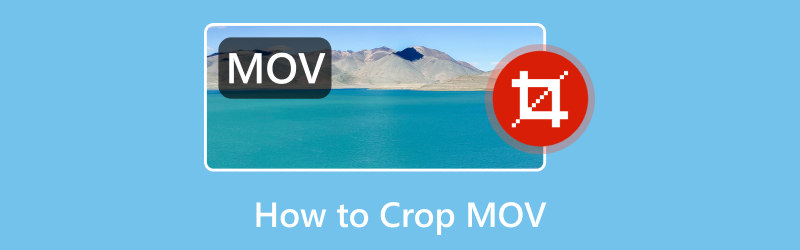
- GIDSENLIJST
- Deel 1. Wat is MOV
- Deel 2. Hoe MOV te openen
- Deel 3. Oplossingen voor het bijsnijden van MOV
- Deel 4. Veelgestelde vragen over het bijsnijden van MOV
Deel 1. Wat is MOV
Iedereen weet dat MOV een QuickTime Movie-bestandsindeling is. Om u er meer details over te geven: MOV is een containerformaat. Het betekent dat het verschillende mediacomponenten zoals audio, video, ondertitels en tekst in één bestand bevat. Het is ook populair voor het opslaan van video en audio van hoge kwaliteit. Dat is ook de reden dat velen hiervoor kiezen vanwege de kwaliteit. Toch is MOV doorgaans groter dan andere formaten. Voordat u verdergaat met het leren bijsnijden van MOV-video, wilt u misschien weten hoe u deze moet openen. Als dat zo is, gaan we verder met het volgende deel.
Deel 2. Hoe MOV te openen
Zo kunt u MOV-bestanden openen met de standaard mediaspelers op zowel Mac- als Windows-besturingssystemen:
Speel MOV-video's af op Mac
QuickTime Player is de standaardspelersoftware op Mac. Het kan dus MOV-bestanden openen zonder enige extra installatie.
Dubbelklik eenvoudig op het MOV-bestand dat u wilt afspelen. Het wordt automatisch geopend in QuickTime Player.
Optioneel kunt u met de rechtermuisknop op het MOV-bestand klikken en Openen met selecteren. Kies vervolgens QuickTime Player.
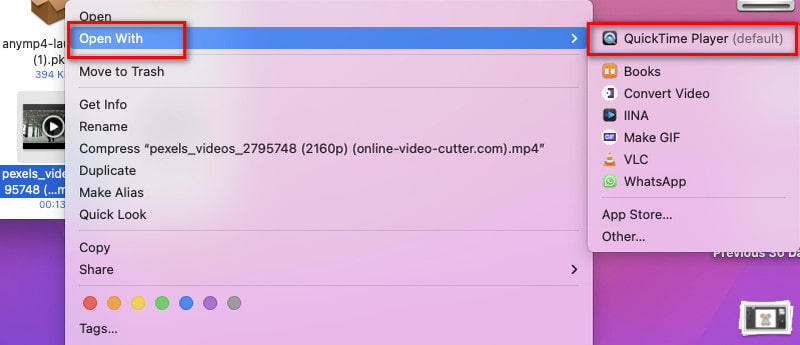
Hoe MOV op Windows te bekijken
Er zijn twee manieren om MOV-videobestanden op uw Windows-computer te openen. De standaardspeler is Windows Media Player. Maar in Windows 10 is er een ingebouwde speler die Films en TV heet.
Dubbelklik op de MOV-video die u wilt afspelen en deze wordt automatisch geopend in Windows Media Player. In Windows 10 en hoger wordt de film afgespeeld in de app Films en tv.
Als de video niet onmiddellijk wordt afgespeeld, kunt u er met de rechtermuisknop op klikken en Openen met selecteren. Kies ten slotte Films en tv of Windows Media Player.
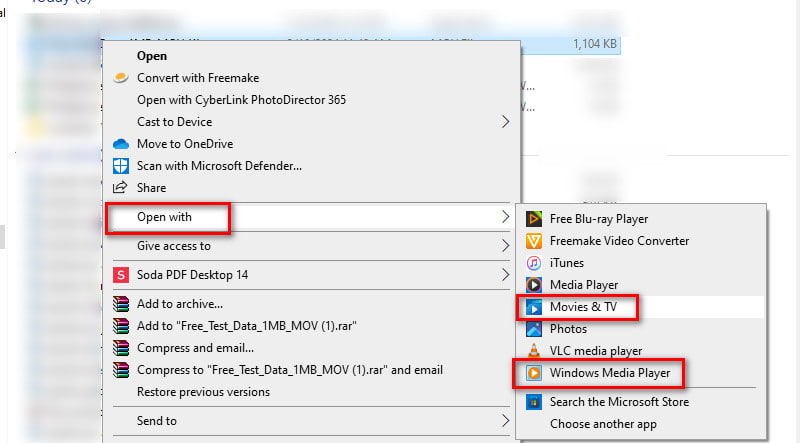
Deel 3. Oplossingen voor het bijsnijden van MOV
Oplossing 1. Snijd MOV-video's bij met de beste videocropper - ArkThinker Video Converter Ultimate
De eerste op de lijst is de ArkThinker Video Converter Ultimate. Behalve dat het een conversiesoftware is, kan het ook je beste videocropper zijn. Met dit programma kunt u zonder problemen MOV-bestanden bijsnijden. Naast MOV ondersteunt het verschillende populaire videoformaten, zoals MP4, MKV, AVI, WMV, enzovoort. Het biedt ook een voorbeeldgedeelte waarmee u kunt zien of u tevreden genoeg bent terwijl u uw video bijsnijdt. Verder biedt de tool u meer opties om de uitvoerinstellingen aan te passen. U kunt het gewenste formaat, de kwaliteit, de resolutie, de framesnelheid en meer kiezen. Het bijsnijden van uw clips is ook mogelijk om overtollige delen te verwijderen. Als je nu benieuwd bent hoe je MOV ermee kunt bijsnijden, kun je het volgende doen:
Verkrijg ArkThinker Video Converter Ultimate met behulp van de onderstaande downloadopties. Installeer het en wacht tot het automatisch wordt gestart.
Kies vervolgens de optie Toolbox in het hoofdmenu. Van daaruit kunt u zoeken of scrollen om de Video Cropper-optie te vinden.
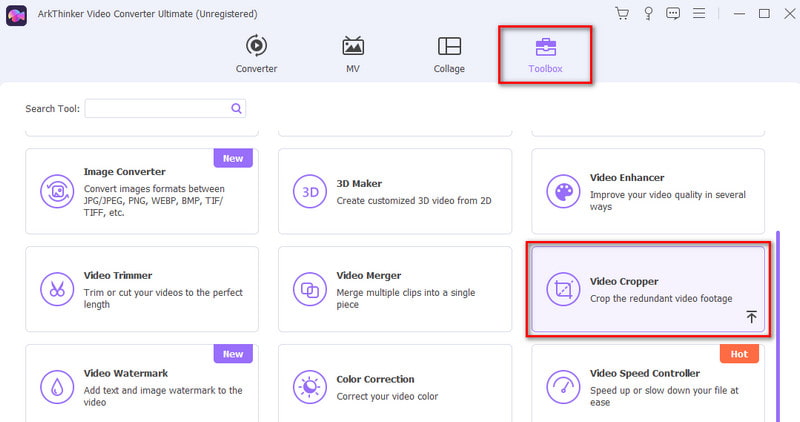
Klik vervolgens op de plusknop om het MOV-bestand toe te voegen dat u wilt bijsnijden.
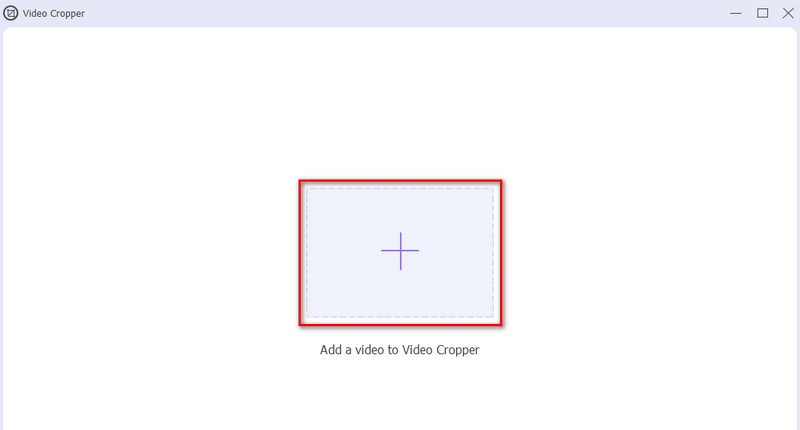
Pas in de volgende interface het bijsnijdvak aan op basis van de gewenste beeldverhouding. Pas desgewenst de uitvoerinstellingen aan volgens uw behoeften. Eenmaal tevreden, raak Exporteren.
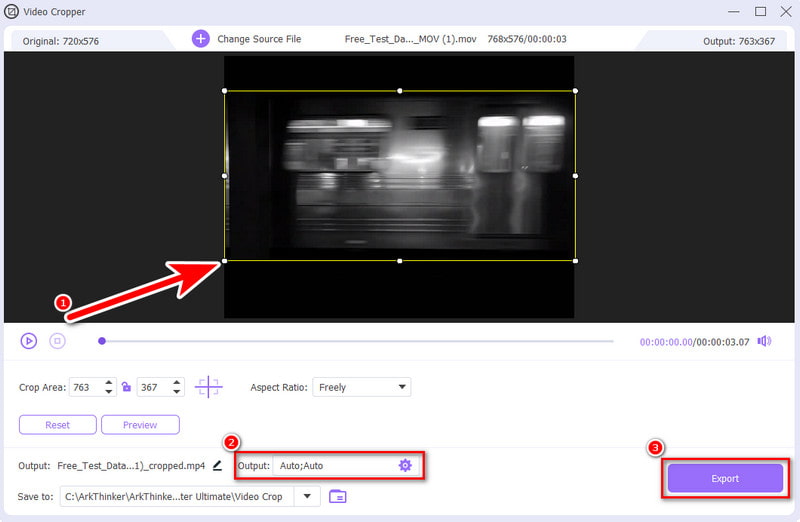
Oplossing 2. Snijd MOV-bestanden online bij met ArkThinker Video Cropper
Heeft u een programma nodig waarmee u MOV-video's online kunt bijsnijden? ArkThinker Gratis videocropper online biedt u een snelle en gemakkelijke manier. Het is een webgebaseerde tool waarmee u video tot het gewenste formaat kunt bijsnijden. Het biedt ook verschillende beeldverhoudingsopties die op verschillende sociale-mediasites passen. Het omvat Facebook-feeds, YouTube, Instagram-berichten of -verhalen en meer. Tegelijkertijd kunt u de video- en audioparameterinstellingen aanpassen voordat u het bijgesneden bestand opslaat. U kunt het gewenste uitvoerformaat, de encoder, de resolutie en meer selecteren. Bovendien ondersteunt het een grote verscheidenheid aan video-ingangen zoals MOV, MP4, FLV, WMV, VOB en meer. Dit is hoe het werkt.
Navigeer naar de ambtenaar ArkThinker Gratis videocropper online website. Klik vervolgens op Video bijsnijden starten om de MOV-video te kiezen en te importeren.
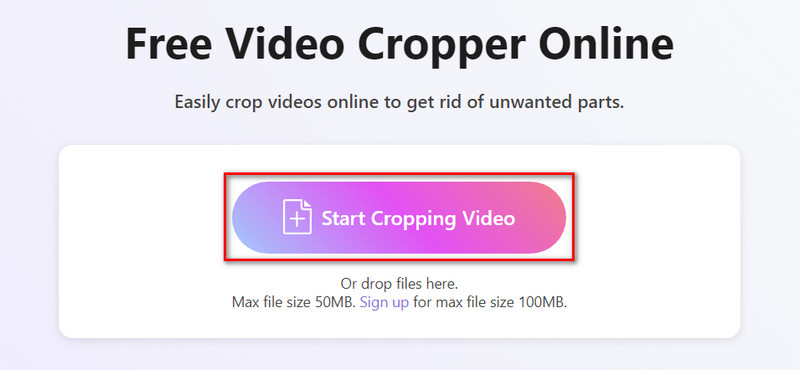
Zodra uw video is geüpload, past u de beeldverhouding aan op basis van uw behoeften. Om de parameterinstelling aan te passen voordat u deze opslaat, klikt u op de knop Instellingen.
Druk vervolgens op OK om de wijzigingen toe te passen. Als u tevreden bent, kiest u Video bijsnijden en klikt u op de knop Opslaan.

Oplossing 3. Het formaat van MOV wijzigen met Adobe Express
Platform: Webgebaseerd
Nog een online methode om een MOV-bestand bij te snijden is via Adobe Express. Het biedt snelle videoacties waarmee gebruikers hun video's kunnen bijsnijden. Het zorgt er dus voor dat u uw MOV-video kunt bijsnijden. U kunt ook kiezen uit staand, liggend of vierkant formaat om uw clip bij te snijden. Hiermee kunt u uw eigen aangepaste afmetingen voor uw video gebruiken. Volg de gids om deze te openen en te gebruiken.
Open uw favoriete browser en zoek naar Adobe Express Video Cropper.
Klik op de knop Upload uw video om het MOV-bestand toe te voegen dat u wilt bijsnijden.
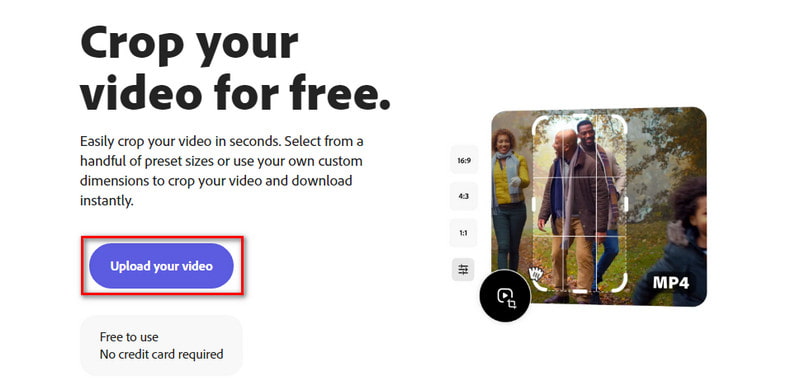
Kies de beeldverhouding volgens uw behoeften. Als u klaar bent, klikt u op de optie Downloaden om het te exporteren.
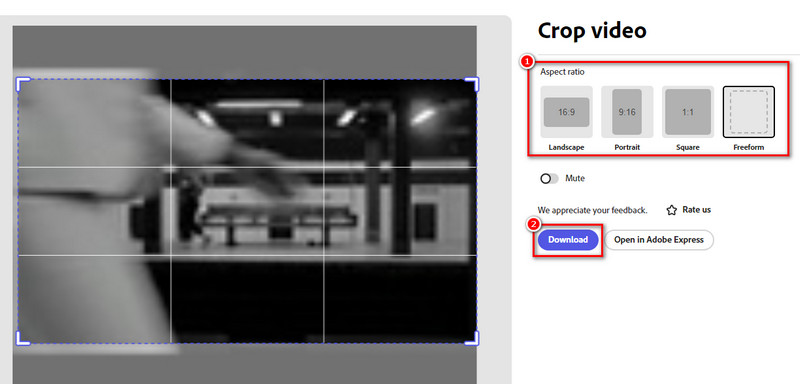
- Er is geen softwaredownload nodig.
- Gebruiksvriendelijke interface met vooraf ingestelde bijsnijdopties.
- Gratis abonnement beschikbaar.
- Bijsnijden kan de videokwaliteit verminderen.
Oplossing 4. Pas de beeldverhouding van MOV aan via QuickTime
Platform: Mac
Natuurlijk mogen we ook de QuickTime Player niet missen. Het is een geweldige optie voor het afspelen van MOV-bestanden. Maar dit programma snijdt je video niet rechtstreeks bij. In plaats daarvan heb je de geüpgradede versie nodig. Het betekent dat u zich moet abonneren QuickTime Pro om uw MOV-video bij te snijden. Nadat u een upgrade naar Pro heeft uitgevoerd, kunt u de onderstaande gids volgen om te leren hoe het werkt. Met deze oplossing leert u hoe u in Photoshop kunt bijsnijden en verplaatsen.
Eerst heb je een maskerbestand nodig, zodat QuickTime een handleiding heeft om je bestand bij te snijden. Om dit te doen, maakt u een momentopname van een specifiek frame in uw video. Kopieer de afbeelding van het frame met QuickTime Pro. Open vervolgens uw video, ga naar Bewerken en kies Kopiëren.
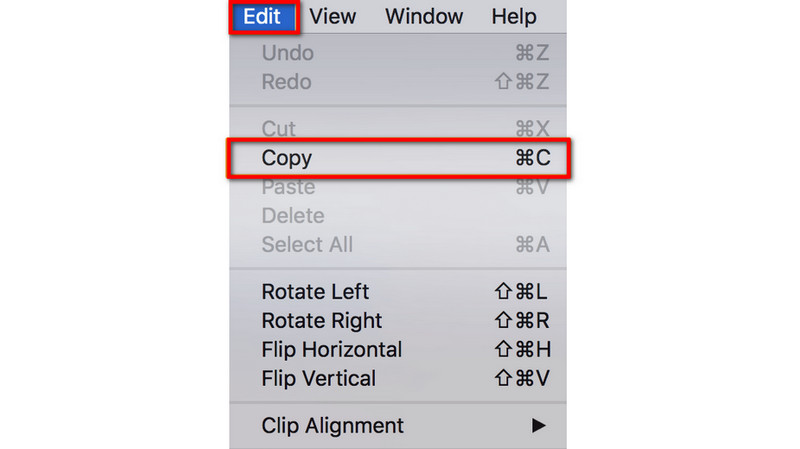
Start nu Photoshop en maak een nieuw project door Bestand en vervolgens Nieuw te kiezen. Plak de foto die u eerder hebt gekopieerd. Kies op de werkbalk het Rechthoekig selectiekader.
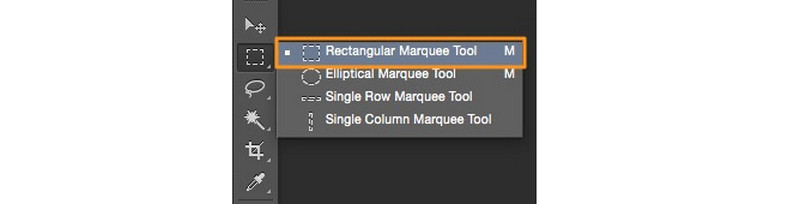
Gebruik het gereedschap om het gebied te kiezen dat u wilt behouden en vul het met zwart. De ruimte buiten moet worden ingevuld met wit. Sla de afbeelding vervolgens op in GIF- of TIFF-indeling.
Ga vervolgens terug naar uw QuickTime Pro. Ga naar het venster en selecteer Filmeigenschappen tonen. Van daaruit selecteert u de optie Visuele instellingen en klikt u op Kiezen om het maskerbestand te importeren.
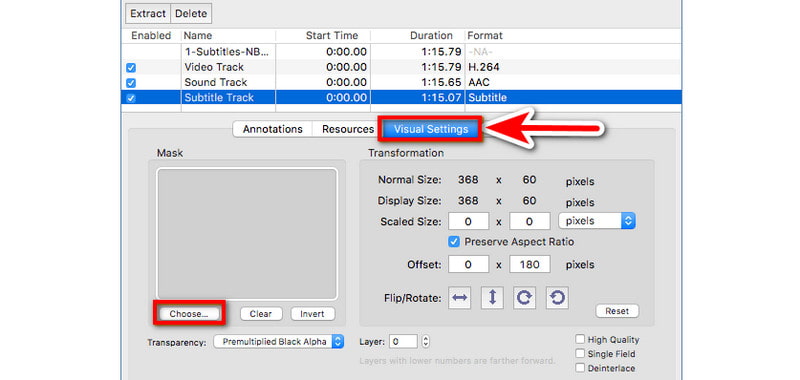
In de laatste stap zal het geselecteerde gebied alleen het gebied zijn dat in uw MOV-video verschijnt. Sla de bijgesneden video nu op door Bestand > Exporteren te kiezen.
- Vooraf geïnstalleerd op een Mac-computer.
- Krachtige speler voor MOV, inclusief formaten zoals MP4 gecodeerd met MPEG-4 of H. 264 videocodec.
- Het bijsnijden van het videoproces is complex en kan verwarrend zijn voor nieuwe gebruikers.
- Upgraden is een beetje duur en kost $30,00.
Oplossing 5. Snijd MOV-video bij met iMovie
Platform: Mac- en iOS-apparaten
iMovie is een bekend videobewerkingssoftware ontwikkeld door Apple. Het betekent dus dat het beschikbaar is voor Mac- en iOS-apparaten. Gelukkig kun je het ook gebruiken voor MOV-bijsnijden. U kunt zich dus op specifieke gebieden concentreren of ongewenste delen uit uw video verwijderen. Bovendien kunt u er filters, geluidseffecten en meer mee inkorten en toevoegen. Om te leren hoe u dit kunt gebruiken, vindt u hier een korte handleiding.
Start het iMovie-programma op uw apparaat. Kies Media importeren om de MOV-video te laden die u wilt bijsnijden.
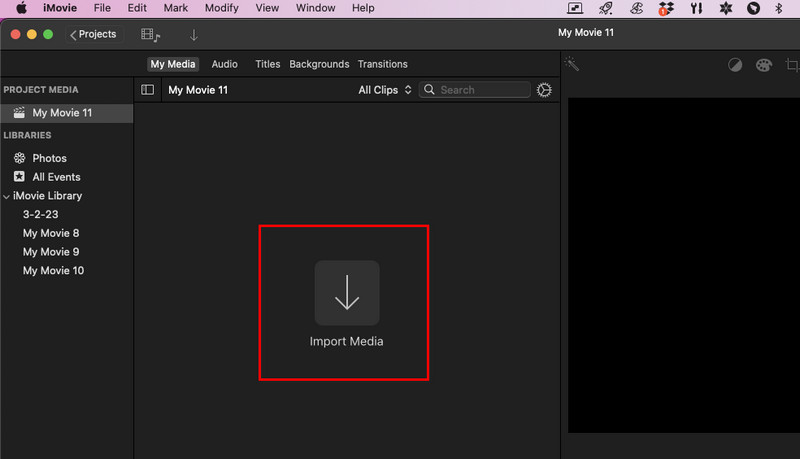
Kies vervolgens de bijsnijdknop die u in het voorbeeldgedeelte vindt. Klik en sleep de handvatten om te selecteren wat u wilt behouden.
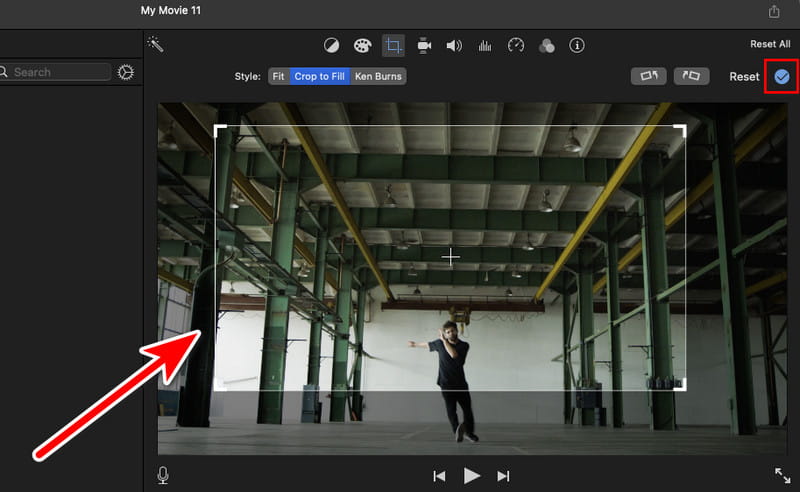
Als u klaar bent, klikt u op het blauwe vinkje om de bijsnijdaanpassingen toe te passen. Navigeer vervolgens naar Delen en klik op Bestand exporteren om het op te slaan.
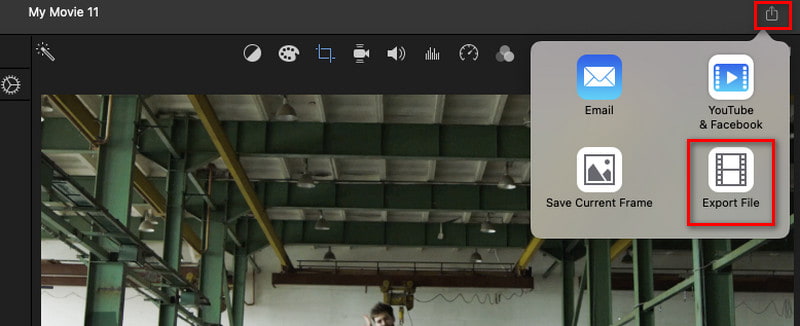
- Gratis en eenvoudig te gebruiken bewerkingstool.
- Biedt nauwkeurige bijsnijdhulpmiddelen met visuele voorbeelden.
- Kan goed worden geïntegreerd met andere Apple-producten.
- Het is alleen op Apple-apparaten.
Oplossing 6. Snijd het MOV-bestand bij met Filmora Video Editor
Platform: Windows en Mac
Wat de laatste tool betreft, is Filmora Video Editor hier om u te helpen MOV-bestanden bij te snijden op Windows en Mac. Het biedt ook een snelle methode om video's in verschillende formaten bij te snijden. Hiermee kunt u handmatig en automatisch bijsnijden. Het kan ook verschillende videoformaten bijsnijden, waaronder MOV, FLV, WMV en meer. Het biedt verschillende technieken om een video bijsnijden. U kunt de voorkeuren en de fotoplaatsing instellen als u dat wilt.
Download en installeer Filmora Video Editor op uw computer. Start het daarna.
Importeer uw MOV-bestand door naar Bestand te gaan en Media importeren > Mediabestanden importeren te kiezen. U kunt het MOV-bestand ook slepen en neerzetten op de tijdlijn die u wilt bijsnijden.
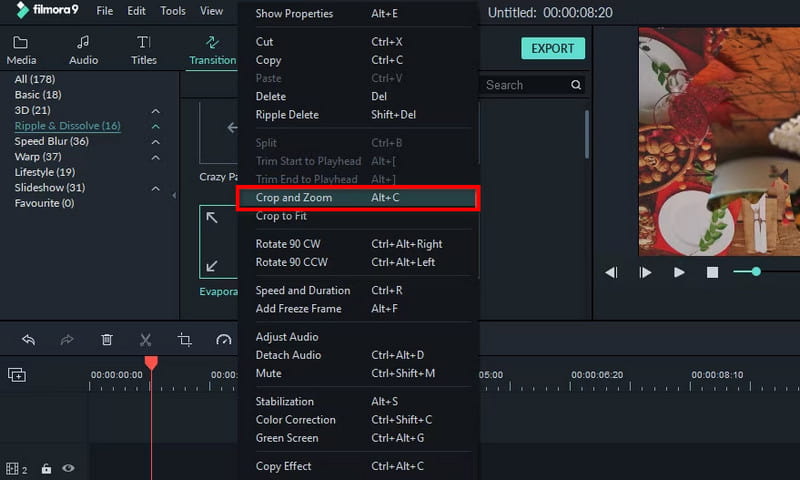
Klik vervolgens met de rechtermuisknop op de gewenste video en selecteer Opties voor bijsnijden en zoomen in het menu. Vervolgens verschijnt het bewerkingsvenster waarin u uw video kunt bijsnijden. Pas de verhouding aan op basis van uw behoeften.
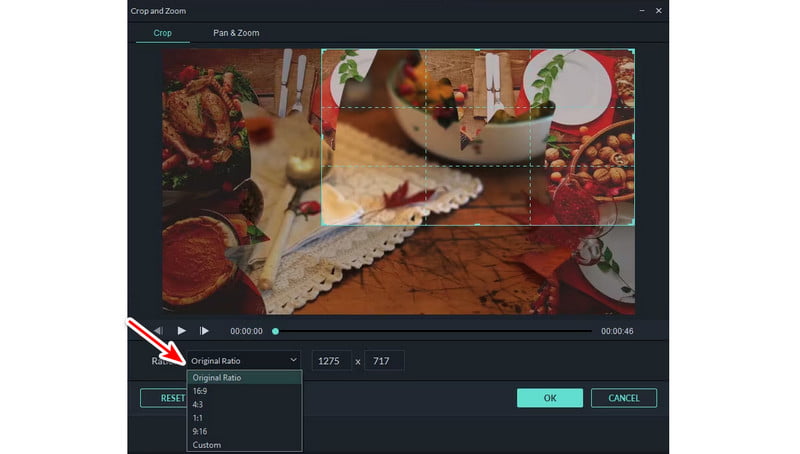
Klik op OK zodra u klaar bent. Druk ten slotte op Exporteren om het bijgesneden MOV-bestand op te slaan. Stel indien nodig enkele instellingen in en kies Exporteren om de selectie te bevestigen.
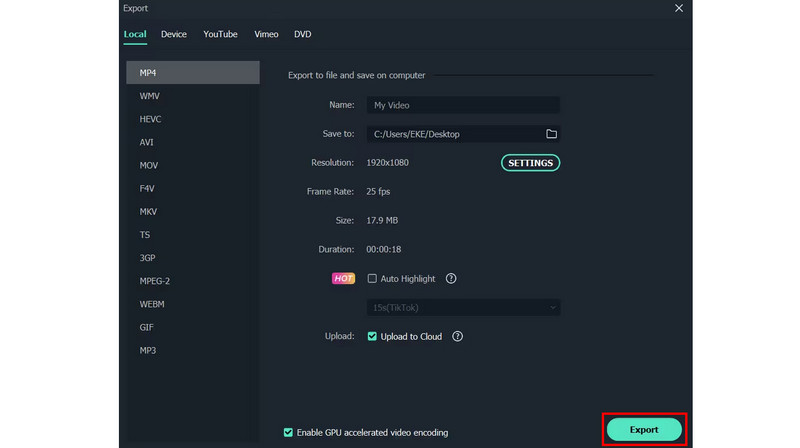
- Biedt verschillende bijsnijdopties, inclusief voorinstellingen en aangepaste aanpassingen.
- Biedt een breed scala aan bewerkingsfuncties, zelfs geschikt voor professionals.
- De gratis versie heeft beperkingen, zoals watermerken op de geëxporteerde video's.
- Het vereist hogere computersysteemvereisten.
Deel 4. Veelgestelde vragen over het bijsnijden van MOV
Hoe kan ik een videoclip bijsnijden?
Er zijn veel manieren waarop u een videoclip kunt bijsnijden. Een hulpmiddel dat u kan helpen is de ArkThinker Video Converter Ultimate. Gebruik de Video Cropper-functie om uw video('s) bij te snijden volgens de gewenste beeldverhouding.
Kan ik een deel van een video bijsnijden?
Ja, je kunt een specifiek deel van een video bijsnijden met behulp van videobewerkingssoftware. Een dergelijk programma dat u kunt gebruiken is ArkThinker Video Converter Ultimate. Het biedt een Video Cropper-functionaliteit waarmee u video's in een oogwenk kunt bijsnijden.
Hoe snijd ik een video bij in mijn galerij?
Selecteer op de iPhone de gewenste video. Tik op Bewerken > Bijsnijden. Pas het bijsnijdgebied aan en selecteer Gereed. Open op Android uw video en zoek naar een schaarknop. Kies de beeldverhouding en pas deze aan uw behoeften aan.
Om het af te ronden, dat is hoe het moet snijd een .mov bij bestand met behulp van de probleemloze methoden die hier worden gedeeld. Zolang u de bovenstaande gids volgt, kunt u de gewenste resultaten behalen. Als u nu een bewerkingstool wilt met verschillende opties naast bijsnijden, is er één tool die we aanbevelen. Niemand minder dan ArkThinker Video Converter Ultimate. Het is intuïtief en eenvoudig te bedienen. Maar als u liever een online tool gebruikt, overweeg dan ArkThinker Free Video Cropper Online. Het is 100% gratis en er zit geen watermerk in het eindresultaat.
Vind meer oplossingen
Adobe Premiere Video bijsnijden – Video bijsnijden in Premiere Bruikbare manieren om een video bij te snijden op een Android-telefoon of -tablet AVI-bestanden bijsnijden met online en offline videocroppers Onvergelijkbare methoden voor het efficiënt bijsnijden van MP4-video's De perfecte verhouding begrijpen met behulp van de Video Crop-app Top 8 online videocroppers om de beeldverhouding gemakkelijk te veranderenRelatieve artikelen
- Bewerk video
- Een korte video langer maken met 3 verschillende methoden
- Loop een video op iPhone, iPad, Android-telefoon en computer
- Gratis videobewerkingssoftware – 7 beste gratis video-editor-apps
- 3 TikTok Watermark Remover-apps om TikTok-watermerk te verwijderen
- Videofilter – Een filter toevoegen en plaatsen op een video 2024
- Een video vertragen en slow motion-video maken 2024
- Splits uw grote videobestand met 3 beste filmtrimmers 2024
- Hoe u een watermerk aan video kunt toevoegen op verschillende apparaten 2024
- 5 beste MP4-compressoren om de videobestandsgrootte te verkleinen 2024
- Gedetailleerde gids over hoe je een video op Snapchat 2024 kunt vertragen



