[Opgelost] Afbeeldingsachtergrond verwijderen in GIMP op 2 manieren
GIMP, een open-source rasterafbeeldingseditor, biedt een veelzijdige omgeving voor beeldbewerking, retoucheren en compositie. De gebruiksvriendelijke gebruikersinterface en uitgebreide functieset maken het een populaire optie voor zowel beginners als experts. Onder de vele functionaliteiten is de mogelijkheid om achtergronden uit afbeeldingen te isoleren een belangrijk kenmerk. Dit artikel laat 2 manieren zien achtergronden uit een afbeelding verwijderen in GIMP naadloos.
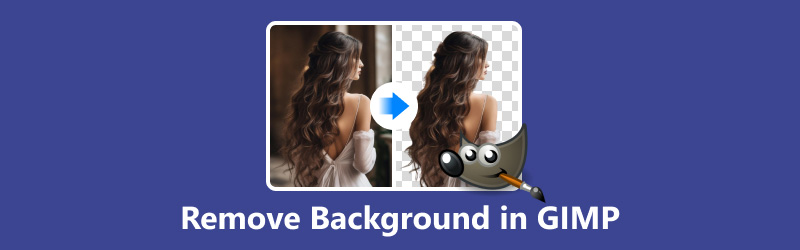
- GIDSENLIJST
- Deel 1. Achtergrond verwijderen in GIMP via Fuzzy Tool
- Deel 2. Achtergrond verwijderen in GIMP met behulp van Path Tool
- Deel 3. Gemakkelijkere methode om achtergrond uit afbeeldingen te verwijderen
- Deel 4. Veelgestelde vragen
Deel 1. Achtergrond verwijderen in GIMP via Fuzzy Tool
Het gereedschap Fuzzy Select blinkt uit in het selecteren van gebieden met vergelijkbare kleuren, waarbij rekening wordt gehouden met variaties in toon en textuur. Dit hulpmiddel is vooral handig voor het verwijderen van achtergronden met onregelmatige patronen of subtiele kleurvariaties. Door de drempel- en doezelaaropties aan te passen, kunnen gebruikers vloeiende overgangen tussen het onderwerp en de achtergrond bereiken.
Voer GIMP uit en open de afbeelding die u wilt bewerken.
Selecteer in de gereedschapset de Fuzzy selectietool. U kunt ook op de drukken U toets als snelkoppeling.
De Fuzzy selectietool pictogram ziet eruit als een toverstaf.
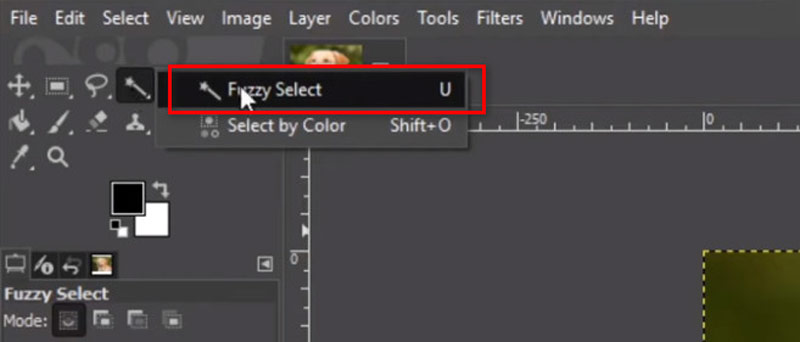
Voordat u de Fuzzy Select Tool gebruikt, wilt u wellicht de instellingen van de tool aanpassen. De primaire instelling die moet worden aangepast, is de Drempelwaarde, die bepaalt hoe vergelijkbaar de kleur van aangrenzende pixels moet zijn om te worden geselecteerd.
Stel de drempel hoger in voor meer vergelijkbare kleuren en lager voor minder vergelijkbare kleuren.
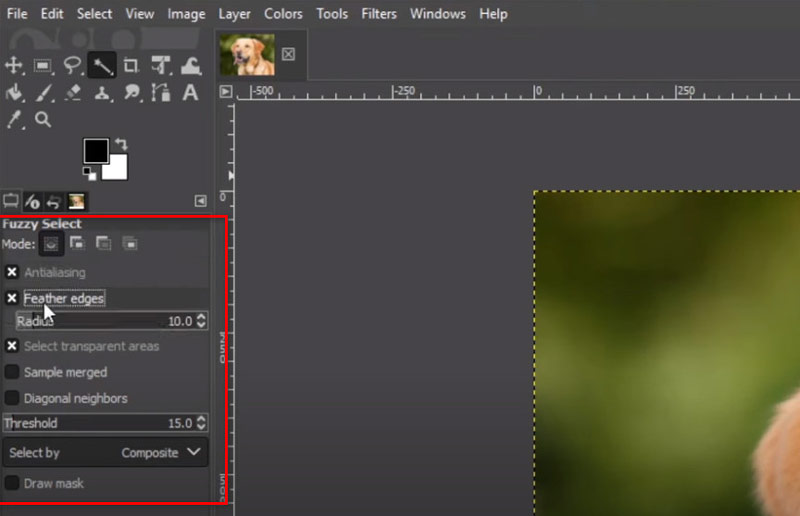
Klik op een gebied van de achtergrond met het Fuzzy Select Tool. GIMP selecteert aangrenzende gebieden met een vergelijkbare kleur op basis van de drempel die u heeft ingesteld. Houd de Verschuiving en klik op extra gebieden om ze aan de selectie toe te voegen.
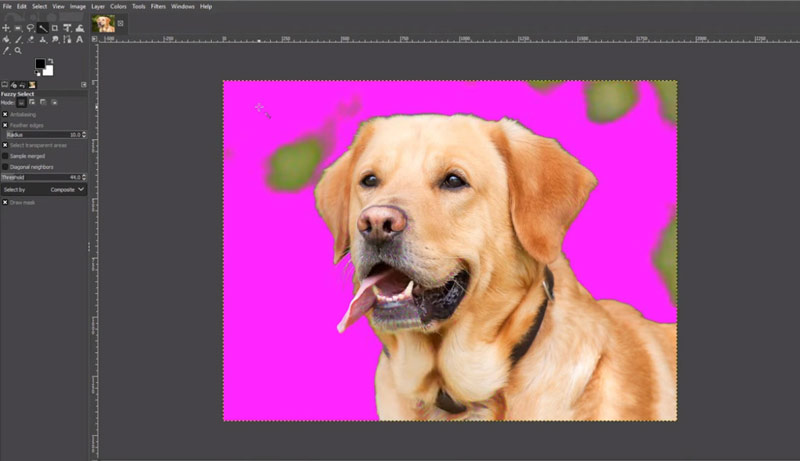
Nadat je de achtergrond hebt geselecteerd, druk je op de Delete-toets op je toetsenbord.
Hierdoor worden de geselecteerde achtergrondpixels verwijderd, waardoor de voorgrond intact blijft.
Als de verwijdering van de achtergrond niet perfect is, maakt u de verwijdering ongedaan (Ctrl + Z) en verfijnt u uw selectie door de drempel aan te passen of door handmatig de selectie toe te voegen/af te trekken met het Fuzzy Select Tool of andere selectiehulpmiddelen.
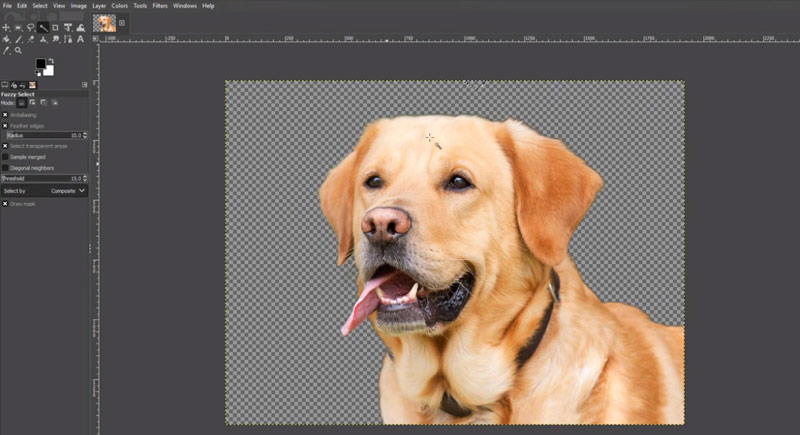
Dat is het! Je hebt de achtergrond met succes verwijderd met het toverstafgereedschap in GIMP. Houd altijd in gedachten dat oefening kunst baart; wees daarom niet bang om verschillende tools en instellingen uit te proberen om het gewenste resultaat te krijgen.
Door het watermerkgebied te kiezen, kunt u dit snel en gemakkelijk doen verwijder het watermerk van een afbeelding in GIMP met behulp van deze methode.
Deel 2. Achtergrond verwijderen in GIMP met behulp van Path Tool
Voor complexere achtergronden of afbeeldingen met ingewikkelde details biedt het gereedschap Pad een nauwkeurige methode voor het verwijderen van achtergronden. Door het onderwerp handmatig af te bakenen, kunnen gebruikers een pad creëren dat de grens tussen het onderwerp en de achtergrond definieert. Zodra het pad is gemaakt, kunt u door het om te zetten in een selectie de achtergrond eenvoudig verwijderen of manipuleren.
Open de afbeelding die u wilt bewerken in GIMP.
Selecteer in de gereedschapset de Pad gereedschap. Het wordt weergegeven door een pictogram dat op een vulpen lijkt.
Als alternatief kunt u op drukken B -toets om snel het Padgereedschap te selecteren.
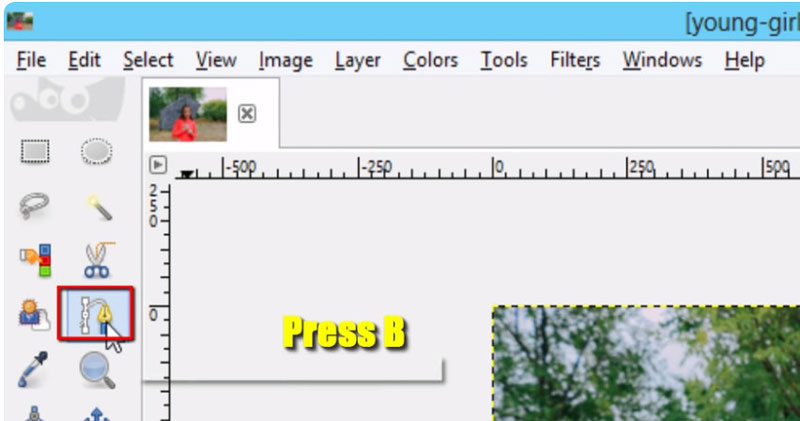
Zoom in op de afbeelding om een duidelijk beeld te krijgen.
Begin door te klikken om ankerpunten te maken rond het object dat u wilt behouden. Klik en sleep om indien nodig gebogen lijnen te maken. Ga door met het plaatsen van ankerpunten totdat je het hele object hebt omlijnd.
Om het pad te sluiten, klikt u op het eerste ankerpunt dat u hebt gemaakt of dubbelklikt u op het laatste ankerpunt.
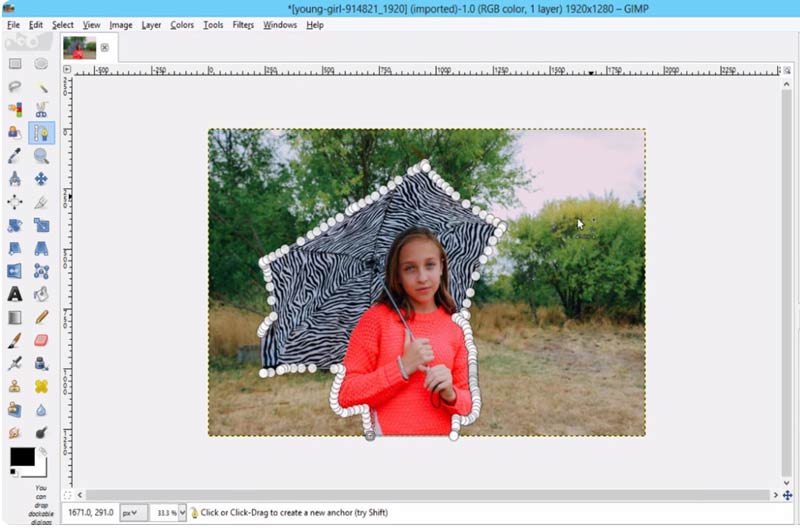
In het dialoogvenster Paden klikt u met de rechtermuisknop op het pad dat u zojuist hebt gemaakt.
Klik op het contextmenu en kies Pad naar selectie. Hiermee wordt uw route omgezet in een lijst met opties.
Nadat u het pad naar een selectie hebt geconverteerd, moet u het mogelijk verfijnen met behulp van de Gratis selectietool of de Lasso-hulpmiddel om naar behoefte gebieden aan de selectie toe te voegen of ervan af te trekken.
Als u tevreden bent met de selectie, drukt u op de Verwijderen toets op uw toetsenbord. Hiermee wordt de geselecteerde achtergrond verwijderd.
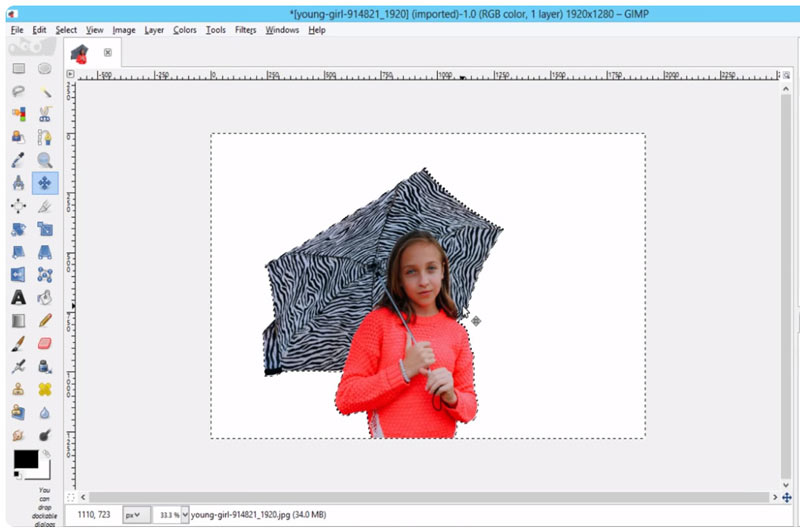
Zodra u tevreden bent met het verwijderen van de achtergrond, exporteert u uw afbeelding in het gewenste bestandsformaat.
Deel 3. Gemakkelijkere methode om achtergrond uit afbeeldingen te verwijderen
Voor degenen die op zoek zijn naar een nog eenvoudigere en goedkopere oplossing, zijn er online tools van derden, zoals ArkThinker Achtergrondverwijderaar online bied een oplossing met één klik om gratis achtergronden uit afbeeldingen te verwijderen als het GIMP-alternatief. De webtool maakt gebruik van geavanceerde AI-algoritmen om achtergronden automatisch te detecteren en te verwijderen, waardoor u tijd en moeite bespaart.
Deze geavanceerde freeware is compatibel met Windows, Mac, iOS, Android, Chrome en elk apparaat dat toegang heeft tot internet. Deze tool is geschikt voor zowel professionele als recreatieve fotografen en voldoet aan al uw behoeften op het gebied van achtergrondverwijdering voor portretten, producten, dieren en meer. Bovendien kan deze freeware de fotoachtergrond met één klik in een effen kleur of uw aangepaste afbeelding veranderen, en zelfs rechtstreeks een transparante afbeelding maken.
Toegang tot onze gratis online achtergrondverwijderaar voor afbeeldingen vanuit elke browser op elk apparaat. Upload uw afbeelding waarvan u de achtergrond wilt verwijderen door op te klikken Bestand toevoegen naar Begin.
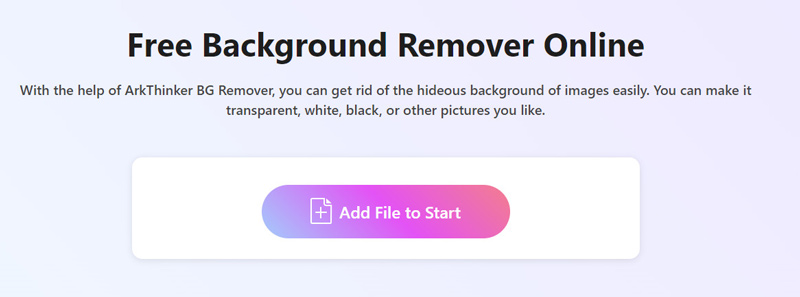
Vervolgens wordt het automatisch verwerkt om de achtergrond van uw afbeelding automatisch te verwijderen. Niet tevreden met het resultaat? Geen probleem! Gebruik de optie Behouden of Wissen om de gewenste achtergrond uit het resultaat te behouden of te verwijderen.
Herhaal het proces totdat je helemaal tevreden bent.
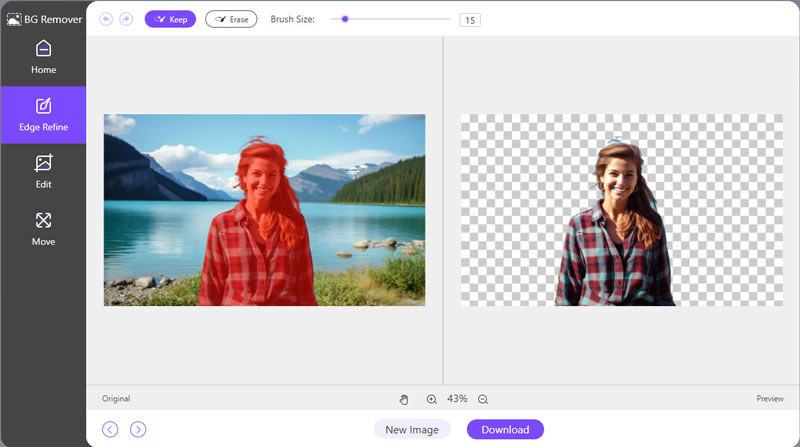
Daarna is uw achtergrondvrije afbeelding klaar om te downloaden. Gewoon klikken Downloaden en sla uw bijgewerkte afbeelding op uw apparaat op.
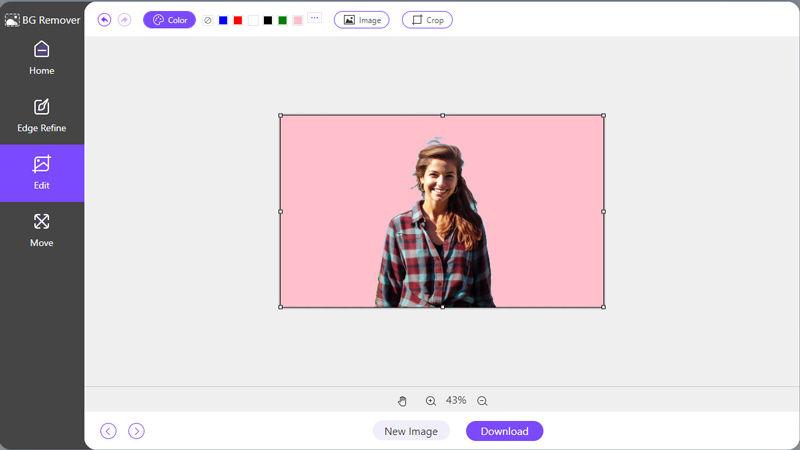
Als je een nieuwe achtergrond wilt wijzigen of toevoegen, ga dan naar het tabblad Bewerken en selecteer de effen kleur of afbeelding om een nieuwe achtergrond te uploaden.
Om de afbeeldingsgrootte te wijzigen, is de functie Bijsnijden voor u beschikbaar.
Deel 4. Veelgestelde vragen
Heeft GIMP een achtergrondverwijderaar?
Ja, de GIMP beschikt over hulpmiddelen en mogelijkheden zoals het Padgereedschap en het Fuzzy Select-gereedschap die gebruikt kunnen worden om achtergronden uit foto's te verwijderen.
Kan GIMP de beeldkwaliteit verbeteren?
Ja, GIMP kan de beeldkwaliteit verbeteren door het formaat aan te passen, kleuraanpassingen en verscherpingstools. Door de afmetingen te verfijnen, de kleurbalans aan te passen en details te verscherpen, helpt GIMP het uiterlijk van afbeeldingen te optimaliseren.
Waar is transparantie in GIMP?
Transparantie-instellingen in GIMP zijn te vinden onder het menu Laag. Als u Transparantie selecteert, gevolgd door Alfakanaal toevoegen, wordt transparantie voor de actieve laag ingeschakeld.
Waarom kan ik de witte achtergrond in GIMP niet verwijderen?
Er kunnen problemen optreden bij het verwijderen van witte achtergronden als gevolg van onvoldoende contrast tussen het onderwerp en de achtergrond. Het aanpassen van de tolerantie van de selectiehulpmiddelen of het gebruik van geavanceerde technieken zoals laagmaskering kan dit probleem helpen oplossen.
Hoe voeg je transparantie toe aan de achtergrond in GIMP?
Om transparantie aan de achtergrond in GIMP toe te voegen, moet u ervoor zorgen dat voor de afbeelding een alfakanaal is ingeschakeld. Gebruik vervolgens selectiegereedschappen of laagmaskers om het onderwerp te isoleren, zodat de transparante achtergrond zichtbaar wordt.
Conclusie
Achtergronden verwijderen in GIMP is een fundamentele vaardigheid voor iedereen die met digitale beelden werkt. Of u nu de voorkeur geeft aan de precisie van handmatige selectiehulpmiddelen of het gemak van geautomatiseerde plug-ins, GIMP biedt rijke opties om aan uw behoeften te voldoen. Met oefenen en experimenteren kan het beheersen van achtergrondverwijdering uw mogelijkheden voor beeldbewerking vergroten en nieuwe creatieve mogelijkheden ontsluiten. En als je van een gratis en gemakkelijke online oplossing houdt, is ArkThinker Background Remover Online een leuke optie.
Vind meer oplossingen
3 eenvoudige manieren om ongewenste objecten uit foto's te verwijderen 2 eenvoudige manieren om een Reddit-watermerk snel te verwijderen Watermerk verwijderen in Lunapic en zijn alternatief [2024] Handleiding voor het verwijderen van watermerk uit foto in Lightroom [Gratis] 3 methoden om mensen snel en eenvoudig uit foto's te verwijderen 2 manieren om tekst online/offline uit een afbeelding te verwijderenRelatieve artikelen
- Bewerk afbeelding
- Effectieve opties om het formaat van afbeeldingen voor Twitter te wijzigen - 3 online tools
- Hoe u een watermerk verwijdert uit Placeit-afbeeldingen en -video's
- Hoe u Photo HD op verschillende apparaten kunt maken en artefacten kunt verwijderen
- Bijgewerkte en onpartijdige recensie van WatermarkRemover.io
- 3 eenvoudige manieren om afbeeldings- en tekstwatermerken uit PDF te verwijderen
- Watermerk uit GIF verwijderen: moeiteloze methoden om GIF te bewerken
- Bewaar TikTok-foto's zonder watermerk op 2 probleemloze manieren
- Wat is Pixlr en hoe watermerk van foto te verwijderen
- [2024] Inpaint Review en hoe u het kunt gebruiken om watermerk te verwijderen
- Hoe Alamy-watermerk uit afbeeldingen te verwijderen (100% werkt)



