Hoe voeg je een zwarte achtergrond toe aan een foto (online en offline)
Heb je ooit een verbluffende foto gemaakt, maar vond je dat de achtergrond hem geen recht deed? Door een zwarte achtergrond toe te voegen, kun je je onderwerp laten opvallen, wat een opvallende en professionele uitstraling creëert. Of je nu een beginner of een ervaren fotograaf bent, leren hoe je voeg een zwarte achtergrond toe aan uw foto's is een waardevolle vaardigheid. In deze gids verkennen we 3 krachtige tools die u kunnen helpen dit effect te bereiken. Laten we erin duiken!

- GIDSENLIJST
- Deel 1. Voeg een zwarte achtergrond toe aan een foto online met de beste AI-foto-editor
- Deel 2. Zwarte achtergrond toevoegen aan foto in Photoshop
- Deel 3. Een zwarte achtergrond op een foto zetten met Snapseed op iPhone/Android
- Deel 4. Veelgestelde vragen
Deel 1. Voeg een zwarte achtergrond toe aan een foto online met de beste AI-foto-editor
ArkThinker Achtergrondverwijderaar is een online tool die is ontworpen om het proces van het veranderen van fotoachtergronden te vereenvoudigen. Deze AI-aangedreven editor maakt het gemakkelijk om uw onderwerp te isoleren om de achtergrond te verwijderen en elke achtergrond te vervangen door een effen zwarte kleur of andere kleuren. Deze tool is gratis te gebruiken op het web via uw browser op de computer en mobiele telefoon onderweg. U kunt ook een nieuwe afbeelding toevoegen als achtergrond om de originele te vervangen.
Upload uw foto
Bezoek ArkThinker Achtergrondverwijderaar Klik in de browser van uw computer of mobiele telefoon op Bestanden toevoegen aan Start en upload de afbeelding die u zwart wilt maken.

Verwijder de achtergrond
De achtergrond van uw geüploade foto wordt automatisch gedetecteerd en verwijderd met behulp van AI-technologie.

Voeg een zwarte achtergrond toe
Zodra de originele achtergrond is verwijderd, wordt het een afbeelding met een transparante achtergrond. Navigeer naar de Bewerking tabblad en selecteer de zwarte kleur uit de beschikbare achtergrondopties, of upload een aangepaste zwarte achtergrond.
Bewerken en downloaden
Met deze achtergrondverandertool kunt u ook de randen aanpassen, de uitgesneden afbeelding verplaatsen en deze draaien of omkeren.
Als u tevreden bent met het effect, download dan uw bewerkte foto door op de knop te klikken. Downloaden knop.
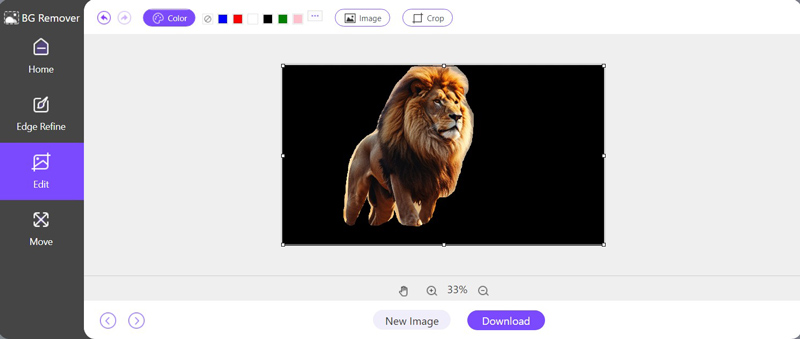
ArkThinker Background Remover is ideaal voor iedereen die op zoek is naar een snelle en efficiënte manier om een zwarte achtergrond aan zijn foto's toe te voegen, zonder dat hij geavanceerde bewerkingsvaardigheden nodig heeft.
- Gebruiksvriendelijke interface.
- Snelle en nauwkeurige AI-technologie.
- Geen software-installatie vereist.
- Er zijn geen beperkingen voor batchverwerking.
Deel 2. Zwarte achtergrond toevoegen aan foto in Photoshop
Photoshop, de beste software voor beeldbewerking, is uw ultieme tool om elke foto met precisie en creativiteit te transformeren. Of u nu een dramatische zwarte achtergrond toevoegt om uw onderwerp te benadrukken of subtiele aanpassingen maakt, Photoshop biedt een intuïtief en robuust platform om uw visie tot leven te brengen. De uitgebreide functieset maakt het eenvoudig om outputs van een hoge standaard te produceren, waardoor het de voorkeurskeuze is voor zowel onervaren amateurs als doorgewinterde specialisten.
Open uw afbeelding
Start Photoshop op uw computer en open de foto die u wilt bewerken door te selecteren Bestand > Openen en het kiezen van uw afbeeldingsbestand.
Dupliceer de laag:
Klik in het deelvenster Lagen met de rechtermuisknop op uw afbeeldingslaag en selecteer Dupliceer laagZo weet u zeker dat u een back-up van de originele afbeelding hebt.
Selecteer het onderwerp:
Gebruik de Snelle selectietool of toverstaf-tool in het linkerdeelvenster om het onderwerp te selecteren.

Door te kiezen Selecteer > Selecteren en maskeren en door de randen van uw selectie te verfijnen met de verfijningsgereedschappen, kunt u de selectie verder verfijnen.
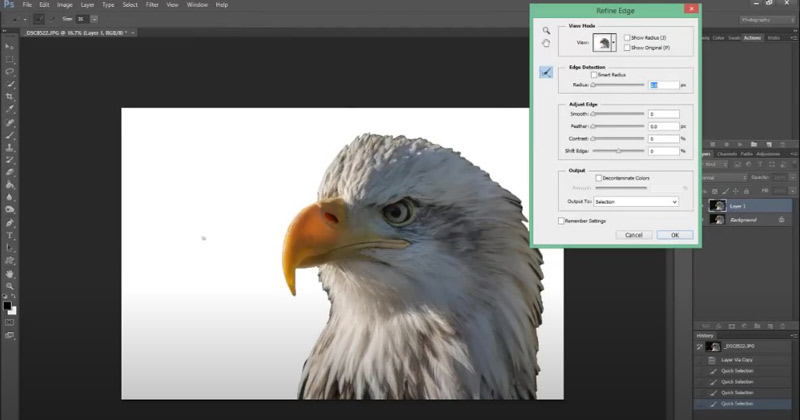
Opmerking: Kies de Snelle selectietool voor complexe, wisselende gebieden en de Toverstafgereedschap voor uniforme, eenkleurige oppervlakken.
Vul de nieuwe laag met een zwarte kleur
Klik op de Nieuwe laag pictogram onderaan het deelvenster Lagen. Selecteer de nieuwe laag en ga vervolgens naar Bewerken > Vullen. Kies in het dialoogvenster Zwart uit het dropdownmenu en klik OKHiermee wordt de nieuwe laag gevuld met een effen zwarte kleur.
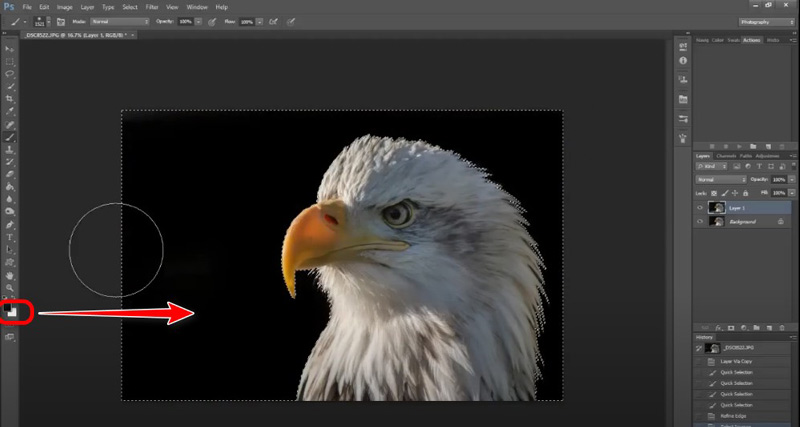
Maskeer de achtergrond
Klik op de Laagmasker toevoegen pictogram onderaan het Lagenpaneel terwijl de gekopieerde afbeeldingslaag is gekozen, mits uw onderwerpselectie nog steeds actief is. Dit maskeert alles behalve uw onderwerp, waardoor de zwarte achtergrond van de laag eronder zichtbaar wordt.
Als je wilt verwijder de achtergrond van een afbeelding in Photoshop, dan hoeft u hier alleen maar op de knop Verwijderen te klikken.
Gebruik indien nodig een zachte kwast om op het laagmasker te schilderen om de randen van het onderwerp nauwkeurig af te stellen. Gebruik zwart om te verbergen en wit om te onthullen, zodat er een naadloze overgang ontstaat tussen uw onderwerp en de zwarte achtergrond.
Nu kunt u de zwarte kleur aan uw foto toevoegen in Photoshop.
U kunt eventueel nog laatste aanpassingen doen, zoals het verfijnen van het contrast of de helderheid, zodat uw onderwerp beter afsteekt tegen de zwarte achtergrond.
- Geavanceerde bewerkingsmogelijkheden.
- Hoge precisie en controle.
- Breed scala aan extra functies.
- Steilere leercurve.
- Vereist een abonnement.
Deel 3. Een zwarte achtergrond op een foto zetten met Snapseed op iPhone/Android
Snapseed is een veelzijdige mobiele fotobewerkingsapp die is ontwikkeld door Google. Snapseed is beschikbaar voor zowel iPhone als Android en biedt u een scala aan professionele bewerkingstools in een gebruiksvriendelijk pakket. Hier zullen we het gebruiken om u te laten zien hoe u verander de achtergrond van de afbeelding en voeg de zwarte kleur toe aan een foto op je mobiele telefoon.
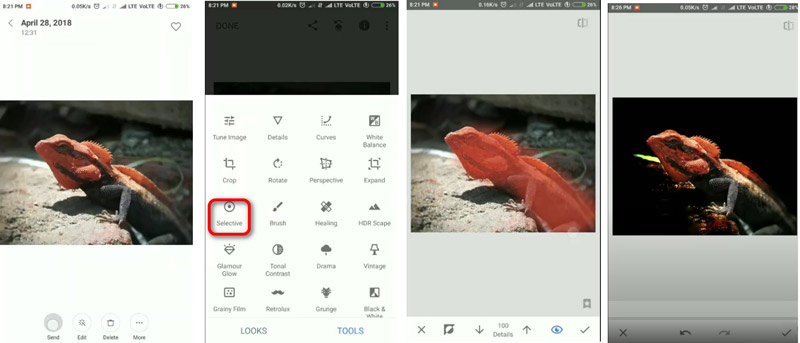
Open uw foto in Snapseed
Download deze app uit de App Store of Google Play. Start hem vervolgens en selecteer de foto waarvan je de achtergrond wilt veranderen door op het grote plus-icoon te tikken.
Gebruik de selectietool
Tik op het gereedschap 'Selectief' en plaats een punt op de achtergrond die u wilt wijzigen.
Pas de achtergrond aan
Maak de achtergrond donkerder met de schuifregelaars voor helderheid en contrast. U kunt ook de Borstel hulpmiddel om het handmatig zwart te verven.
Bewaar uw foto
Wanneer u tevreden bent met uw aanpassingen, slaat u de nieuwe foto op met een zwarte achtergrond.
Snapseed is een uitstekende keuze voor mobiele gebruikers die hun foto's onderweg willen bewerken. Het biedt krachtige tools in een eenvoudige interface.
- Gratis te gebruiken.
- Gemakkelijk te leren en te navigeren.
- Beschikbaar voor iPhone en Android.
- Minder nauwkeurig dan desktopsoftware.
- Beperkte geavanceerde functies.
Deel 4. Veelgestelde vragen
Kunnen we de achtergrond van een foto veranderen naar een witte achtergrond?
Absoluut! Dezelfde tools en technieken die worden gebruikt om een zwarte achtergrond toe te voegen, kunnen ook worden toegepast om de achtergrond van uw foto naar wit te veranderen. Selecteer gewoon wit in plaats van zwart in uw bewerkingsstappen.
Hoe voeg ik een aangepaste achtergrond toe aan mijn online foto's?
Met tools zoals ArkThinker kunt u elke aangepaste achtergrondafbeelding uploaden en toepassen op uw foto. Volg gewoon de stappen om de bestaande achtergrond te verwijderen en upload vervolgens uw gewenste aangepaste achtergrond.
Wat is de beste foto-achtergrondeditor?
De beste editor hangt af van uw behoeften. ArkThinker is uitstekend voor snelle en gemakkelijke online bewerkingen. Photoshop is ongeëvenaard voor geavanceerde en nauwkeurige controle. Snapseed is een fantastische optie voor mobiele bewerking.
Conclusie
Een zwarte achtergrond toevoegen aan uw foto's kunnen hun visuele aantrekkingskracht aanzienlijk vergroten. Of u nu kiest voor ArkThinker vanwege de eenvoud, Photoshop vanwege de precisie of Snapseed vanwege de mobiliteit, elke tool biedt unieke voordelen. Welke manier is uw favoriet? Laat het ons weten door hieronder uw opmerkingen achter te laten.
Wat vind je van dit bericht? Klik om dit bericht te beoordelen.
Uitstekend
Beoordeling: 4.9 / 5 (gebaseerd op 415 stemmen)
Vind meer oplossingen
Top 6 AI-tools voor het online en offline opschalen van afbeeldingen [Gratis incl.] Achtergrond uit GIF online en gratis verwijderen [2024] Ultieme gids voor het verwijderen van achtergrond in Illustrator Hoe u een fotoachtergrond transparant kunt maken in Paint Hoe fotoachtergrond in Pixlr te verwijderen Hoe u een witte achtergrond aan een foto toevoegt via 3 eenvoudige methodenRelatieve artikelen
- Bewerk afbeelding
- Geanimeerde GIF's bewerken en bijsnijden op 4 effectieve manieren
- 10 GIF-converters om te converteren tussen afbeeldingen/video's en GIF's
- Beste GIF-editortools die geschikt zijn voor alle computers en apparaten
- Hoe GIF te maken van afbeeldingen op desktop en mobiele telefoon
- Snelle stappen voor het toevoegen van tekst aan een GIF met Caption Maker Tools
- Muziek toevoegen aan GIF: voeg muziek toe aan uw GIF na het converteren
- GIF Resizer: ultieme tools om het formaat van uw geanimeerde GIF te wijzigen
- [6 Tools] Hoe u een GIF-loopwijziging kunt instellen en deze voor altijd kunt afspelen
- GIF-snijder: GIF knippen met eenvoudige en snelle methoden
- Hoe Alamy-watermerk uit afbeeldingen te verwijderen (100% werkt)



