3 manieren om een witte achtergrond aan een foto toe te voegen
Het toevoegen van een witte achtergrond kan het uiterlijk en de aantrekkingskracht van afbeeldingen aanzienlijk verbeteren, of het nu voor persoonlijk of zakelijk gebruik is. Een heldere, witte achtergrond kan uw onderwerp laten opvallen, of u nu productfoto's maakt voor een online winkel of afbeeldingen bewerkt voor berichten op sociale media. In deze tutorial laten we u 3 eenvoudige manieren zien om voeg een witte achtergrond toe aan uw foto's.
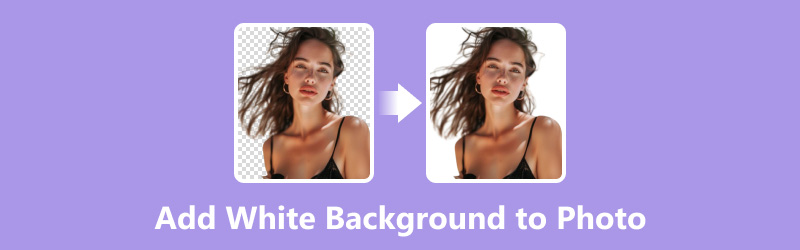
- GIDSENLIJST
- Deel 1. Voeg een witte achtergrond toe aan een foto met een gratis online tool
- Deel 2. Witte achtergrond toevoegen aan foto in Photoshop
- Deel 3. Verander de fotoachtergrond naar wit op de iPhone gratis
- Deel 4. Veelgestelde vragen
Deel 1. Voeg een witte achtergrond toe aan een foto met een gratis online tool
Als u op zoek bent naar een snelle en eenvoudige manier om een witte achtergrond aan uw foto's toe te voegen zonder software te installeren, ArkThinker Achtergrondverwijderaar is een uitstekende keuze. Deze intuïtieve software vereenvoudigt het proces van het isoleren van het onderwerp van de originele achtergrond en het vervangen ervan door een schone, witte achtergrond, perfect voor professionele presentaties, e-commerce en persoonlijke projecten. Door geavanceerde AI-technologie te gebruiken, zorgt ArkThinker voor nauwkeurige uitsparingen en naadloze achtergrondintegratie, waardoor het een ideale keuze is voor zowel beginners als experts die op zoek zijn naar resultaten van hoge kwaliteit.
Open ArkThinker Achtergrondverwijderaar op uw apparaat via de browser.
Klik op de Bestanden toevoegen aan stert-knop om de foto die u wilt bewerken op uw apparaat te selecteren.

Met de functie voor het automatisch verwijderen van achtergronden detecteert en verwijdert de AI de achtergrond.

Voor een nauwkeurigere controle kunt u de handmatige tool gebruiken om de randen te verfijnen door specifieke gebieden te wissen of te herstellen. Zodra de achtergrond is verwijderd, selecteert u de Bewerking optie. Kies de kleur wit van de achtergrond en stel deze in als de nieuwe achtergrond.
Ten slotte kunt u op klikken Downloaden knop om uw witte achtergrondfoto op uw apparaat op te slaan.

Met de optie Verplaatsen van deze tool kunt u de positie van de uitgesneden afbeelding aanpassen en roteren bij vrije transformatie. Deze tool is gratis te gebruiken zonder beperkingen en u kunt hem gebruiken om de achtergrond van de afbeelding onderweg wit te maken als webtool.
Deel 2. Witte achtergrond toevoegen aan foto in Photoshop
Fotografen, ontwerpers en digitale kunstenaars gebruiken Photoshop, een krachtig beeldbewerkingsprogramma, vaak om hun afbeeldingen te veranderen en aan te passen. Een van de vele mogelijkheden is de optie om een witte achtergrond aan een afbeelding toe te voegen, wat handig is voor portretten, productfoto's en zakelijke presentaties. Deze procedure houdt in dat het onderwerp wordt geïsoleerd en de achtergrond wordt vervangen door een heldere, witte achtergrond met behulp van verschillende instrumenten en methoden.
Open Photoshop en selecteer de foto waarvan u de achtergrond wilt wijzigen.
Wanneer u met de rechtermuisknop op de achtergrondlaag klikt, kunt u in het contextmenu Laag dupliceren selecteren om de originele afbeelding te behouden.
Selecteer het onderwerp van de foto met behulp van de Toverstaf of Snelle selectietool, die zich in de linkerwerkbalk van het scherm bevinden.

Zodra het onderwerp is geselecteerd, klikt u op Selecteren en maskeren in het bovenste menu om de randen van uw selectie te verfijnen. Gebruik de Refine Edge Brush Tool om ruwe randen glad te strijken en ervoor te zorgen dat de selectie nauwkeurig is.

Nadat u de selectie hebt verfijnd, klikt u op OK om de werkruimte Selecteren en maskeren te verlaten. Als u een nieuwe laag wilt toevoegen terwijl het onderwerp nog steeds is geselecteerd, klikt u op het pictogram Nieuwe laag onder aan het deelvenster Lagen.
Om de achtergrond van de onderwerplaag te verwijderen, keert u de selectie om door te selecteren Selecteer > Omgekeerd, en druk vervolgens op de Verwijderen sleutel tot verwijder de achtergrond in Photoshop.
Ga naar Bewerking > Vullen en kies Wit uit het vervolgkeuzemenu Inhoud. Dit zal de nieuwe laag vullen met een witte achtergrond.

Om de achtergrond van de onderwerplaag te verwijderen, keert u de selectie om door te selecteren Selecteer > Omgekeerd, en druk vervolgens op de Verwijderen sleutel.
Nu zou uw onderwerp geïsoleerd moeten zijn op een transparante achtergrond.
Nu zou uw onderwerp geïsoleerd moeten zijn op een transparante achtergrond. Sleep ten slotte de onderwerplaag boven de witte achtergrondlaag in het deelvenster Lagen. Selecteer beide lagen en klik met de rechtermuisknop om Lagen samenvoegen te kiezen. Uw afbeelding zou nu een witte achtergrond moeten hebben.
Sla uw afbeelding op door naar te gaan Bestand > Opslaan als en het kiezen van het gewenste formaat (bijv. JPEG, PNG)
Met zijn geavanceerde functies voor nauwkeurige selectie en maskering kunt u het resultaat verfijnen voor een naadloze afwerking. Het is echter een steile leercurve voor beginners en de tijdrovende aard van het proces, vooral voor ingewikkelde afbeeldingen.
Deel 3. Verander de fotoachtergrond naar wit op de iPhone gratis
De foto-achtergrond op een iPhone naar wit veranderen gratis kan worden gedaan met behulp van verschillende apps die beschikbaar zijn in de App Store, en PhotoRoom is er daar één van.
PhotoRoom is een gebruiksvriendelijke fotobewerkingstool die is ontworpen om het proces van het toevoegen van een witte achtergrond aan foto's te vereenvoudigen. Ideaal voor e-commerce, sociale media en professioneel gebruik. Met behulp van geavanceerde AI-technologie wordt de achtergrond automatisch verwijderd en vervangen door een heldere, witte achtergrond, zodat het onderwerp scherp en duidelijk opvalt. Met zijn intuïtieve interface en krachtige functies stelt PhotoRoom u in staat om professionele kwaliteitsafbeeldingen te maken met slechts een paar tikken.
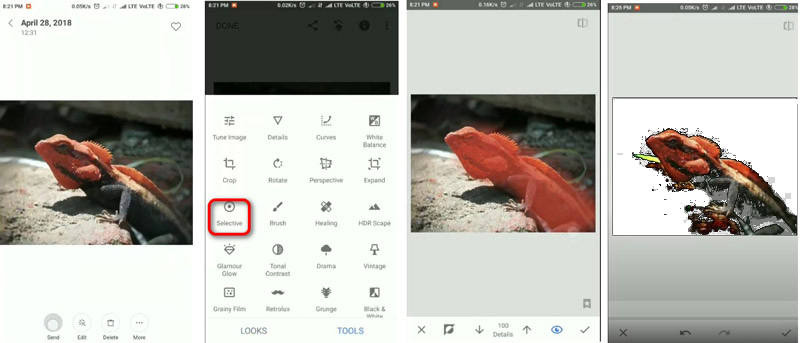
Installeer de PhotoRoom-app op uw smartphone nadat u deze hebt geïnstalleerd via de Google Play Store of App Store. Start PhotoRoom en meld u aan of log in op uw account.
Druk op Beginnen vanaf foto knop om de foto die u wilt bewerken te uploaden vanuit uw galerij. PhotoRoom detecteert en verwijdert automatisch de achtergrond van uw foto, waardoor het onderwerp wordt geïsoleerd.
Om een nieuw ontwerp te maken, tikt u gewoon op Lagen, selecteer Achtergronden selecteer de witte achtergrondkleur.
Als u tevreden bent met de bewerkingen, slaat u de afbeelding op uw apparaat op door op Exporteren om Afbeelding opslaan of Delen te selecteren.
PhotoRoom maakt het toevoegen van een witte achtergrond aan foto's snel en eenvoudig. Het maakt gebruik van AI voor nauwkeurige achtergrondverwijdering en biedt een intuïtieve gebruikerservaring. De gratis versie kan echter in sommige functies beperkt zijn.
Deel 4. Veelgestelde vragen
Waar is de achtergrondtool in Photoshop?
In Photoshop vindt u het hulpmiddel voor het verwijderen van de achtergrond in het menu Selecteren. Meestal heet het dan Toverstaf of Snelle selectietool.
Hoe voeg ik een witte achtergrond toe aan een AI-foto?
Om een witte achtergrond toe te voegen aan een door AI gegenereerde foto, kunt u ArkThinker Background Remover gebruiken en wit selecteren als de nieuwe achtergrondkleur.
Hoe maak ik mijn achtergrond wit in Canva?
Nadat u uw foto hebt geüpload, kunt u in Canva via het tabblad Effecten de achtergrondkleur aanpassen naar wit of een andere gewenste kleur.
Conclusie
Het toevoegen van een witte achtergrond aan uw foto's hoeft niet ontmoedigend te zijn. Of u nu kiest voor een gratis online tool zoals ArkThinker Background Remover, u verdiept in de geavanceerde functies van Photoshop of de mogelijkheden van uw iPhone gebruikt, het bereiken van professioneel ogende resultaten is binnen handbereik. Probeer de methoden en ontdek welke het beste werkt voor uw bewerkingsbehoeften. Verbeter uw foto's vandaag nog met een schone, witte achtergrond die uw onderwerpen prachtig accentueert!
Wat vind je van dit bericht? Klik om dit bericht te beoordelen.
Uitstekend
Beoordeling: 4.8 / 5 (gebaseerd op 410 stemmen)
Vind meer oplossingen
Hoe u de afbeeldingsachtergrond in Canva op mobiel en desktop kunt verwijderen 3 manieren om de afbeeldingsachtergrond in Photoshop te verwijderen Achtergrond uit GIF online en gratis verwijderen [2024] Hoe u een fotoachtergrond transparant kunt maken in Paint Hoe fotoachtergrond in Pixlr te verwijderen Verwijder fotoachtergrond via 3 uitstekende editors [Android]Relatieve artikelen
- Bewerk afbeelding
- Geanimeerde GIF's bewerken en bijsnijden op 4 effectieve manieren
- 10 GIF-converters om te converteren tussen afbeeldingen/video's en GIF's
- Beste GIF-editortools die geschikt zijn voor alle computers en apparaten
- Hoe GIF te maken van afbeeldingen op desktop en mobiele telefoon
- Snelle stappen voor het toevoegen van tekst aan een GIF met Caption Maker Tools
- Muziek toevoegen aan GIF: voeg muziek toe aan uw GIF na het converteren
- GIF Resizer: ultieme tools om het formaat van uw geanimeerde GIF te wijzigen
- [6 Tools] Hoe u een GIF-loopwijziging kunt instellen en deze voor altijd kunt afspelen
- GIF-snijder: GIF knippen met eenvoudige en snelle methoden
- Hoe Alamy-watermerk uit afbeeldingen te verwijderen (100% werkt)



