Een complete gids voor het gebruik van Audacity om zang te verwijderen
Audacity is een krachtige, gratis, open-source audiobewerkingssoftware die enorm populair is geworden onder muziekliefhebbers en contentmakers. Met zijn veelzijdige mogelijkheden kunt u een scala aan taken uitvoeren, van eenvoudige audio-opnames tot complexe bewerkingsprocessen. Een van de meest gewilde functies van Audacity is de mogelijkheid om zang uit nummers te verwijderen, zodat u karaoketracks kunt maken, instrumentals kunt isoleren of gewoon kunt genieten van uw favoriete nummers zonder zang. In dit artikel laten we u de stapsgewijze handleiding zien om effectief zang uit liedjes verwijderen met Audacity.
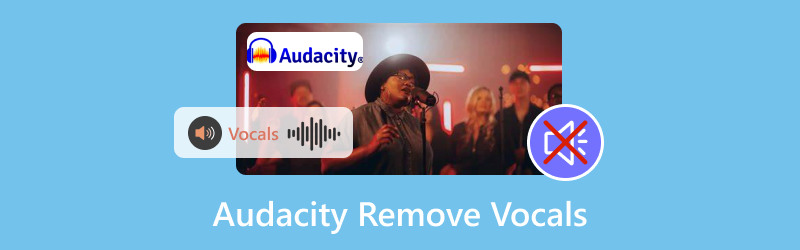
- GIDSENLIJST
- Deel 1. Hoe Audacity te gebruiken om zang te verwijderen
- Deel 2. Audacity Vocal Isolation werkt niet
- Deel 3. Alternatieve methoden om zang te verwijderen
Deel 1. Hoe Audacity te gebruiken om zang te verwijderen
Of u nu een ervaren audio-editor bent of een beginner, u zult deze tutorial gemakkelijk te volgen vinden.
Opmerking: Het verwijderen van zang uit audio is anders dan een audiotrack splitsen in Audacity, en de volgende stappen worden toegepast om vocale isolatie te verkrijgen.
Stap 1: Importeer de audio
Om te beginnen moet u het audiobestand dat u wilt bewerken in Audacity importeren.
1. Open Audacity: Start de applicatie op uw computer. Audacity is compatibel met Windows, Mac en Linux, en u kunt het gratis downloaden op deze platforms.
2. Audiobestand importeren: Klik op Bestand > Importeren > Audio en kies het nummer van uw apparaat. U kunt het bestand ook gewoon naar het Audacity-venster slepen en neerzetten.
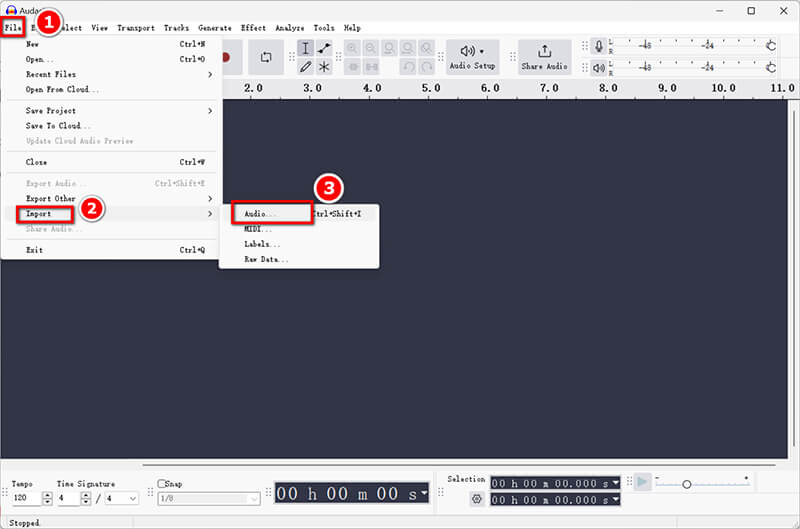
Stap 2: Maak een zangtrack
Vervolgens wilt u een kopie van het originele nummer maken om het te bewerken.
1. Dupliceer het spoor: Selecteer de audiotrack door erop te klikken en ga dan naar Bewerken > Dupliceren. Dit zal een tweede track creëren die je kunt aanpassen om de vocalen te extraheren.
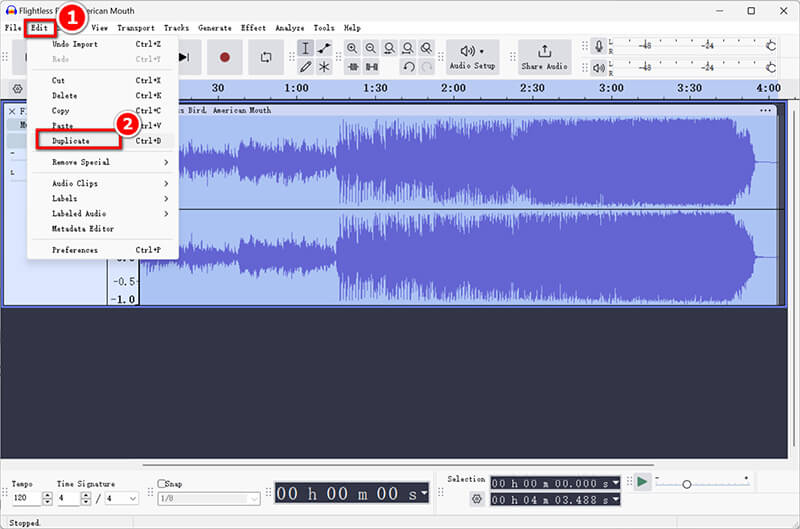
2. Pas effecten toe om zang te isoleren: Met het gedupliceerde spoor geselecteerd, ga naar Effect > Omkeren. Deze stap is essentieel voor het proces van het verwijderen van zang.
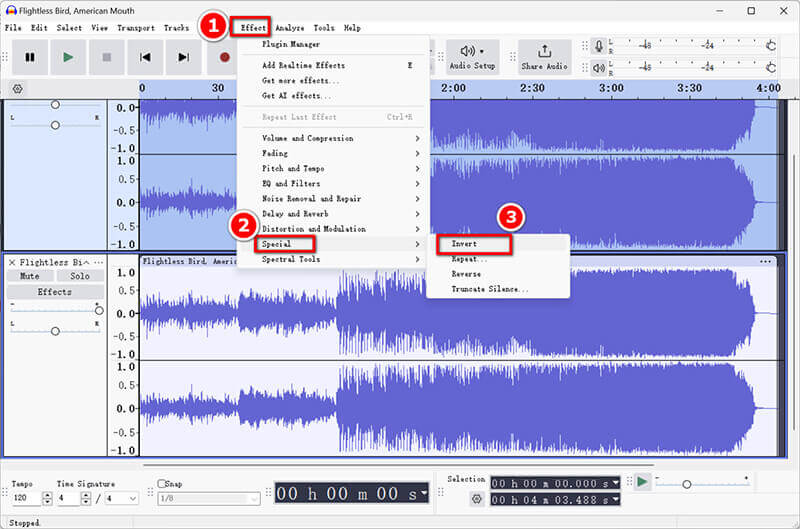
Stap 3: Isoleer vocalen
Nu je tracks klaar zijn, is het tijd om je te richten op het isoleren van de zang.
1. Gebruik filters en effecten: Houd het gedupliceerde spoor geselecteerd en navigeer naar Effect > EQ en filters. Kies de Hoogdoorlaatfilter Optie om lage frequentiegeluiden die vaak voorkomen bij zang te elimineren.
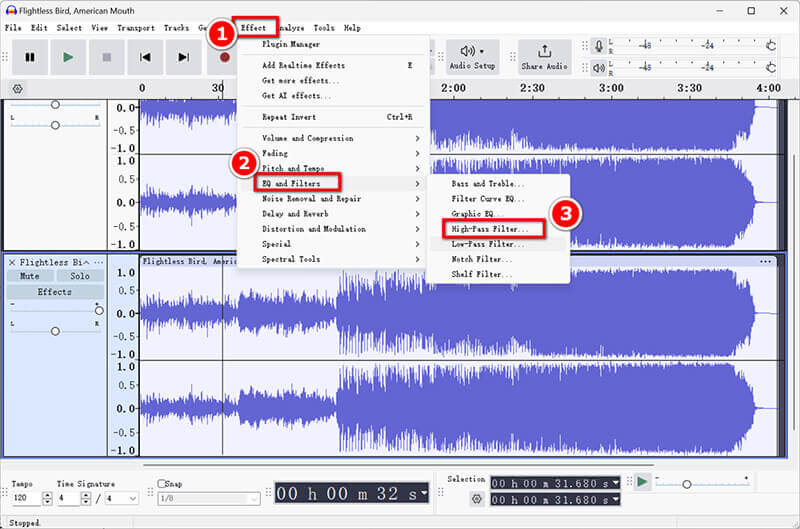
2. Pas de instellingen aan voor optimale resultaten: Experimenteer met de filterinstellingen. Een goed startpunt is een cutoff-frequentie tussen 300 Hz en 500 Hz, maar voel je vrij om dit aan te passen op basis van je audiobestand.
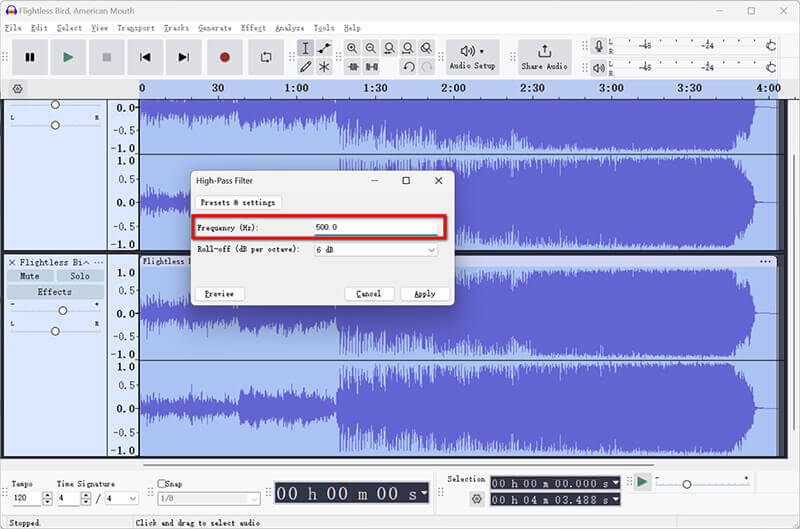
Stap 4: Verfijn het vocale spoor
Nadat je de zang hebt geïsoleerd, is het belangrijk om je track te verfijnen voor een betere helderheid.
1. Verwijder restgeluid of artefacten: Ga naar Effect > Ruis verwijderen en repareren > Ruisonderdrukking. Selecteer een segment van de audio met achtergrondruis, klik op Ruisprofiel ophalen en pas het vervolgens toe op het hele spoor. Dit zal helpen om alle overgebleven ruis te verwijderen na het verwijderen van de vocalen.
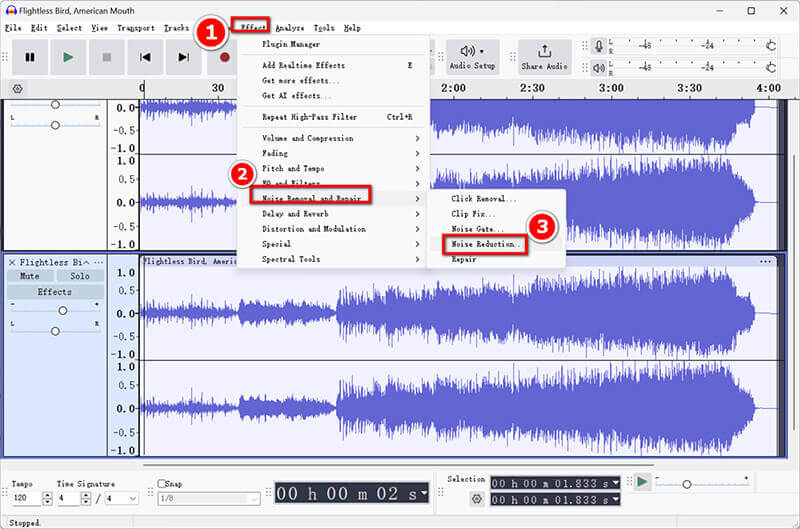
2. Verfijn de vocale isolatie: Luister aandachtig naar de uitvoer. Mogelijk moet u de volumeniveaus aanpassen of effecten toevoegen zoals compressie of galm om het algehele geluid te verbeteren voordat u een vocale reductie in Audacity start.
Stap 5: Exporteer de zangvrije track
Ten slotte is het tijd om uw bewerkte werk op te slaan.
Klik op Bestand > Audio exporteren om Sla de geïsoleerde zang op uw computer of audio.com in de cloud op te slaan. Selecteer in het pop-upvenster de uitvoer van de zang als MP3 of uw voorkeursformaat.
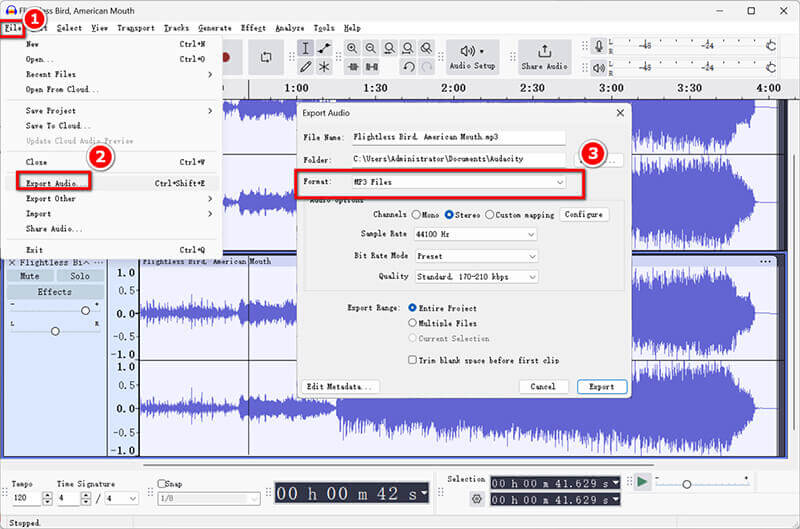
Om de afzonderlijke zangpartijen als een apart bestand te bewaren, exporteert u gewoon het gedupliceerde spoor voordat u de zangpartijen verwijdert.
Audacity is een eenvoudige audiobewerkingssoftware om alle audioproblemen te behandelen. Als u wilt audio uit video verwijderen, controleer dit bericht.
Deel 2. Audacity Vocal Isolation werkt niet
Soms ondervinden gebruikers problemen met vocale isolatie die niet werkt zoals verwacht. Hier zijn enkele veelvoorkomende redenen en oplossingen:
Trackkwaliteit
Als de originele track van slechte kwaliteit is of veel ruis bevat, kan het lastig zijn om vocalen effectief te isoleren. Overweeg om een audiobestand van hogere kwaliteit te gebruiken.
Problemen met stereotracks
Vocale verwijderingstechnieken werken vaak het beste op stereotracks. Als uw track mono is, probeer deze dan te converteren naar stereo voordat u vocale verwijdering toepast.
Plugin-beperkingen
Sommige effecten werken mogelijk niet goed als u niet de benodigde plugins hebt geïnstalleerd. Zorg ervoor dat alle plugins up-to-date zijn.
Onjuiste effecttoepassing
Controleer nogmaals of u de stappen correct hebt gevolgd, met name bij het toepassen van de inversie- en filtereffecten. Experimenteren met verschillende instellingen kan betere resultaten opleveren.
Deel 3. Alternatieve methoden om zang te verwijderen
Als u op zoek bent naar alternatieven voor Audacity voor het verwijderen van zang, zijn hier enkele opties:
Plugins van derden
Er zijn verschillende third-party plugins beschikbaar die de vocale extractiemogelijkheden van Audacity kunnen verbeteren. Vocal Remover Pro is er een van.
Deze plugin kan helpen om effectievere vocale isolatie te bereiken. Installeer het gewoon, navigeer vervolgens naar Effect en selecteer de plugin uit de lijst om het proces te starten.
Audiobewerkingssoftware: Adobe Podcast
Adobe Podcast is een andere robuuste optie voor vocale isolatie. De geavanceerde AI-functies kunnen vocalen effectief verwijderen met minimale handmatige tussenkomst. Zo gebruikt u het:
Laad het nummer in Adobe Podcast.
Gebruik de functie voor vocale isolatie en pas de instellingen indien nodig aan.
Wanneer u tevreden bent met het resultaat, exporteert u uw bestand in het gewenste formaat.
Bonus: ArkThinker Video Converter Ultimate
Voor degenen die mogelijk ook met videobestanden werken, kunt u overwegen om ArkThinker Video Converter Ultimate. Het biedt mogelijkheden voor het verwijderen van ruis voor video's, wat handig kan zijn als u audio uit videobestanden wilt halen en tegelijkertijd de vocale aanwezigheid wilt minimaliseren. Bovendien kunt u hiermee de achtergrondaudiotracks van een videobestand uitschakelen, wijzigen en toevoegen. Bovendien biedt deze tool krachtige audiobewerkingseffecten zoals bijsnijden, samenvoegen en meer.
- Ondersteunt meer dan 1000 formaten, waaronder MP4, MKV, AVI, MP3, etc.
- Met batchconversie kunt u meerdere bestanden in één keer verwerken.
- De ingebouwde video-editor biedt hulpmiddelen voor het bijsnijden, trimmen en toevoegen van speciale effecten.
- Hardwareversnelling garandeert een 30x hogere conversiesnelheid.
Conclusie
Dit artikel biedt een uitgebreide handleiding over hoe u vocalen uit een nummer verwijdert met Audacity. Het is een eenvoudig proces waarbij u een nummer importeert, het nummer dupliceert, effecten toepast en het resultaat exporteert. Vergeet niet dat de kwaliteit van uw resultaten afhankelijk is van uw originele audiobestand en de instellingen die u tijdens het proces kiest. Ook al wilt u Audacity niet proberen, de alternatieven of plug-ins hierboven worden aanbevolen om u te helpen snel vocalen te extraheren.
Wat vind je van dit bericht? Klik om dit bericht te beoordelen.
Uitstekend
Beoordeling: 4.9 / 5 (gebaseerd op 412 stemmen)
Vind meer oplossingen
10 beste MP3-snijders om MP3-bestanden op verschillende apparaten bij te snijden Audiosnijders: offline en online tools om audiobestanden te knippen Hoe u audio in een video op verschillende apparaten kunt vervangen 2024 De 4 eenvoudigste manieren om het audiovolume op pc en Mac te wijzigen en te bewerkenRelatieve artikelen
- Audio bewerken
- 4 beste nummerrepeaters voor Mac, pc, iPhone, Android, online
- Hoe u stemopname op snelle manieren in een andere stem kunt veranderen
- Hoe u audio in een video op verschillende apparaten kunt vervangen 2023
- Audiosnijders: offline en online tools om audiobestanden te knippen
- Effectieve techniek voor het splitsen van een nummer in Audacity
- Hoe u audio in een video op verschillende apparaten vervangt 2022
- Audio knippen in Audacity, WMP, iMovie, Online, Trimmer
- De 4 eenvoudigste manieren om het audiovolume op pc en Mac te wijzigen en te bewerken
- 4 eenvoudige methoden om audiobestanden op Windows en Mac te bewerken
- Audiobestanden comprimeren zonder de geluidskwaliteit te verliezen



