3 eenvoudige manieren om meerdere video's op één scherm te plaatsen
Wanneer u twee of meer videoclips bij elkaar wilt plaatsen en tegelijkertijd wilt afspelen, kunt u het beste een professionele video-editor inschakelen. De vraag is wat de beste videomaker voor een gedeeld scherm is plaats meerdere video's op één scherm?
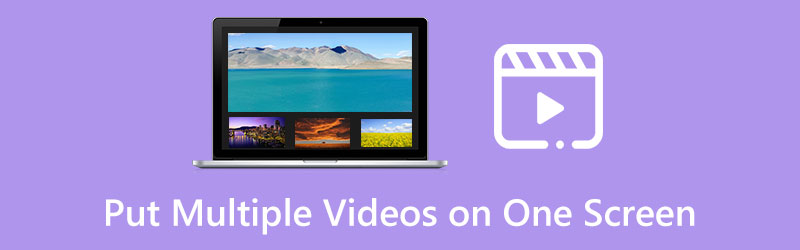
Dit bericht deelt drie praktische oplossingen om meerdere video's op één scherm te combineren. Of u nu één scherm in twee, drie, vier of meer delen wilt splitsen, u kunt de gewenste video-editor voor gesplitst scherm kiezen om video's met meerdere schermen te maken.
- GIDSENLIJST
- Deel 1. De beste manier om meerdere video's op één scherm te plaatsen
- Deel 2. Combineer meerdere video's op één scherm met iMovie
- Deel 3. Online manier om meerdere video's op één scherm te plaatsen
- Deel 4. Veelgestelde vragen over het combineren van meerdere video's op één scherm
Deel 1. Zet meerdere video's op één scherm met de beste video-editor met gesplitst scherm
Om twee of meerdere video's op één scherm op uw computer te combineren, kunt u vertrouwen op de volledig uitgeruste video-editor met gesplitst scherm, Videoconverter Ultieme. Het is ontworpen met een specifiek Collage functie waarmee u video's op meerdere schermen kunt maken. Bijna alle veelgebruikte videoformaten worden ondersteund, zoals MP4, AVI, FLV, MOV, M4V en meer. Het biedt je veel volwassen sjablonen om verschillende video's op één scherm te combineren. Je kunt het gratis downloaden op je Windows- of Mac-apparaat en de onderstaande stappen volgen om een videocollage te maken.
Nadat u deze video-editor met gesplitst scherm gratis hebt gedownload, opent u deze en klikt u op de Collage tabblad. Zoals hierboven vermeld, biedt het veel veelgebruikte lay-outs om meerdere video's op één scherm te plaatsen. U kunt er een selecteren op basis van uw behoefte.

Klik op de + knop om uw videoclips één voor één te laden. U kunt deze functie ook gebruiken om meerdere afbeeldingen op één scherm te plaatsen.

U kunt op de klikken Toneelstuk om de video op een gesplitst scherm te bekijken. Onder het voorbeeldvenster kunt u klikken Filter om verschillende effecten op de zij-aan-zij-video toe te passen. U kunt ook op Audio klikken om de bronaudiotrack te bewerken of nieuwe achtergrondmuziek toe te voegen.

Wanneer je meerdere video's op één scherm combineert en tevreden bent met het resultaat, kun je klikken Exporteren om verschillende uitvoerinstellingen aan te passen. U kunt de video op een gesplitst scherm hernoemen, een geschikt formaat selecteren, de framesnelheid, resolutie, kwaliteit en meer instellen. Daarna kunt u op de klikken Start exporteren knop om het met hoge kwaliteit op uw computer op te slaan.

Deel 2. Zet meerdere video's op één scherm met iMovie
Als u een Mac-gebruiker bent en meerdere video's op één scherm wilt plaatsen, kunt u de vooraf geïnstalleerde video-editor gebruiken, iMovie. Het heeft een uniek Gesplitst scherm functie om meerdere videoclips naast elkaar te plaatsen. U kunt de volgende gids volgen om meerdere video's op één scherm te combineren met iMovie.
Start iMovie op uw Mac, maak een nieuw project en voeg uw video's toe. U kunt ze selecteren en naar de tijdlijn slepen om ze later te bewerken.
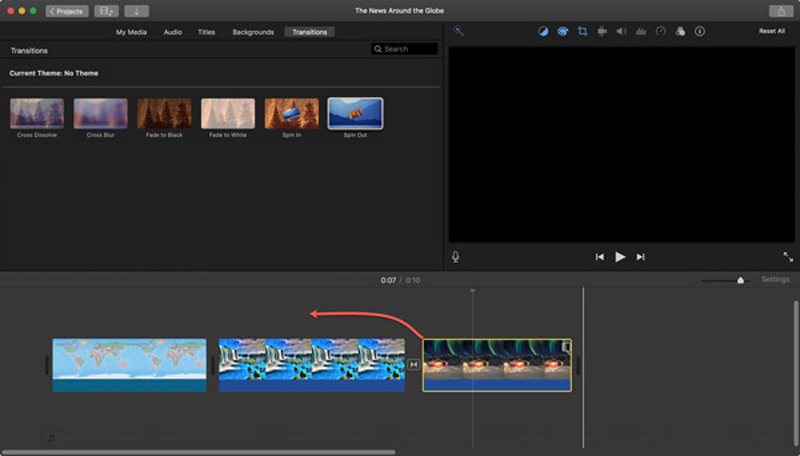
In het rechter Viewer-venster vindt u een Instellingen voor video-overlay knop boven het voorbeeldvenster. Klik erop en kies vervolgens de Gesplitst scherm optie uit de vervolgkeuzelijst van Overlay. Met deze bewerking worden uw video's naast elkaar geplaatst.
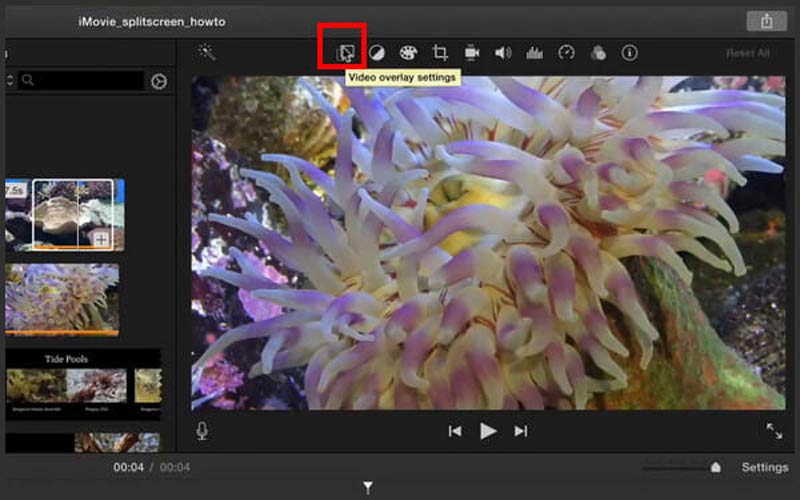
Wanneer u meerdere video's op één scherm combineert, kunt u de optie Links, Rechts, Boven of Onder gebruiken Positie om de videopositie aan te passen aan uw behoefte. Tijdens deze stap kunt u ook de overgangen naar het gesplitste scherm instellen.
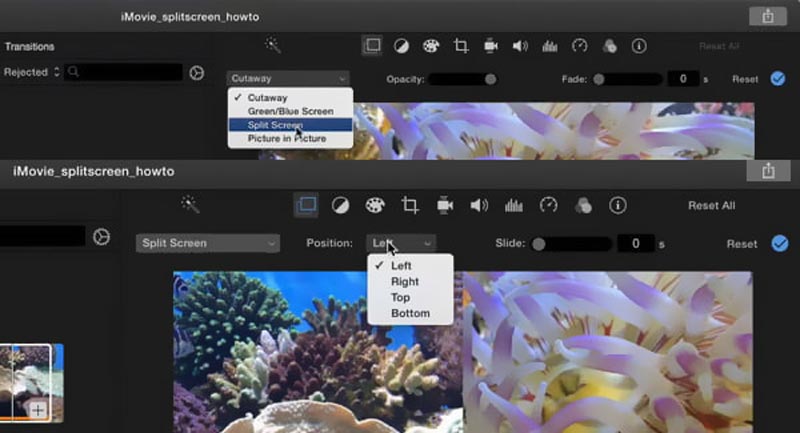
iMovie is ontworpen met veel essentiële bewerkingsfuncties. U kunt ze gebruiken om uw video op gesplitst scherm gemaakt. Daarna kunt u op de klikken Deel knop en gebruik de standaardmanier om het op uw Mac op te slaan.
Deel 3. Combineer gratis meerdere video's op één scherm online
Naast de twee bovenstaande methoden kun je vertrouwen op een aantal gratis online editors om meerdere video's op één scherm te plaatsen. Hier raden we de beroemde ten zeerste aan Kies uit om online een video op meerdere schermen te maken. Als gratis online video-editor met gesplitst scherm biedt het u meer dan 16 voorinstellingen om verschillende videoclips op één scherm te combineren. Je kunt het gebruiken in elke populaire webbrowser zoals Chrome, Safari, Edge, Firefox of Yahoo.
Zoek in uw webbrowser naar PickFrom en ga naar de officiële website. Wanneer je daar aankomt, scroll je naar beneden om de te kiezen Video's op meerdere schermen hulpmiddel. Als u dit doet, wordt u naar de Online videomaker voor meerdere schermen bladzijde. Klik op de Klik om bestanden toe te voegen knop om uw videobestand te laden.
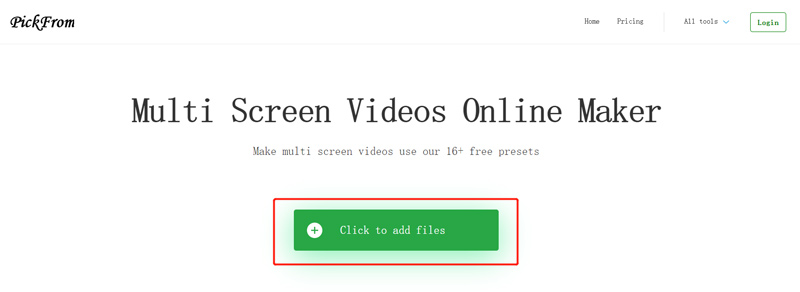
Wanneer de eerste videoclip is geüpload, kunt u een geschikte voorinstelling voor meerdere schermen selecteren en nog een video aan de voorinstelling toevoegen. Dit gesplitste scherm video bewerker online kunt u het videoformaat aanpassen voor YouTube, Instagram, Facebook, Snapchat en meer. Nadat u alle videoclips heeft geüpload, kunt u op klikken Begin knop om ze te combineren.
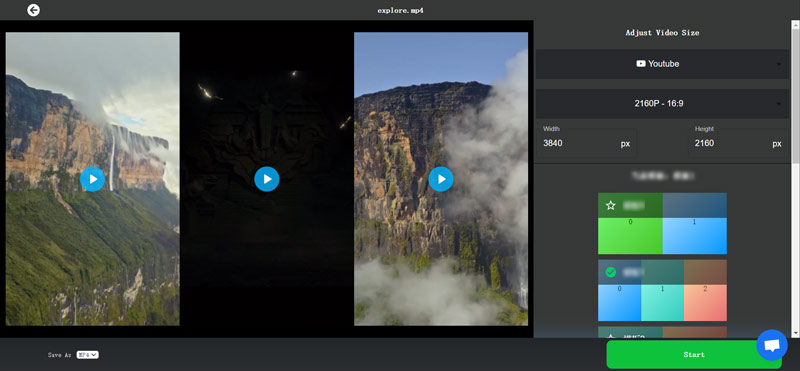
Deel 4. Veelgestelde vragen over het combineren van meerdere video's op één scherm
Hoe plaats ik meerdere video's op één scherm op een iPhone?
U kunt iMovie of bepaalde video-editor-apps voor gesplitst scherm van derden gebruiken als u meerdere videoclips op één scherm op uw iPhone wilt combineren. Veel bijbehorende apps kun je eenvoudig vinden in de App Store.
Hoe combineer ik meerdere video's in één scherm op een Android-telefoon?
U kunt vertrouwen op een aantal online video-editors met gesplitst scherm of apps van derden om een video op meerdere schermen op uw Android-telefoon te maken. Je kunt de aanbevolen PickFrom hierboven gebruiken om meerdere video's online op één scherm te plaatsen. U kunt ook gerelateerde videomaker-apps voor meerdere schermen vinden in de Google Play Store.
Kan ik vier video's op één scherm plaatsen?
Ja. De aanbevolen Videoconverter Ultieme hierboven kunt u gemakkelijk vier video's op één scherm plaatsen. U kunt een geschikte lay-out selecteren, uw videoclips toevoegen en deze op één scherm combineren.
Conclusie
Na het lezen van dit bericht kun je snel drie effectieve methoden leren plaats twee of meer videoclips op één scherm en speel ze tegelijkertijd af. Voor meer vragen over het plaatsen van meerdere video's op één scherm kunt u ons een bericht sturen in het commentaargedeelte hieronder.
Wat vind je van dit bericht? Klik om dit bericht te beoordelen.
Uitstekend
Beoordeling: 4.9 / 5 (gebaseerd op 592 stemmen)
Vind meer oplossingen
Hoe u een videocollage maakt op iPhone en Android-telefoon Hoe u een diavoorstelling of videocollage voor Facebook maakt Leer hoe u een gesplitst scherm maakt in Adobe Premiere Pro Beste Picture-in-Picture videobewerkingsmethode voor makers 2 manieren om iMovie te gebruiken voor een gesplitst scherm op Mac en iPhone Concrete tutorial om gesplitst scherm te doen op TikTok voor beginnersRelatieve artikelen
- Bewerk video
- Beste Picture-in-Picture videobewerkingsmethode voor makers
- Tags toevoegen aan afbeeldingen, video's, muziek en documenten
- 3 apps om video's te vervagen op iOS/Android, computer en online
- Bekijk de top 5 van metadataviewers voor video's, audio en foto's
- Metagegevens van videobestanden bewerken op computer en mobiele telefoon
- 5 videocollage-apps voor Mac, Windows, iPhone en Android
- Concrete tutorial om gesplitst scherm te doen op TikTok voor beginners
- 2 manieren om iMovie te gebruiken voor een gesplitst scherm op Mac en iPhone
- Top 5 video-apps naast elkaar voor beginners [iOS/Android]
- Maak een videocollage voor Instagram-rollen [mobiel en desktop]



