Hoe u binnen enkele seconden een eindeloos GIF-loopeffect kunt creëren
Ben je het beu om elke keer dat je een GIF wilt zien spelen, te stoppen en opnieuw te spelen? De meeste mensen zouden ja zeggen. Gelukkig is het mogelijk om een herhaling te maken GIF-looping effect. Om dit te bereiken heeft u een goed hulpmiddel en gedetailleerde stappen nodig. Daarom heeft dit bericht de 6 beste online en offline methoden behandeld waarmee lezers een perfecte looping GIF op Windows en Mac kunnen maken. Blijf lezen voor meer details.
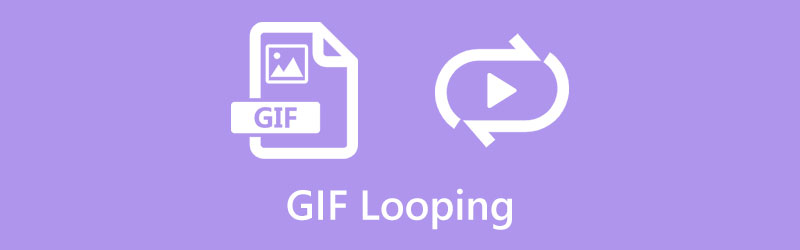
- GIDSENLIJST
- Deel 1: Een GIF online herhalen [4 methoden]
- Deel 2: Beste bureaubladhulpmiddelen om GIF te herhalen [Windows/Mac]
- Deel 3: Veelgestelde vragen over GIF Loop Change
Deel 1: Een GIF online herhalen [4 methoden]
De snelste manier om een oneindige GIF te genereren zijn ongetwijfeld de online GIF-tools. Sommige online tools kunt u zonder systeembeperkingen op uw computer openen en vanaf uw mobiele apparaten gebruiken. Bovendien zijn alle hieronder aanbevolen online tools gratis.
1. EZGIF
Wat betreft de beste methode voor het herhalen van een GIF: EZGIF staat op de lijst. Deze webgebaseerde online tool is een bekende GIF-, video- en beeldbewerkingstool, met een breed scala aan functies. Bovendien kun je zelfs frames uit je video halen en een GIF maken voor een looping-effect. Om een GIF voor altijd succesvol te herhalen, moet je ervoor zorgen dat het geüploade bestand kleiner is dan 50 MB.
Op de EZGIF officiële website, klik op het tabblad Effecten en kies het Loop count-effect.
Klik vervolgens op de Kies bestand knop om uw GIF-bestand voor de website te selecteren. Klik op de Uploaden knop om het uiteindelijk te importeren.
Je kunt nu het aantal keren wijzigen dat je de GIF wilt afspelen door een getal in te voeren in de lege ruimte naast het aantal herhalingen.
Om de GIF voor altijd te herhalen, kunt u een groot aantal invoeren en op de knop Looptelling wijzigen klikken. Klik op de knop Opslaan om de looping GIF te downloaden.
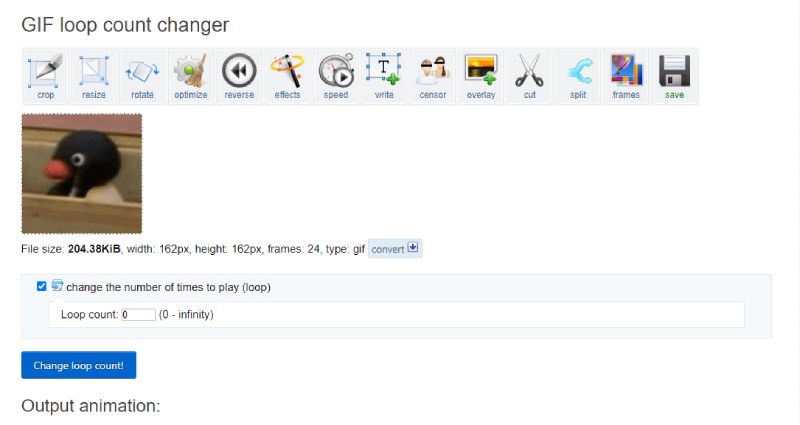
2. OnlineGIFTTools
OnlineGIFTtools is een online website die zich richt op eenvoud en voor elk detail zorgt bij het eindeloos herhalen van een GIF. Er zijn geen geavanceerde vaardigheden of complexe handelingen nodig, omdat elke stap van de lusprocedure eenvoudig is. Met een paar klikken kun je een GIF voor altijd online herhalen. Maar het enige nadeel is dat je misschien meer nodig hebt dan deze online website als je op zoek bent naar iets geavanceerds.
Zoekopdracht OnlineGIFTtools in uw browser en ga naar de officiële website. Sleep de GIF naar de originele GIF-sectie op de startpagina.
Scroll naar beneden en vink aan Herhaal oneindig onder de gif loop changer optie. Vervolgens zul je zien dat de GIF in een lus voor altijd in een lus begint.
Klik op de Opslaan als knop om de eeuwig herhalende GIF naar uw apparaat te downloaden.
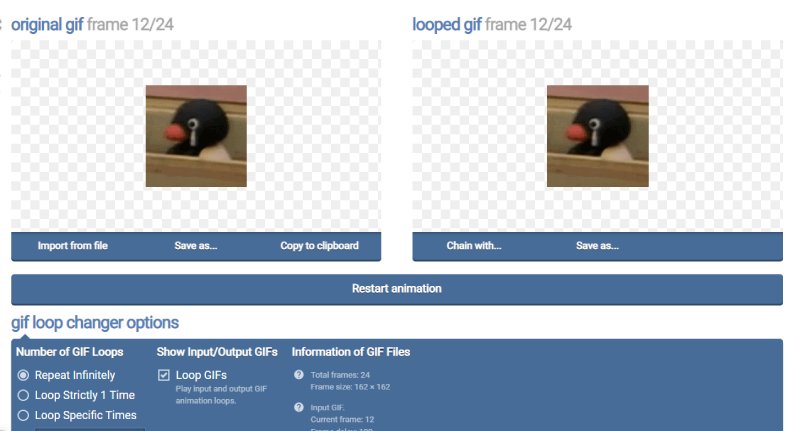
3. VEED.IO – GIF herhalen
VEED.IO is een andere online gratis GIF-looper die geen speciale vaardigheden vereist voor het toepassen van het eindeloze looping-effect voor een GIF. Ondertussen kun je andere functies krijgen, behalve looping. U kunt bijvoorbeeld de GIF bewerken, een deel van de GIF herhalen en maak een GIF voor looping met een video. Hoewel de gratis versie handig is, zal er een zichtbaar watermerk op uw uitvoer-GIF staan. U kunt alleen upgraden naar de premiumversie om deze te verwijderen.
Op de startpagina van VEED.IO klikt u op de VEED-hulpmiddelen menu voor meer bewerkingstools. Zoek de Loop Video-tool en klik Loop GIF vanaf daar.
Klik op de Kies GIF-bestand knop om door te gaan. Klik op de volgende pagina op de bladerknop om uw GIF te importeren.
Klik daarna op het pluspictogram om dezelfde GIF opnieuw naar de tijdlijn te importeren. Op deze manier creëer je een looping-effect.
Klik op de Exporteren knop in de rechterhoek hierboven en kies Exporteren als video. U komt op een nieuwe pagina, klik op de Downloaden knop en kies GIF als uw uitvoerformaat.
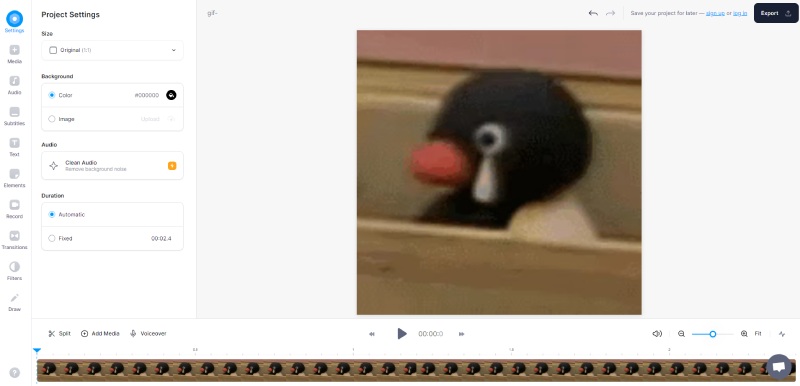
4. 123APPS – Gratis GIF-looper
In tegenstelling tot andere Perfect Loop GIF-makers die het looping-effect zullen helpen toepassen, is de 123APPS tool neemt een ander perspectief door uw GIF in een video te veranderen die u in een lus kunt afspelen. Als je deze fout niet erg vindt, kun je nog steeds andere waardevolle hulpmiddelen vinden, zoals bijsnijden, bijsnijden, enz. Je kunt zelfs versnel GIF terwijl u het GIF-loopeffect toepast.
Zodra u de GIF Looper-tool op de 123APPS-website heeft gevonden, klikt u op de knop Bestand openen om een GIF vanaf uw apparaat te uploaden of klikt u op de pijl-omlaag om te uploaden vanaf een online schijf zoals Google Drive.
Na het succesvol importeren van de GIF, zal deze online GIF Looper automatisch het eindeloze looping-effect toepassen.
Klik op de Redden knop hieronder. U kunt ook op het tandwielpictogram klikken om een uitvoerformaat te kiezen. Maar je kunt de GIF alleen opslaan als een nieuwe video.
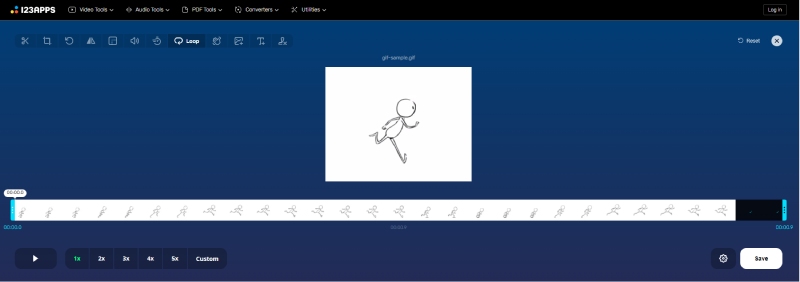
Deel 2: Beste bureaubladhulpmiddelen om GIF te herhalen [Windows/Mac]
Als je offline een oneindige GIF met video's of afbeeldingen wilt maken, is de desktopsoftware inderdaad een goede keuze. Van alle werkbare GIF-loopers op de markt heeft dit bericht de twee beste voor je verzameld met handige en krachtige functies.
1. Photoshoppen
Als de populairste fotobewerkingssoftware onder de meeste beroepen, Photoshoppen kan snel aan al uw GIF-vereisten voldoen en moeiteloos een GIF-loopeffect creëren op zowel Windows als Mac. Hoewel dit een behoorlijk geavanceerde afbeeldingseditor is, kun je nog steeds de basisvaardigheden onder de knie krijgen voor het voor altijd herhalen van GIF's nadat je de gedetailleerde stappen hier hebt geleerd.
Voordat u de GIF-lus maakt, moet u eerst een GIF maken. Importeer dus beeldmateriaal in Photoshop nadat u het programma hebt gestart.
Klik op de Keuze knop naast de tijdlijn. Kiezen Lus-weergave voor uw geïmporteerde video.
Klik vervolgens op de Exporteren knop in het menu Bestand. Kies GIF in de vervolgkeuzelijst Formaat. Scroll naar beneden om te vinden Looping-opties en kies voor altijd.
Klik op de Klaar knop om deze looping GIF eindelijk naar uw computer te exporteren.
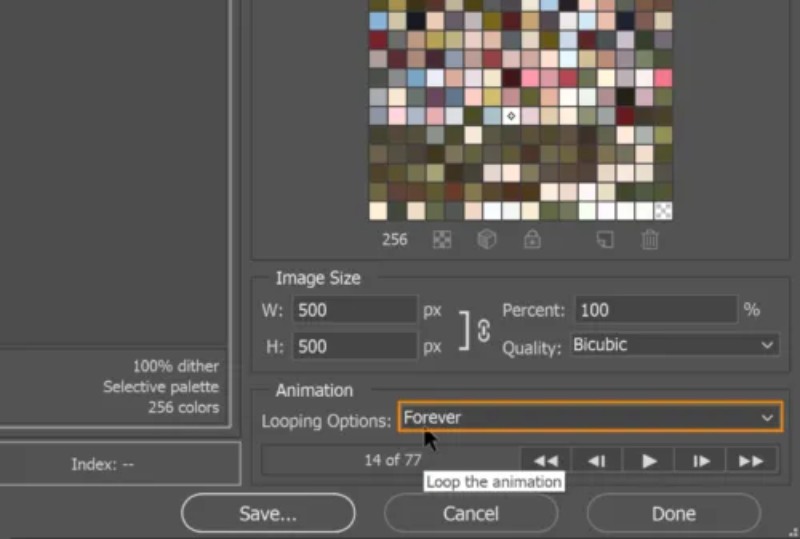
2. ArkThinker Video Converter Ultieme
Voor amateurs die de voorkeur geven aan een veel eenvoudiger proces bij het herhalen van een GIF, is er nog een andere keuze: ArkThinker Video Converter Ultimate. Hoewel dit programma niet veel geavanceerde functies heeft, zoals Photoshoppen, is het nog steeds een uitstekende keuze voor beginners die af en toe GIF-bewerking willen uitvoeren. Je zult snel merken dat het een gebruiksvriendelijk programma is en relatief eenvoudig vergeleken met andere GIF-loopers. Bovendien krijg je met één klik een eindeloos luseffect tijdens het maken van GIF's. Je kunt ze allemaal omzetten in GIF's op Windows/Mac, ongeacht wat je hebt, video's of afbeeldingen.
- Loop een GIF voor altijd door via de optie met één klik.
- Pas de grootte en framesnelheid van de uitvoer-GIF aan.
- Bekijk een voorbeeld van het looping-effect om er zeker van te zijn dat er geen fouten optreden.
- Trim de bronvideo om een gedeeltelijk doorgeluste GIF te krijgen.
Na het downloaden en installeren van de Videoconverter Ultieme op jouw computer. Ga naar de Gereedschapskist op de hoofdinterface voor meer bewerkingstools. Vind de GIF-maker gereedschap en klik erop. Er verschijnt een nieuw venster. Kies de Video naar GIF keuze.

Selecteer een video waarmee je GIF wilt genereren en importeer deze. Daarna wordt je video afgespeeld. U kunt op de klikken Snee knop om de video bij te snijden en de ongewenste delen te verwijderen. Of klik op de Bewerking knop om uw video te polijsten.

Vink het vakje hiernaast aan Loop-animatie om een GIF-loopeffect te krijgen. U kunt op de klikken Voorbeeld knop om te controleren. Klik vervolgens op de Opslaan in vervolgkeuzelijst hieronder om een doelmap te kiezen. Klik daarna op de GIF genereren knop om een looping GIF te krijgen.

Deel 3: Veelgestelde vragen over GIF Loop Change
Waarom loopt mijn GIF niet door?
Dit kan gebeuren vanwege de grote omvang van uw GIF-bestand. Zodra uw GIF de afmeting (1800×1920) overschrijdt, moet u de grootte verkleinen om deze GIF af te spelen of in een lus te plaatsen. Er zijn veel online GIF-compressoren voor je, zoals EZGIF.
Hoe maak je een GIF in After Effects in een lus?
Launch Na effecten op uw computer en importeer het GIF-bestand. Je zult het zien verschijnen in de Project sectie. Sleep het GIF-bestand en zet het neer op de laag. Vervolgens kunt u dit bestand kopiëren en plakken voor meer lussen op de laag. Daarna kunt u op de klikken ramen menukaart, kies Renderwachtrij, en kies Geanimeerde GIF om de geluste GIF als uw uitvoerformaat te exporteren.
Hoe kan ik een GIF op de iPhone herhalen?
U kunt de Shortcut-app gebruiken. Open deze app en zoek GIF-snelkoppelingen in de Galerij scherm. Tik op de snelkoppeling GIF maken. Vervolgens kunt u afbeeldingen of video's van uw iPhone kiezen om eraan toe te voegen. Tik op de knop Opslaan om een GIF te maken en er verschijnt een voorbeeldscherm. Tik vervolgens op de knop Gereed om de looping GIF te bevestigen en op te slaan.
Conclusie
Kortom, om a te herhalen GIF voor altijd met een eindeloos effect is eenvoudig als je eenmaal over het juiste gereedschap beschikt. Wil je veel meer gemak, dan zijn online tools zeker geschikte oplossingen met hoge snelheid. Maar als je meer extra functies wilt, zoals bijsnijden, bijsnijden, filters, enzovoort, zijn de professionele desktopprogramma's beter.
Wat vind je van dit bericht? Klik om dit bericht te beoordelen.
Uitstekend
Beoordeling: 4.9 / 5 (gebaseerd op 314 stemmen)
Vind meer oplossingen
GIF comprimeren – Verklein de GIF-grootte op pc/Mac, iPhone, Android Ezgif Formaat wijzigen - Ezgif-video bijsnijden en beste Ezgif-alternatief Top 8 videobewerkingssoftware voor Windows 11/10/8/7 Top 8 betaalde en gratis videobewerkingssoftware voor Mac-computers Gratis videobewerkingssoftware – 7 beste gratis video-editor-apps Adobe Premiere Video bijsnijden – Video bijsnijden in PremiereRelatieve artikelen
- Bewerk video
- Hoe u een reactievideo maakt voor alle makers van inhoud
- Betrouwbare GIF-filtertoepassing om uw GIF te verbeteren
- Uitstekende videofilter-app voor desktop, iPhone en Android
- Top 5 video- en fotocollagetoepassingen voor beginners
- Maak een videocollage voor Instagram [mobiel en desktop]
- Herziening van de beste software voor het bewerken van muziektags Mp3tag
- Hoe u 2 video's naast elkaar op een computer en smartphone kunt plaatsen
- Top 6 video-editors met gesplitst scherm op Windows en Mac
- Hoe u meerdere video's op één scherm kunt plaatsen met 3 methoden
- Leer hoe u een gesplitst scherm maakt in Adobe Premiere Pro



