Android Audio opnemen: verschillende ingebouwde functies om audio op te nemen
Wil je je stem opnemen terwijl je zingt? Of naar je stem luisteren terwijl je je zin uitspreekt in je rollenspel? U kunt ook uw audio opnemen terwijl u oefent wat u zegt tijdens de verslaglegging, zowel op school als op het werk. Dat is allemaal mogelijk met behulp van een audio-opnametool. Het mooie van vandaag is dat onze mobiele apparaten ingebouwde toepassingen voor audio-opname hebben, en Android is daarop geen uitzondering. Daarom hoeft u geen opnametool te downloaden om uw audio op te nemen. Dit bericht zal verschillende manieren bieden Hoe audio op te nemen op Android. Het zal verschillende Android-telefoons presenteren met een ingebouwde tool voor audio-opname. Om ze te leren kennen, lees meer en ga verder met de volgende delen.

- GIDSENLIJST
- Deel 1. Audio opnemen op Android
- Deel 2. Beste telefoonrecorder om geluid met hoge kwaliteit vast te leggen
- Deel 3. Veelgestelde vragen over Android Voice Recorder
Deel 1. Audio opnemen op Android
Er komt een periode waarin u audio moet opnemen op uw Android-apparaat, of u nu student of werknemer bent. Er zijn gevallen waarin u uw toespraak of verslag moet oefenen door uw audio op te nemen en er vervolgens naar te luisteren. U kunt uw presentatie beluisteren voordat u deze aan anderen presenteert. In dit deel leer je hoe je audio op Android kunt opnemen met de ingebouwde recorder. Om ze te leren kennen, gaat u naar de volgende informatie.
1. Samsung
Ga naar de Voice Recorder-applicatie op uw telefoon.
Onderaan uw scherm ziet u een afgeronde rode knop, die de opname aangeeft. Raak dat afgerond rood knop om het opnameproces te starten.
Als u uw opname wilt pauzeren, klikt u op de Pauze knop linksonder op uw scherm. Als u klaar bent met het opnemen van uw audio en het opnameproces wilt stoppen, klikt u op de knop Vierkant-wit knop. Het wordt in de rechterbenedenhoek van uw scherm geplaatst.
Voer daarna de bestandsnaam van uw voorkeur in uw uitvoer in voordat u deze opslaat, en deze wordt opgeslagen als een M4A-bestand. Bovendien kunt u uw opgenomen audio vinden in Mijn bestanden onder het gedeelte Audio.
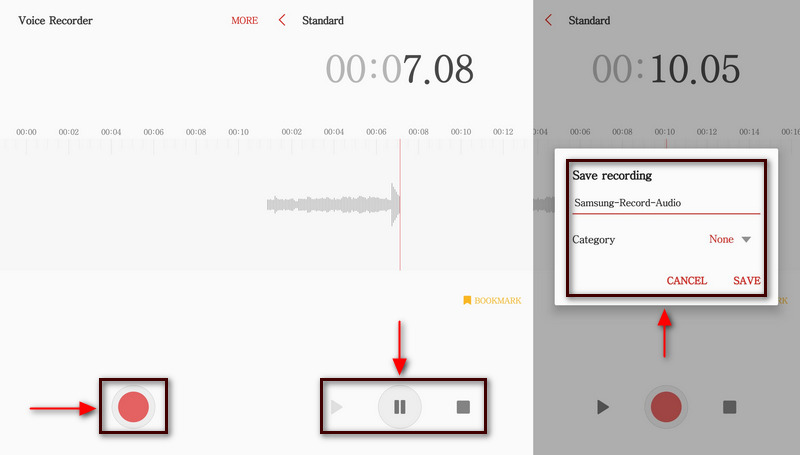
2. Pixel
Open de Recorder-app op uw Pixel-telefoon.
Klik op uw scherm op de Rood afgerond knop om te beginnen met het opnemen van uw audio. Tijdens het opnemen ziet u een tekst met de tekst Opname bezig in uw notificatiebalk.
Als u het opnameproces wilt stoppen, klikt u op de Rond rood knop die een pauze vertegenwoordigt. Als u de opname opnieuw wilt voortzetten, klikt u op de knop Cv knop. Daarnaast kunt u ook op klikken Verwijderen als u de opname opnieuw wilt uitvoeren.
Klik op de Redden knop als u klaar bent met het opnemen van uw audio en al hebt gezegd wat u wilt zeggen. Selecteer bovendien om de opname een naam te geven Titel toevoegenen het systeem zal trefwoorden voor uw bestandsnaam voorstellen. U kunt ook de gewenste locatie op uw telefoon kiezen, waar u uw opgenomen audio wilt opslaan.
3. OnePlus
Vanaf uw startscherm klikt u op de Recorder-applicatie om aan de slag te gaan.
Je zult de zien Microfoon pictogram uit het onderste deel van uw scherm. Druk op dat pictogram en het opnameproces begint. Wanneer u klaar bent met het opnemen van uw audio, drukt u in de rechter benedenhoek op de knop Stop icoon.
Er verschijnt een dialoogvenster op uw scherm, waarin u uw bestandsnaam invoert. Druk daarna op de Redden knop om uw opgenomen audio in uw bestandsmap op te slaan.
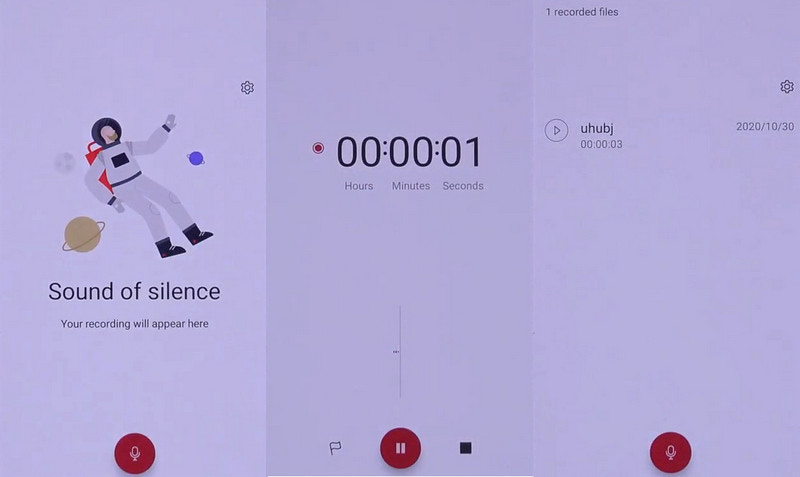
4. Huawei
Zoek uw Recorder-applicatie op uw Huawei-telefoon.
Klik in het onderste gedeelte van uw scherm op de Ronde witte cirkel knop om te beginnen met het opnemen van uw audio.
Tijdens het opnemen kunt u op de knop klikken Label -knop om geluid in muziek of andere audiostreams in te voeren. Klik ook op de Pauze knop als u even wilt stoppen. Als u klaar bent, klikt u op de Afgeronde witte cirkel knop om de opname te stoppen.
Daarna wordt uw opgenomen audio op uw scherm weergegeven, waar u deze kunt afspelen en beluisteren.
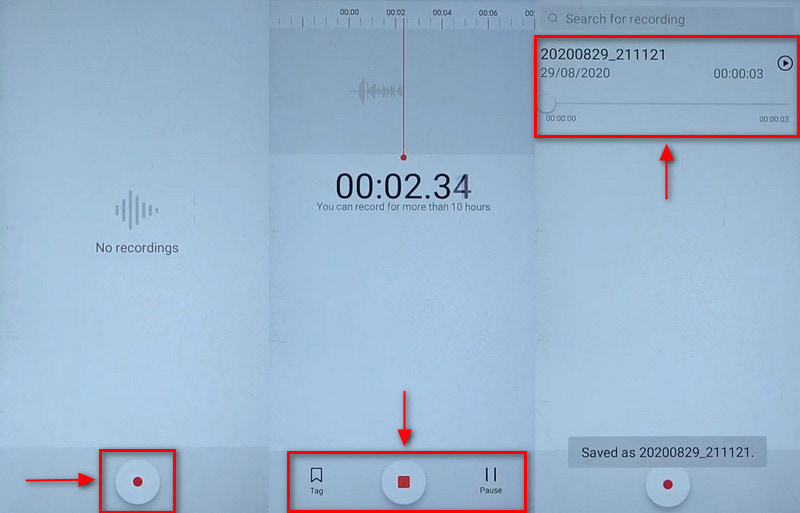
5. Tegen
Kijk op uw Oppo-telefoon naar de Recorder-applicatie en klik erop.
Klik op de Rond-rood knop en begin met het opnemen van uw audio.
Als u even wilt pauzeren, klikt u op de Pauze knop middenonder in uw scherm. Als u klaar bent met het opnemen van uw audio, klikt u op de (✔) om het te stoppen. Voer daarna uw bestandsnaam in en sla deze op.
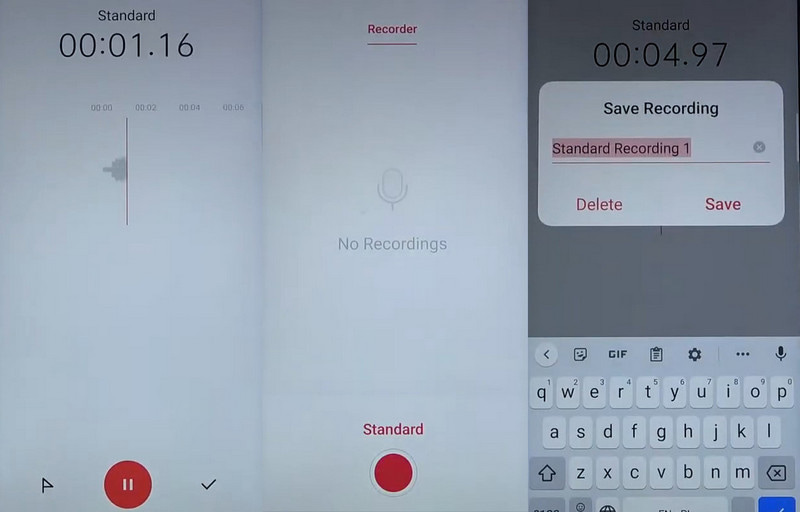
Deel 2. Beste telefoonrecorder om geluid met hoge kwaliteit vast te leggen
Als u op zoek bent naar een programma dat uw telefoon kan opnemen, kunt u erop rekenen ArkThinker-schermrecorder. Dit programma heeft een eenvoudige interface, waar u gemakkelijk doorheen kunt navigeren en het onder de knie kunt krijgen. Het is gemakkelijk te gebruiken als u een beginner bent, omdat het garandeert dat u uw doel binnen enkele minuten bereikt. Dit programma heeft een ingebouwde functie om uw schermactiviteiten en audio op te nemen, of u nu een iOS- of Android-gebruiker bent. Om met succes het geluid en het scherm van uw telefoon op te nemen, moet u een applicatie naar uw telefoon downloaden. Om dat te weten te komen en het proces te starten, gaat u naar de volgende gids.
Download en installeer ArkThinker Schermrecorder
Om volledige toegang te krijgen, downloadt en installeert u het programma op uw desktopcomputer. Na het installatieproces gaat u verder met het openen van het programma.
Telefoonrecorder openen
Zoek in de hoofdinterface van het programma het Telefoon in de doos, waar Window en Webcam zich ook bevinden. Vervolgens wordt u op uw scherm gevraagd uw apparaattype te selecteren en op te klikken Android-recorder knop. Er wordt u gevraagd om de Fonelab Mirror-applicatie op uw telefoon te downloaden. Houd er rekening mee dat uw Android-telefoon en desktopcomputer op hetzelfde WLAN moeten zijn aangesloten. Open daarna uw Android-telefoon en selecteer een manier om het scherm te casten. U kunt op het pictogram Detecteren tikken, de pincode invoeren of de QR-code scannen. Daarna wordt uw telefoonscherm gespiegeld naar uw desktopcomputer.
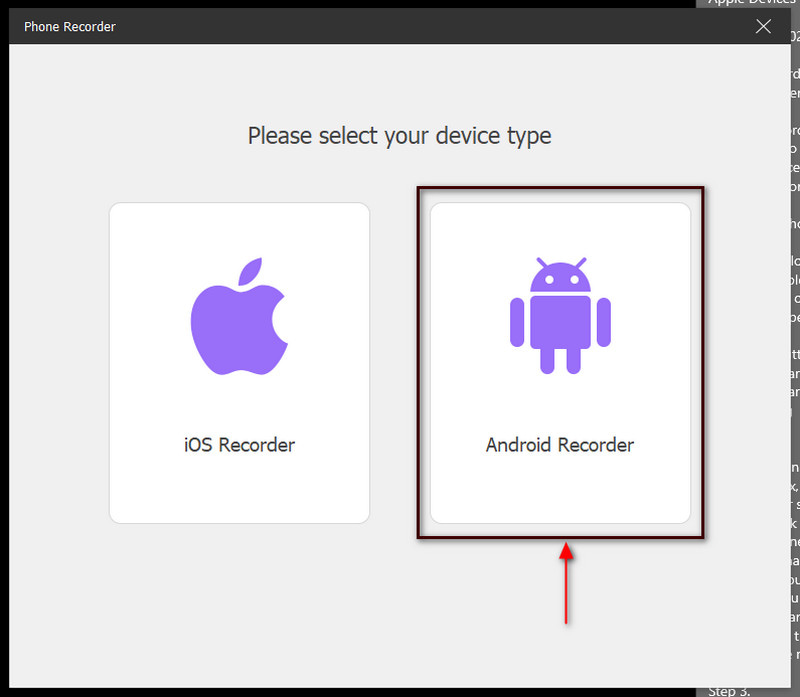
Audio-opname starten
Klik onder het voorbeeldvenster op de Inhoud opnemen. Van daaruit schakelt u het vinkje uit Scherm, vink het vakje naast de knop Luidspreker aan en selecteer Telefoon microfoon. Als je klaar bent, druk je op de Dossier knop om het opnameproces te starten.
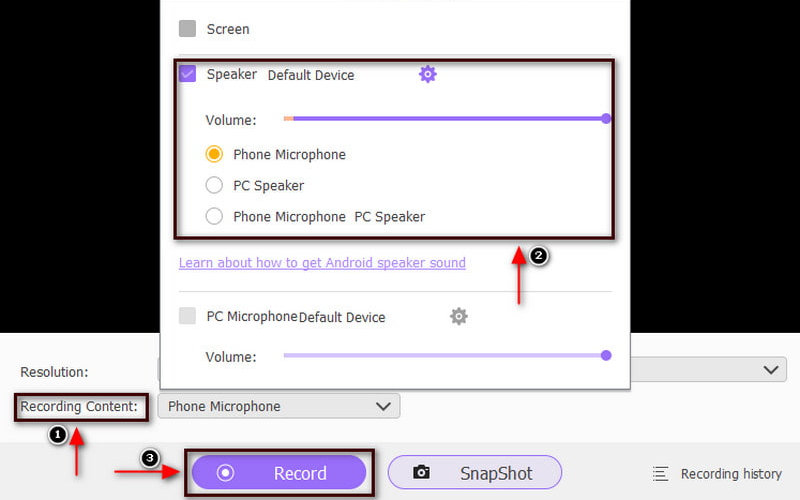
Opgenomen audio opslaan
Klik op de Pauze als u even wilt pauzeren en klik op de knop Cv knop als u opnieuw wilt doorgaan. Wanneer u klaar bent met het opnemen van uw audio, gaat u verder met de Stop knop. Daarna kunt u naar uw opgenomen audio luisteren en op drukken Klaar knop om het op te slaan.
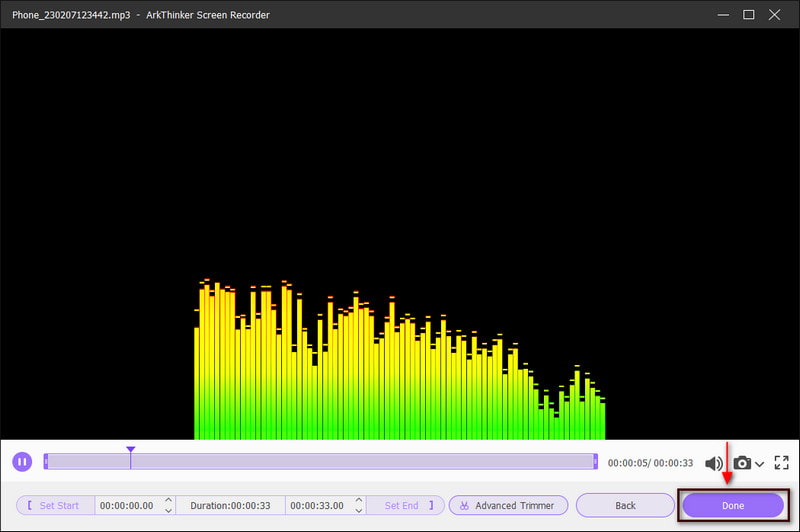
Vind meer oplossingen
4 eenvoudige methoden om audiobestanden op Windows en Mac te bewerken Audiosnijders: offline en online tools om audiobestanden te knippenDeel 3. Veelgestelde vragen over Audio Voice Recorder
Wat is de beste manier om audio op te nemen op Android?
Uw Android-apparaat heeft een ingebouwde voicerecorder-applicatie. Als u het wilt gebruiken, zoekt u naar Geluidsrecorder in de lijst van uw applicatie. Maar als u een oudere versie van Android gebruikt, veegt u omhoog over het startscherm van uw telefoon. De ingebouwde toepassing Geluidsrecorder kan uw audio opnemen en audiobestanden afspelen.
Hoe lang kan een Android-voicerecorder opnemen?
Uw Android-apparaat kan maximaal 18 uur opnemen op één opname. Het kan uw audio opnemen, zelfs als uw telefoon is vergrendeld of in de slaapstand staat. Tijdens het opnemen ziet u ook de momenteel opgenomen tekst in uw meldingsgedeelte.
Hoe lang kan Samsung een stemopname maken?
Een Android-voicerecorder kan opnemen zolang het apparaat stroom en ruimte heeft. 100-700 MB voor een MP3 bij 256 kpbs, en Mono bij 48 is ongeveer 4-5 gig per uur aan muziek in een 24-bits WAV-bestand. Het is belangrijk om het bestand, het audiotype en de datasnelheden te controleren.
Conclusie
Tegenwoordig hebben veel opkomende mobiele telefoons ingebouwde hulpmiddelen voor audio-opname. Hierdoor kunt u tijd besparen bij het zoeken naar een andere applicatie. Uw werk wordt toegankelijker omdat u uw audio rechtstreeks op uw mobiele apparaat opneemt. Via dit bericht leer je dat audio opnemen op Android, omdat er ook verschillende Android-apparaten met stappen worden vermeld. Daarnaast kunt u ArkThinker Screen Recorder ook gebruiken om uw audio op te nemen met uitvoer van hoge kwaliteit.
Wat vind je van dit bericht? Klik om dit bericht te beoordelen.
Uitstekend
Beoordeling: 4.9 / 5 (gebaseerd op 511 stemmen)
Relatieve artikelen
- Geluid opnemen
- Zang opnemen in Ableton Live: stap voor stap
- Beste MP3-recorder om computergeluid en microfoon op te nemen
- Hoe u audio in een video op verschillende apparaten vervangt 2022
- Audio knippen in Audacity, WMP, iMovie, Online, Trimmer
- De 4 eenvoudigste manieren om het audiovolume op pc en Mac te wijzigen en te bewerken
- 4 eenvoudige methoden om audiobestanden op Windows en Mac te bewerken
- Audiobestanden comprimeren zonder de geluidskwaliteit te verliezen
- Hoe u 2 of meer audiobestanden op verschillende apparaten kunt combineren
- 5 beste muziektag-editors voor iPhone, Android, pc en Mac
- Voeg albumhoezen toe aan MP3 op Windows, Mac, iPhone en Android



