6 Beste Recorders voor Lezingen met Hoge Kwaliteit in 2023
Voor de meeste leraren en professoren zou het hebben van vooraf opgenomen videocolleges een grote hulp zijn voor online en open-source cursussen. Het is echter niet eenvoudig om een geschikte videorecorder met betrouwbare output te vinden. In dit geval hebben we veel producten beoordeeld en de zes beste opties als uw keuze geselecteerd lezing recorder. Door dit artikel te volgen, kunt u een ideale krijgen.
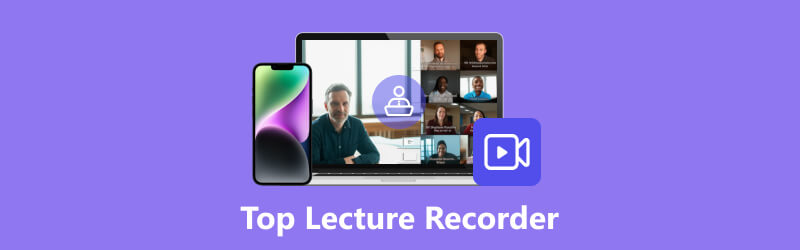
- GIDSENLIJST
- Deel 1. 3 Beste lezingrecorders voor computers (Mac en Windows)
- Deel 2. Top 3 lezingenopname-apps voor iPhone en Android
- Deel 3. Bonus: een videolezing opnemen op de laptop
- Deel 4. Veelgestelde vragen over collegerecorders
Deel 1. 3 Beste lezingrecorders voor computers (Mac en Windows)
1. ArkThinker schermrecorder
Besturingssysteem: Windows, Mac
De beste keuze die wij u aanbevelen is ArkThinker-schermrecorder. U kunt films, online vergaderingen, tutorials en andere belangrijke momenten opnemen op uw bureaublad. In plaats van u zorgen te maken over de uitvoerkwaliteit en aangepaste instellingen, krijgt u hier gegarandeerd de volledige rechten om aanpassingen aan te brengen en een voorbeeld van het effect te bekijken telkens wanneer u de opname voltooit.
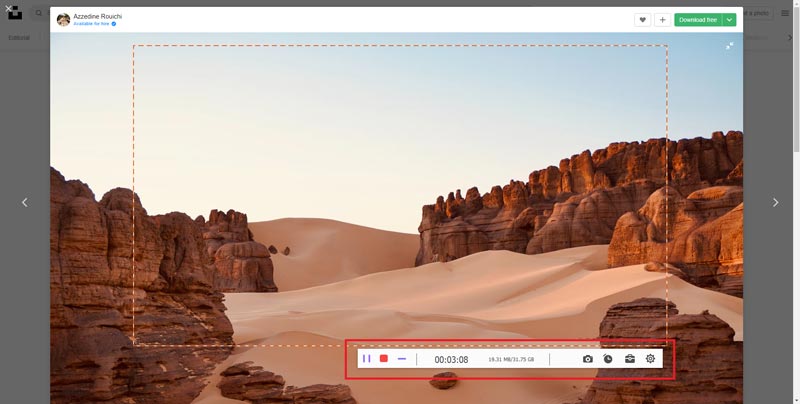
Belangrijkste kenmerken:
◆ Een multifunctioneel platform om uw collegevideo's op te nemen en te bewerken.
◆ Onafhankelijke secties om verschillende activiteiten op te nemen, zoals video's, audio, webcams, telefoons, enz.
◆ Een gebruiksvriendelijke interface om eenvoudig activiteiten op het scherm vast te leggen.
- Compatibel met zowel iOS- als Android-apparaten om zo goed mogelijk aan uw behoeften te voldoen.
- Ondersteun selectieve formaten voor uw opnamen met HD-kwaliteit.
- Stel gebruikers in staat de instellingen en voorkeuren aan te passen.
- Er is geen watermerk verbonden aan alle video's, zelfs niet tijdens de gratis proefperiode.
- Het kan enige tijd duren om uw bestand op te slaan voor een lange collegevideo.
2. Movavi-schermrecorder
Besturingssysteem: Windows, Mac
Movavi Screen Recorder is ook een goede keuze om uw videocollege vast te leggen. Het biedt veel bewerkingstools om u te helpen bij het vastleggen van verschillende vensters en functioneert goed met een duidelijke interface. Je kunt ook een screenshot maken waar en wanneer je maar wilt. Hiermee kunt u gemakkelijk schermopname op Mac.
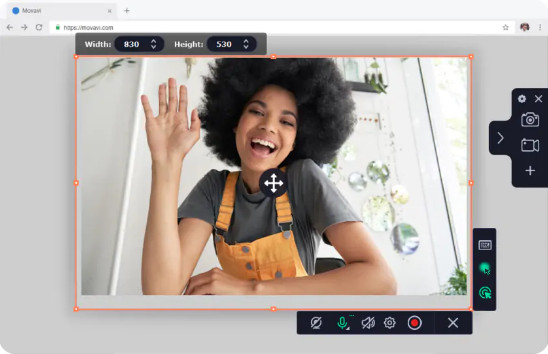
Belangrijkste kenmerken:
◆ Bied toegang om zowel audio als video's op te nemen.
◆ Geen technische verzoeken en problemen voor gebruikers om aan de slag te gaan.
◆ Beperkte functies en opnametijd voordat u upgradet naar de pro-versie.
- Bied geweldige hulpmiddelen tijdens het opnameproces voor persoonlijke instellingen.
- Ondersteun populaire videoformaten die bij verschillende platforms passen.
- U kunt muiseffecten toevoegen voor een creatieve video op basis van uw behoeften.
- De abonnementskosten zijn relatief hoog om de pro-versie te krijgen.
- Er is een watermerk in de gratis versie.
3. Camtasia
Besturingssysteem: Mac, Windows
Dit is bij veel gelegenheden zowel een video-editor als een recorder voor professionele video's. U kunt de krachtige tools binnenin verkennen en uw presentatie, lezing en tutorial eenvoudiger en begrijpelijker maken. Er zijn krachtige bewerkingstools om effecten, overgangen, achtergrondmuziek en meer toe te voegen dan je had verwacht.
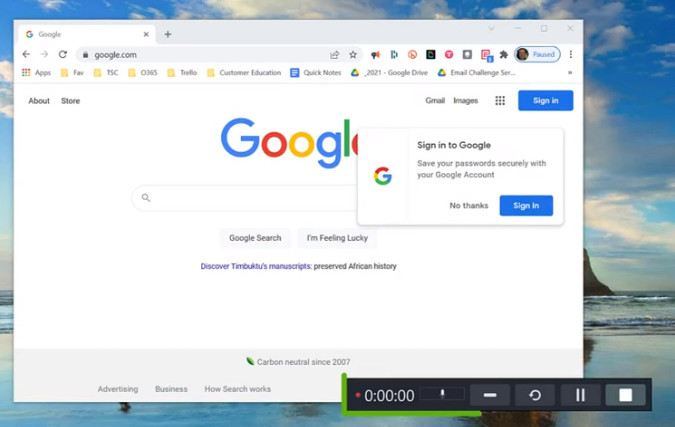
Belangrijkste kenmerken:
◆ Een hoge snelheid voor het invoeren, opnemen en exporteren van uw video.
◆ Overvloedig materiaal om uw video's binnen deze software te bewerken en te verbeteren.
◆ Zorg voor meer dynamische achtergronden, filters, cursoreffecten en meer in de nieuwste versie.
- Compatibel met populaire video- en audioformaten op uw desktop.
- Functie als multitasker, van video-opname tot montage met praktische hulpmiddelen.
- Produceer voor de meeste gebruikers HD-video's zonder kwaliteitsverlies.
- Je kunt de video niet alleen met beperkte hulpmiddelen bewerken nadat je de opname hebt voltooid.
- Er is geen bewerkingstool om ongewenste audiotracks te verwijderen.
Deel 2. Top 3 lezingenopname-apps voor iPhone en Android
1. Neem het op!
Ondersteund apparaat: iPhone
Neem het op! is een van de beste videorecorders voor iOS-gebruikers. De intuïtieve interface maakt de hele opname leuk en gemakkelijk. U kunt de videolezing delen met andere apps zodra u klaar bent en videoreacties toevoegen voor meer details om de inhoud op dit platform te verrijken.
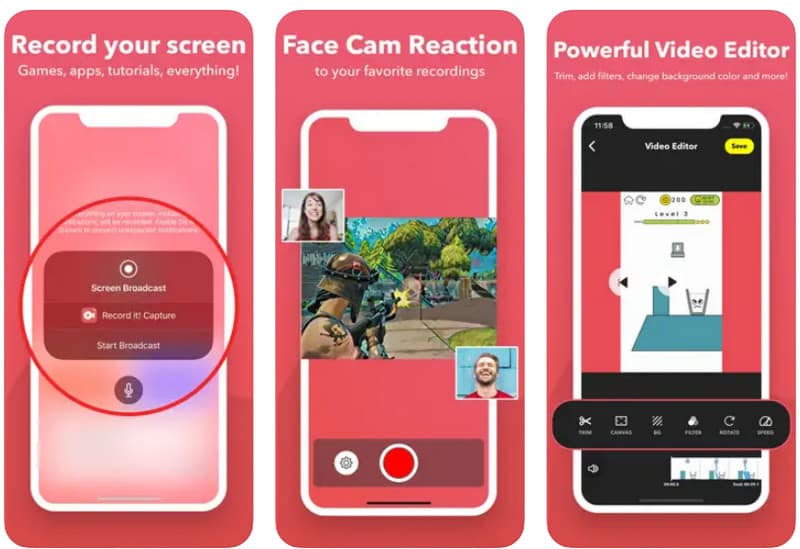
- Ondersteun snelle opname met één tik om te beginnen.
- U kunt de instellingen voor de reactievorm, positie en grootte aanpassen.
- Ondersteuning van video-opname en bewerking tegelijkertijd.
- Alleen compatibel met iPhones met iOS 13 en hogere versies,
- Engels is de enige ondersteunde gebruikstaal.
- Soms synchroniseert de stem niet met de bewegingen.
2. AZ-schermrecorder
Ondersteund apparaat: Android
Deze app wordt ook vaak gekozen door mensen die op zoek zijn naar inspirerende en vermakelijke video's. Met alle standaard opnamefuncties als basis kan het ook worden beschouwd als een livestreamhulpmiddel om uw lezing via het telefoonscherm uit te zenden en kunt u in realtime met uw publiek communiceren. En met de bewerkingsfuncties kunt u bijsnijden, samenvoegen, roteren, ondertitels toevoegen aan een video, enz., afhankelijk van uw behoeften.
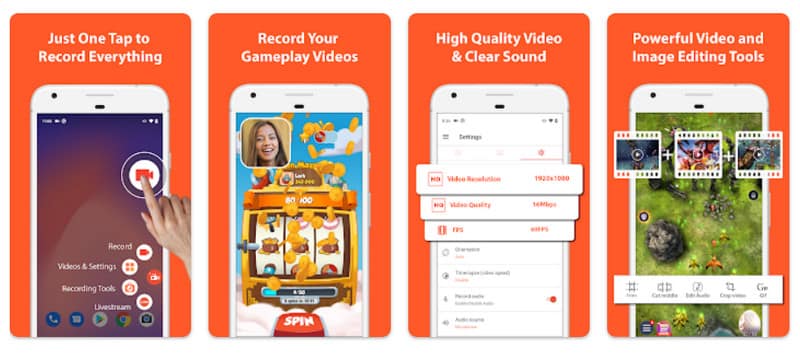
- Bied meerdere functies voor schermopname en bewerking.
- Er is geen tijdslimiet voor opnemen op uw telefoon.
- Watermerkvrij en gemakkelijk te gebruiken.
- Er volgt een betaald abonnement om de volledige functies van deze app te ontgrendelen.
- Bij de standaardopname wordt automatisch de externe audio vastgelegd.
- De audiokwaliteit is mogelijk niet goed in de opgenomen video.
3. Aanbeveling
Ondersteund apparaat: Android
Je wilt Rec niet missen. om te genieten van de ongebonden functies die aan uw behoeften voldoen. U bent niet gebonden aan het bureaublad, maar moet de krachtige instellingen voor videoformaat, bitrate, duur, audio en bestandsnaam verkennen voordat u begint met opnemen. U kunt hier de presets zoals standaard, demo en meer wijzigen.
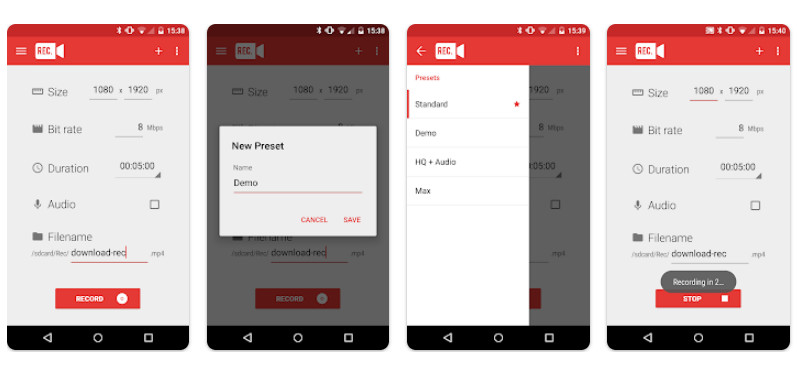
- Een aftelfunctie van de timing voor gebruikers om de installatie gereed te maken.
- Een eenvoudige en intuïtieve gebruikersinterface om uw telefoon op te nemen.
- Geen verzoek om root-toegang om uw lezing in de video op te nemen.
- Voor volledige toegang tot alle opnamefuncties moet u betalen.
- De opgenomen bestanden worden mogelijk niet ondersteund en gedetecteerd door video-editors.
- Er kunnen fouten in de timer voorkomen die u helpen de opname te tellen.
Deel 3. Bonus: een videolezing opnemen op de laptop
Nadat je alle functies en hoogtepunten van de verschillende collegerecorders op de markt hebt doorgenomen, weet je misschien al wat de beste manier is om colleges voor studenten op te nemen. Wat daarna komt, is hoe je video-opname onder de knie kunt krijgen. Hier laten we u stap voor stap zien hoe u een videocollege kunt opnemen ArkThinker-schermrecorder.
Download en installeer de software op uw computer. Om een videocollege op te nemen, moet u naar binnen gaan Video Recorder en maak je klaar.
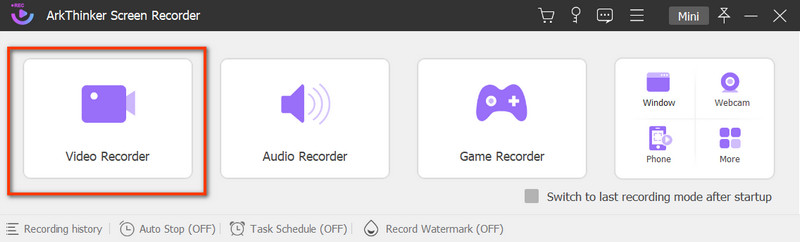
In het volgende venster kunt u het aangepaste venster voor weergave wijzigen en de Systeemgeluid. Als u wilt dat uzelf en externe audio in de opname worden vastgelegd, kunt u de optie inschakelen Webcam En Microfoon ook.
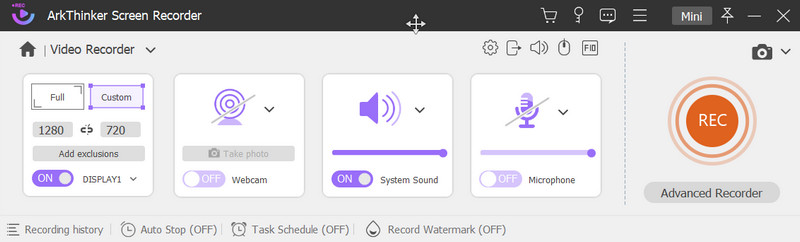
Klik op de REC knop om de opname te starten. Als u wilt stoppen, klikt u op de Stop pictogram, en u springt naar een nieuw venster. Hier kunt u een voorbeeld van het effect bekijken en uw video bijsnijden. Bereik De Klaar knop om uw werken op te slaan.
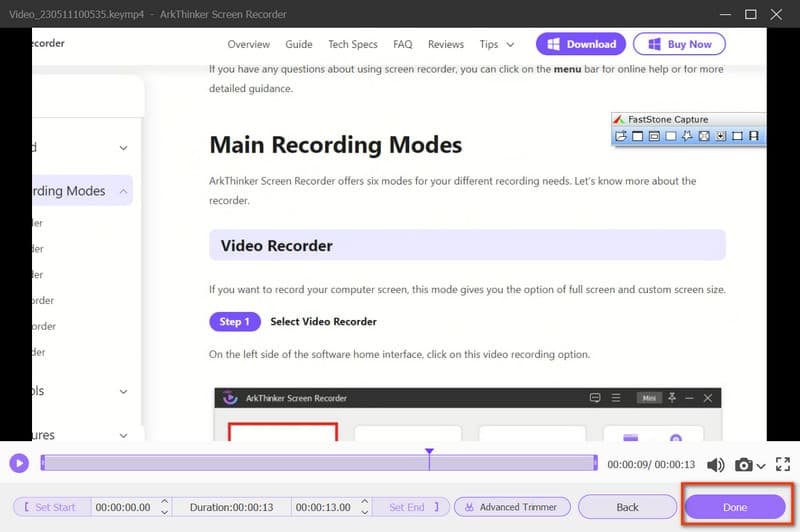
Daarna kunt u de hele opnamegeschiedenis bekijken en ervoor kiezen om de video af te spelen of te verwijderen, mappen te openen of meer bewerkingstools te gebruiken, afhankelijk van uw behoeften.
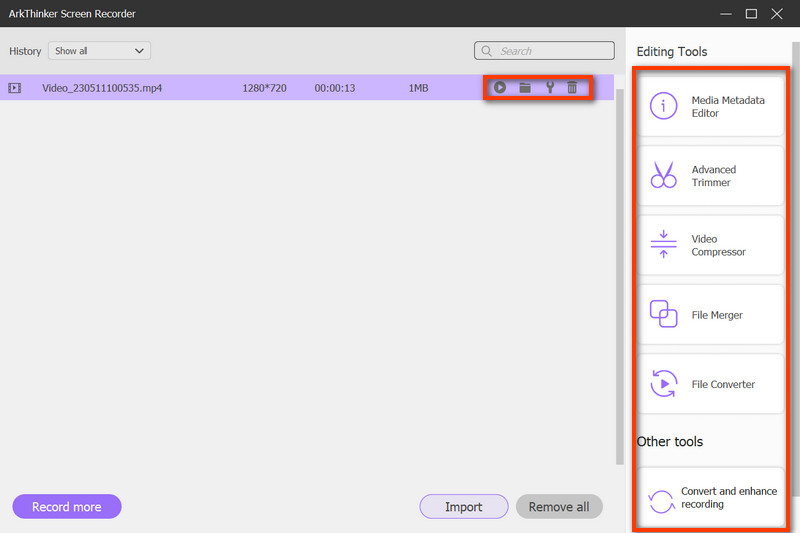
Deel 4. Veelgestelde vragen over het opnemen van colleges
Hoe lezingen in de klas opnemen?
Eerst moet u uw lezing, plannen en slides gereed hebben. Installeer vervolgens de collegerecorders zoals ArkThinker-schermrecorder en pas de instellingen voor opname aan. Als u klaar bent, kunt u het effect controleren en verder bewerken op basis van uw behoeften.
Hoe kun je gratis videocolleges opnemen op de laptop?
U kunt de videocolleges vastleggen met online tools, zoals ArkThinker Gratis schermrecorder, gratis. Het kan u helpen video's en audio van hoge kwaliteit op te nemen.
Hoe neem je een lezing op Zoom op?
Nadat u Zoom hebt gestart, kunt u deelnemen aan een vergadering of er een starten als gastheer. Klik op de Dossier icoon. En de aanwezigen en de gastheer zullen de opname-indicator zien zodra u het proces start. Vervolgens kunt u op de klikken Pauze En Stop met opnemen pictogram wanneer u maar wilt.
Conclusie
Dit is een gedetailleerd recensie over collegerecorders voor uw referentie. Als u dit bericht nuttig vindt, aarzel dan niet om het te delen met uw collega's, vrienden of familie. En bij vragen staan wij altijd klaar om u te antwoorden.
Wat vind je van dit bericht? Klik om dit bericht te beoordelen.
Uitstekend
Beoordeling: 4.9 / 5 (gebaseerd op 368 stemmen)
Vind meer oplossingen
Beste gamerecorder om gameplay vast te leggen [Betrouwbare tools + recensies] Toonaangevende GIF-recorder voor het vastleggen van geanimeerde GIF's [gedetailleerde beoordelingen] Top 14 software en hardware voor audio-opname die u niet mag missen Hulpmiddelen voor microfoonrecorder: neem uw stem op via de microfoon 5 beste bandrecorders om heldere stem vast te leggen Beste schermrecorders voor Windows, Mac, iPhone en AndroidRelatieve artikelen
- Geluid opnemen
- Hoe u een livegesprek of telefoongesprek op de iPhone kunt opnemen
- 5 beste bandrecorders om heldere stem vast te leggen
- Voordelige stappen Hoe u een podcast kunt opnemen [Walkthrough Guide]
- Top 14 software en hardware voor audio-opname die u niet mag missen
- Hulpmiddelen voor microfoonrecorder: neem uw stem op via de microfoon
- Voordelige stappen Hoe u een podcast kunt opnemen [Walkthrough Guide]
- Top 14 software en hardware voor audio-opname die u niet mag missen
- Hulpmiddelen voor microfoonrecorder: neem uw stem op via de microfoon
- Google Recorder: een exclusieve Pixel-applicatie om audio op te nemen
- Ongeëvenaard proces voor het opnemen van audio op Android-apparaten



