Tutorial - Hoe u een afbeelding kunt vergroten in Adobe Illustrator met minimaal kwaliteitsverlies
Heeft u ooit uw foto's groot willen maken of de grootte van uw afbeelding soepel willen vergroten? Dat is waar het vergroten van afbeeldingen plaatsvindt, maar hoe doe je dat als je geen ideeën hebt? We zijn op zoek naar de beste applicatie om deze vragen te beantwoorden, en de beste oplossing is Adobe Illustrator. Illustrator vergroot afbeeldingen zonder hun kwaliteit en scherpte te verliezen, waardoor u verbeterde beelden krijgt. Tijdens deze reis zullen we het gemakkelijk houden. Of je nu een fotograaf of een beginner bent, doe met ons mee terwijl we de essentie van het vergroten van afbeeldingen analyseren en de manieren waarop je ze kunt gebruiken. Bereid je voor om je beelden groter, fijner en klaar om de aandacht te trekken te maken!
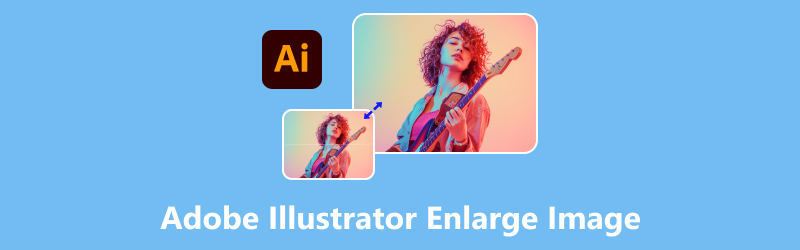
- GIDSENLIJST
- Deel 1. Hoe u een afbeelding kunt vergroten in Adobe Illustrator
- Deel 2. Een alternatieve manier om afbeeldingen gratis online te vergroten
- Deel 3. Veelgestelde vragen over het vergroten van afbeeldingen met Adobe Illustrator
Deel 1. Hoe u een afbeelding kunt vergroten in Adobe Illustrator
Grootte en kwaliteit zijn belangrijk als het gaat om het maken van uw foto's, toch? Heeft u zich ooit afgevraagd hoe u het formaat van uw afbeelding kunt wijzigen zonder tijd en moeite te besteden? Geen zorgen, want dit zal je enorm helpen bij het spectaculair maken van je foto's. Adobe Illustrator is een krachtig hulpmiddel ontworpen door Adobe Inc. voor ontwerpers die werk en gebruik bieden voor hun illustraties of eenvoudigweg pictogrammen. Adobe Illustrator vergroot de afbeelding en verbetert uw creatieve vaardigheden zonder de kwaliteit van de afbeelding te verliezen. De functies omvatten nauwkeurige padbewerking, zoals het maken van pictogrammen, logo's en illustraties, en brede stijltools die aan zowel beginners als ervaren ontwerpers worden gegeven. U kunt ook vergrote afbeeldingen met precisie vervormen en transformeren, waardoor u creatieve controle krijgt over de vorm en het perspectief, terwijl de beeldkwaliteit behouden blijft.
- Veelzijdigheid in te gebruiken tools
- Perfecte compatibiliteit met Photoshop
- Responsieve gebruikersinterface voor geavanceerde details
- Ondersteuning van een breed scala aan bestandsformaten
- De steile leercurve voor beginners
- Grotere bestandsgrootte, waardoor u langer kunt opslaan
Dus als u er klaar voor bent om er meer over te leren, bent u dan klaar om de verschillende manieren te verkennen waarop u het formaat van uw afbeeldingen kunt wijzigen? Besteed aandacht aan deze stappen en methoden voor het vergroten van de afbeelding in Illustrator.
Methode 1. Het grenskader gebruiken
Klik op het object waarvan u het formaat wilt wijzigen. Een selectiekader met handvatten omringt het object.

Zorg ervoor dat het selectiekader actief is. Als het verborgen is, kunt u naar de menubalk Weergave gaan en zoeken naar het Begrenzingsvak tonen of druk gewoon op Shift + Ctrl + B voor de snelkoppeling.
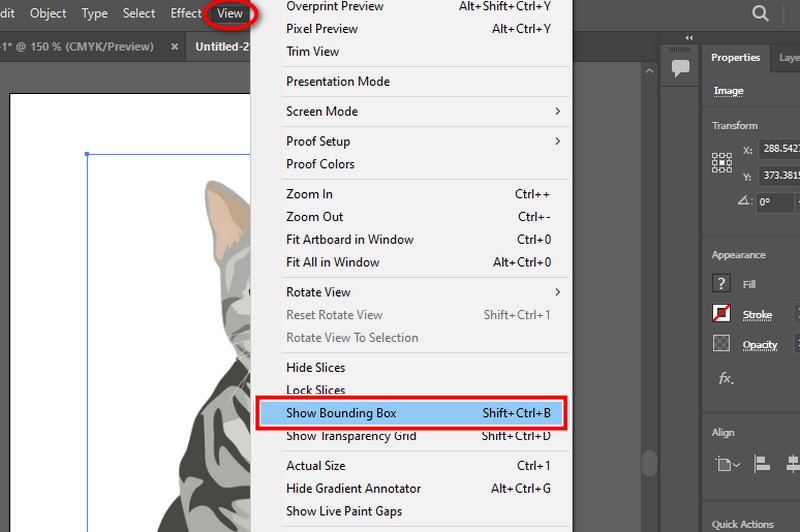
Pas het formaat proportioneel of niet-proportioneel aan en pas de wijzigingen toe. Om de proporties van het object te behouden, klikt en sleept u een van de hoekgrepen aan de zijkant terwijl u de Shift-toets ingedrukt houdt. Om het formaat te wijzigen zonder de verhoudingen te behouden, klikt en trekt u aan een van de zijhandgrepen zonder de Shift-toetsen ingedrukt te houden. Als u klaar bent, kunt u de wijzigingen proberen.
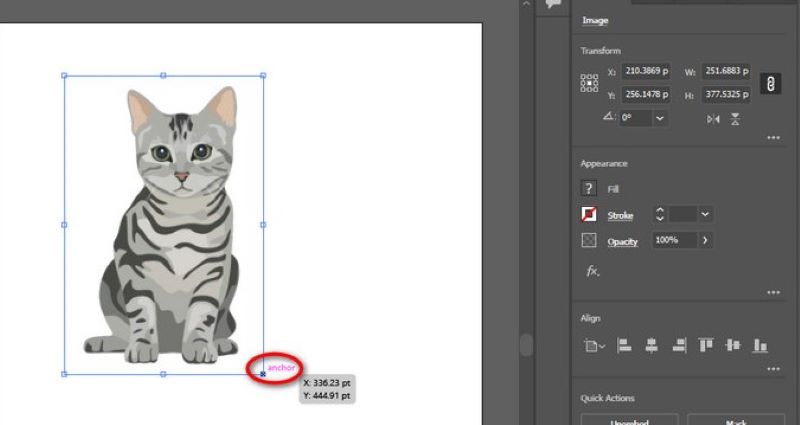
Methode 2. Het tekengebiedgereedschap gebruiken
Nadat u het object hebt geselecteerd, kunt u de werkbalk controleren en het tekengebied gereedschap door op te drukken Verschuiving + O
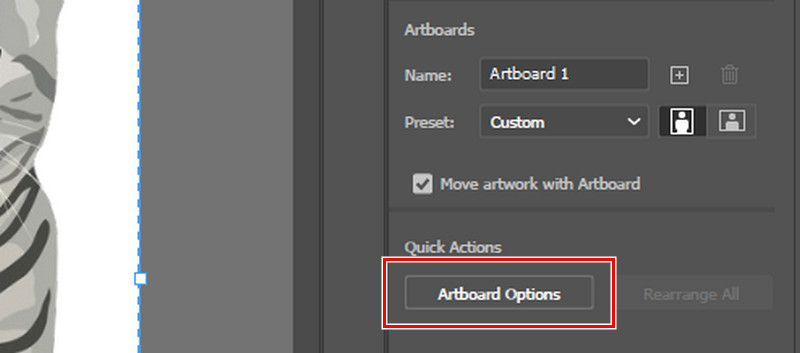
Klik op het tekengebied met de afbeelding. Ook ziet u hier de vooraf ingestelde formaten, kunt u formaten selecteren en zijn er papier- en schermformaten.
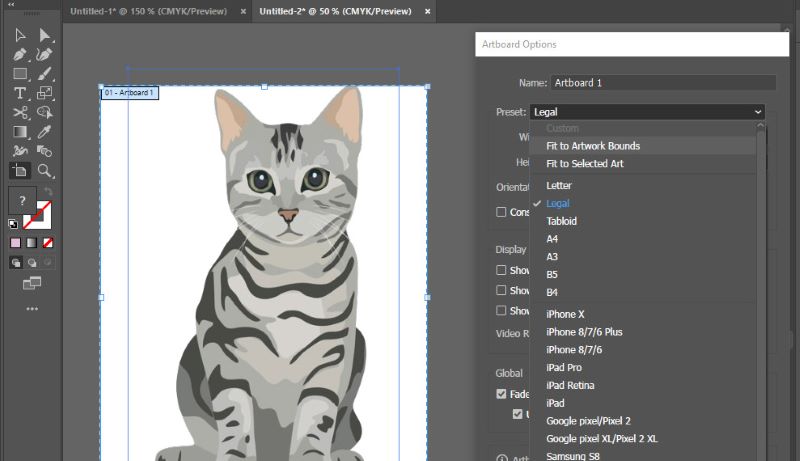
Er zijn nog meer handige tools die u kunt toepassen. U kunt handmatig de hoogte en breedte van het gewenste papier instellen. U kunt ook uw oriëntatie wijzigen van liggend naar staand en omgekeerd.
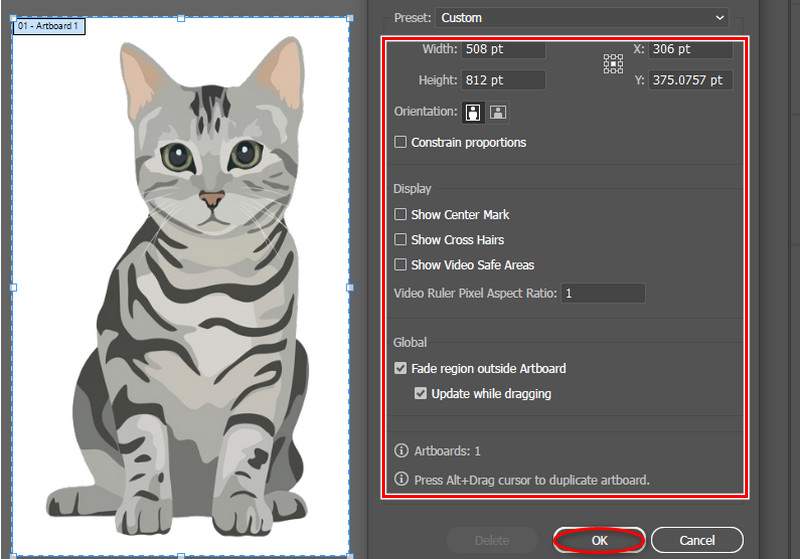
Methode 3. Het transformatiegereedschap gebruiken
Start eerst de applicatie en open de afbeelding die u wilt bewerken. Selecteer het object waarvan u het formaat wilt wijzigen. Zorg ervoor dat het selectiekader aanwezig is, zodat u richtlijnen heeft.

Nadat u het object hebt geselecteerd, verplaatst u de cursor naar de werkbalk, kiest u de vensterknop en zoekt u het Transformeren keuze.
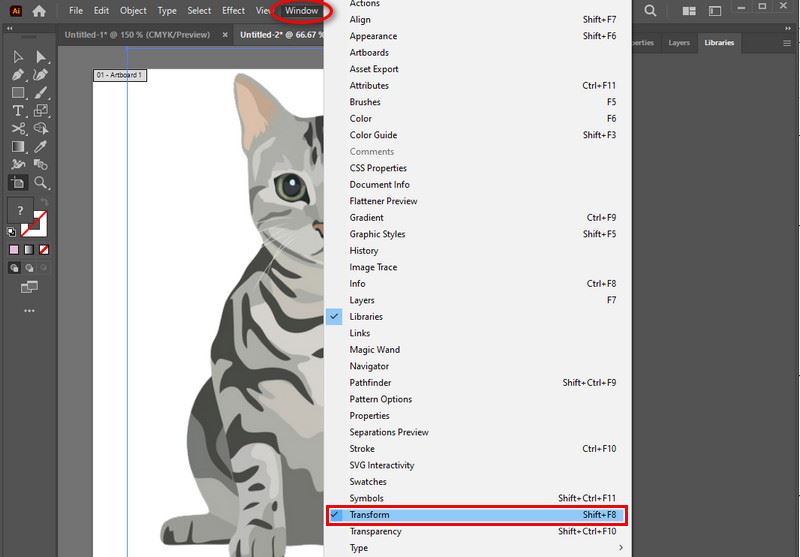
Er verschijnt nog een minivenster. U kunt hier het tekstvak voor breedte en hoogte zien, zodat u handmatig het gewenste formaat voor uw project kunt invoeren. Het is aan jou om uit te zoeken welke methode voor jou het handigst is!
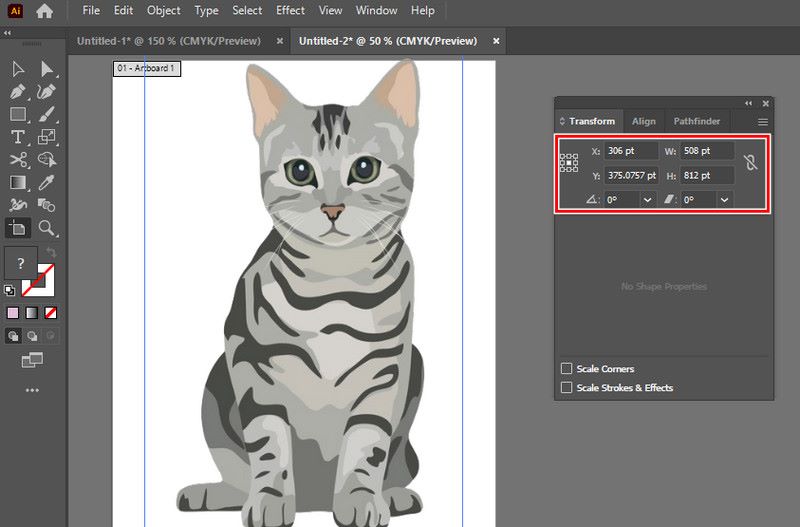
Deel 2. Een alternatieve manier om afbeeldingen gratis online te vergroten
Arkthinker Online beeldopschaler is een gratis online tool die een eenvoudige interface biedt voor het vergroten van afbeeldingen terwijl de kwaliteit van uw portret behouden blijft. Het is het beste alternatief voor Illustrator, omdat het op AI gebaseerde schaling is met geavanceerde technologie, en niet alleen dat, maar het ondersteunt ook fotoformaten zoals JPG, JPEG, BMP en PNG. Het kan tot 8x inzoomen, waardoor u het beeld kunt markeren voor een duidelijker beeld. Of het nu voor professioneel gebruik, inhoud op sociale media of voor persoonlijke doeleinden is. Probeer deze stappen te bekijken.
Zoek naar Arkthinker Online Image Upscaler in de zoekmachine of klik eenvoudig op de blauwe link hierboven om door te verwijzen.
Nadat u hebt gezocht of op de blauwe link hebt geklikt, selecteert u de Luxe foto knop aan de rechterkant. Om het bestand te uploaden, selecteert u de afbeelding die u wilt verbeteren en klikt u op Openen.

Om de fotodetails te bekijken, kunt u hieronder de vergrotingsinstelling wijzigen, afhankelijk van uw voorkeur. Klik op de Redden knop nadat u klaar bent. Ziet er perfect uit voor het creëren van verhalen en herinneringen in slechts een minuut!

Deel 3. Veelgestelde vragen over het vergroten van afbeeldingen met Adobe Illustrator
Kunt u onderscheid maken tussen het vergroten of verkleinen van een afbeelding in Illustrator?
Het wijzigen van de grootte transformeert de fysieke afmetingen van een object, terwijl het opnieuw bemonsteren het aantal pixels verandert. Terwijl resampling het aantal pixels wijzigt, verandert het formaat de fysieke afmetingen van een object. Je kunt zelfs een HD-foto maken door te resamplen. In Illustrator is herschalen gebruikelijk omdat de vector rechtop blijft staan.
Wat is de beste methode voor het vergroten van afbeeldingen in Illustrator?
Schaaltool of Transformatietool zorgt voor exacte en snelle controle bij het wijzigen van het formaat van illustraties om nauwkeurigheid te garanderen. Bij het schalen van afbeeldingen om nauwkeurigheid te garanderen, biedt de schaaltool of transformatietool nauwkeurige en snelle controle.
Kan ik de afmetingen aanpassen als ik een afbeelding vergroot?
Natuurlijk! Met de meeste hulpmiddelen voor het vergroten van afbeeldingen kunt u bepaalde afmetingen invoeren of een percentage vergroten voor schalen. In de meeste beeldvergrotingstoepassingen kunt u specifieke metingen invoeren of een procentuele verhoging selecteren voor schaalvergroting.
Conclusie
Samengevat, Adobe Illustrator vergroot afbeeldingen en dient als basis voor beginners en grafisch ontwerpers die op zoek zijn naar verliesloze beeldvergroting. Door verschillende methoden te gebruiken, vervult Illustrator uw doel om het formaat van uw afbeeldingen duidelijk en kwalitatief aan te passen zonder iets op te offeren.
Het is aan jou om uit te zoeken welke methode je het beste kunt gebruiken. Maar we raden ten zeerste de tool Schalen en Transformeren in Adobe Illustrator aan voor snelle bediening. We vinden ook een online applicatie die u gerust kan stellen en uw probleem kan oplossen als u Illustrator niet heeft. U kunt nu beginnen op welk apparaat u ook vasthoudt en afbeeldingen vergroten met ArkThinker Online Image Upsacler. Wat een handig alternatief voor Illustrator!
Wat vind je van dit bericht? Klik om dit bericht te beoordelen.
Uitstekend
Beoordeling: 4.9 / 5 (gebaseerd op 523 stemmen)
Vind meer oplossingen
[6 Tools] Hoe u een GIF-loopwijziging kunt instellen en deze voor altijd kunt afspelen GIF-snijder: GIF knippen met eenvoudige en snelle methoden Muziek toevoegen aan GIF: voeg muziek toe aan uw GIF na het converteren GIF Resizer: ultieme tools om het formaat van uw geanimeerde GIF te wijzigen Beste GIF-editortools die geschikt zijn voor alle computers en apparaten Hoe u de afbeeldingsgrootte in KB kunt vergroten zonder de kwaliteit effectief te verliezenRelatieve artikelen
- Bewerk afbeelding
- Geanimeerde GIF's bewerken en bijsnijden op 4 effectieve manieren
- 10 GIF-converters om te converteren tussen afbeeldingen/video's en GIF's
- Beste GIF-editortools die geschikt zijn voor alle computers en apparaten
- Hoe GIF te maken van afbeeldingen op desktop en mobiele telefoon
- Snelle stappen voor het toevoegen van tekst aan een GIF met Caption Maker Tools
- Muziek toevoegen aan GIF: voeg muziek toe aan uw GIF na het converteren
- GIF Resizer: ultieme tools om het formaat van uw geanimeerde GIF te wijzigen
- [6 Tools] Hoe u een GIF-loopwijziging kunt instellen en deze voor altijd kunt afspelen
- GIF-snijder: GIF knippen met eenvoudige en snelle methoden
- Hoe Alamy-watermerk uit afbeeldingen te verwijderen (100% werkt)



