Ontdek de desktop- en webtools om tekst toe te voegen aan geanimeerde GIF
Op sociale mediaplatforms en berichtentoepassingen zien we vaak GIF's. GIF is een klein bestandsformaat dat geanimeerde en statische afbeeldingen ondersteunt. Het wordt vaak gebruikt om acties, gevoelens en situaties over te brengen. Er is een GIF die alleen een foto bevat, en er is er ook een waarin tekst is ingesloten. GIF's met tekst zijn zelfs interessanter om naar te kijken, omdat ze extra creativiteit toevoegen en een kort idee geven van waar het over gaat.
Dit bericht geeft informatie over hoe je tekst aan een GIF toevoegt door instructiestappen te presenteren waarop u kunt vertrouwen. Bovendien biedt het tools waarop u kunt vertrouwen op basis van uw voorkeur. Ga om te beginnen naar de volgende delen om er meer over te leren.
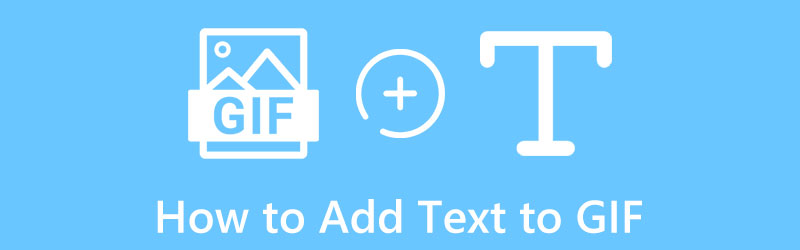
- GIDSENLIJST
- Deel 1. Tekst toevoegen aan GIF
- Deel 2. Veelgestelde vragen over het toevoegen van tekst aan GIF
Deel 1. Tekst toevoegen aan GIF
1. ArkThinker Video Converter Ultiem
Als beginner op het gebied van bewerken is het beter om een hulpmiddel te gebruiken dat u vlot onder de knie kunt krijgen en waarmee u gemakkelijk kunt navigeren. Het is belangrijk op te merken dat het programma tevredenheid moet bieden. Het programma zou nuttig moeten zijn bij uw bewerkingsproces. Veel programma's bieden uitvoer van uitstekende kwaliteit, en één daarvan is dat ook ArkThinker Video Converter Ultimate. Dit programma heeft een ingebouwde conversie naar verschillende bestandsformaten, kant-en-klare thema's en een collagemaker. Het heeft ook tal van tools die zich in de Toolbox-sectie bevinden.
Bovendien kunt u statische en bewegende tekst toevoegen om een idee te geven op basis van de GIF, wat uw primaire doel is. Dit programma is in staat om tekst toe te voegen aan geanimeerde GIF met behulp van de krachtige bewerkingstools die het heeft. Bovendien heeft het talloze lettertypestijlen en schrijfsysteemopties die u kunt gebruiken. U kunt ook de kleur, grootte, positie en transparantie van de tekst die u plaatst, wijzigen. Het heeft ook een filtergedeelte en basiseffectopties om het contrast, de verzadiging, de helderheid en de tint van uw project te wijzigen. Om dat te bereiken, gaat u verder met de volgende stappen hieronder.
Download en installeer
Bezoek de officiële website van het programma en ga verder met downloaden en installeren. Na het installatieproces opent u het programma op uw computer.
Voeg uw GIF-bestand toe
Klik in de hoofdinterface van het programma op het tabblad Converteren en u ziet het (+) pictogram waar u uw GIF-bestand wilt toevoegen. Het zal u naar uw bestandsmap leiden en degene selecteren waaraan u tekst wilt toevoegen.
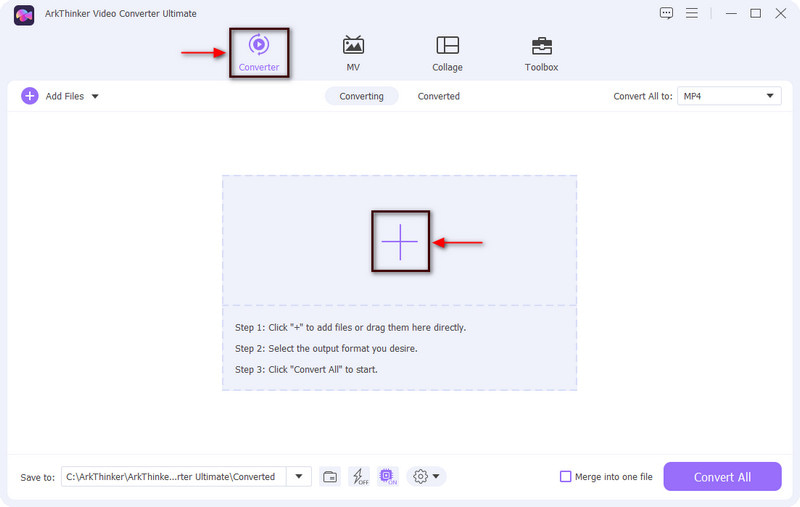
Voeg tekst toe aan uw GIF
Zodra uw GIF is geüpload, klikt u op de Schaar pictogram dat bewerkingsopties naast het GIF-bestand vertegenwoordigt. Daarna verschijnt er een ander venster op uw scherm en gaat u verder naar de Watermerk tabblad. U zult merken dat de kogel Geen watermerk is gemarkeerd; markeer nu de tekstoptie door op het opsommingsteken te klikken. Van daaruit verschijnen de toegepaste tekstopties hieronder. Voer onder de tekstbalk een tekst in die u in uw GIF wilt opnemen. Daarna verschijnt uw tekst op het frame en verplaatst u het grafische bijsnijdgereedschap naar de gewenste positie. Daarna kunt u kiezen uit de beschikbare lettertypestijl en de grootte, uitlijning en kleur van de tekst naar wens wijzigen.

Sla uw GIF op met de tekst
Als u klaar bent, klikt u op de OK knop om alle wijzigingen op te slaan. Daarna gaat het terug naar de converterinterface. Vanaf daar klikt u op de Alles omzetten knop om uw uitvoer op te slaan.
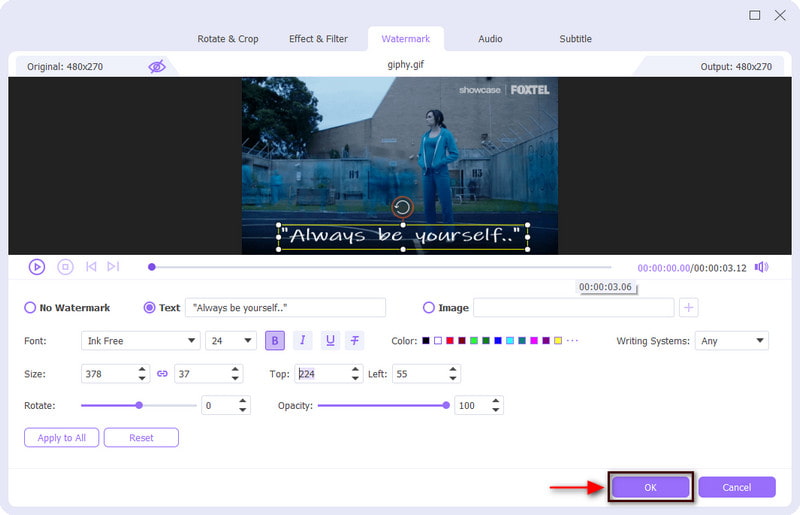
2. Photoshoppen
Als u liever tekst toevoegt via uw Mac, rekent u op Photoshop. Dit programma wordt vaak gebruikt voor het wijzigen van afbeeldingen, het maken van afbeeldingen, het combineren van afbeeldingen en het maken van websites. Het biedt veel mogelijkheden om digitale kunst, posts op sociale media en billboards te maken. Het heeft talloze functies en hulpmiddelen voor bewerkingsdoeleinden. Bovendien kunt u met deze tool bewegende tekst aan GIF toevoegen. Volg de onderstaande stappen om aan de slag te gaan.
Open eerst en vooral uw Photoshop-programma op uw Mac-computer. Klik in de menubalk op de Bestand, Dan Openen selecteer de GIF waaraan u tekst wilt toevoegen. Nadat u deze hebt geselecteerd, wordt deze automatisch op het voorbeeldscherm en de tijdlijn geplaatst.
Navigeer naar het tabblad Lagen dat aan de rechterkant van uw scherm te zien is en zorg ervoor dat de bovenste laag is geselecteerd. Ga daarna verder naar de Typ Gereedschap op de werkbalk aan de linkerkant, sleep een vak over de afbeelding en voer de tekst in die u in uw GIF wilt opnemen. Ga daarna naar de bovenste tekstbalk om de lettertypestijl, kleur, grootte, dikte en uitlijning van uw tekst te wijzigen. Om ervoor te zorgen dat uw tekst in de GIF wordt opgenomen, gaat u naar de tijdlijn, klikt u op het frame en drukt u op de spatiebalk om deze te bekijken.
Nadat u tekst aan uw GIF heeft toegevoegd, klikt u op de Bestand in het bovenste menu en selecteer vervolgens Opslaan voor internet om uw uitvoer met succes in uw map op te slaan.
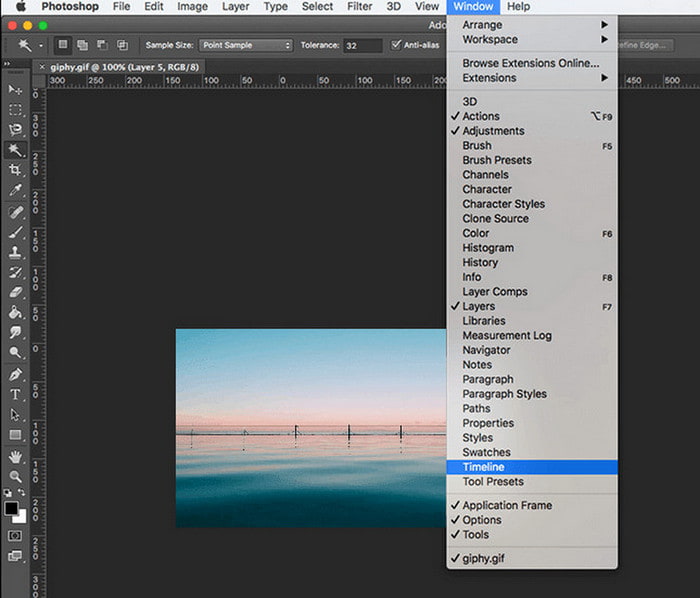
3. GIFGIFS
Als u niets naar uw computer wilt downloaden en alleen online wilt bewerken, kunt u vertrouwen op GIFGIF's. Het is eenvoudig, lichtgewicht en gratis toegankelijk en te gebruiken. Deze browsergebaseerde bewerkingstool werkt volledig voor GIF-doeleinden, zoals GIF-resizer, optimizer, bijsnijden, reverser, optimizer en tekst toevoegen. Met deze webgebaseerde tool kunt u eenvoudig en snel tekst toevoegen aan geanimeerde GIFS. Naast het toevoegen van tekst, kunt u ook de lettertypestijl wijzigen, de tekst vanuit een horizontale of verticale positie draaien en schaduw toepassen om de tekst een dimensie te geven. Leer de onderstaande instructiestappen om online tekst aan GIF toe te voegen.
Bezoek de officiële website voor volledige toegang tot de tool. Daar ziet u veel opties aan de linkerkant van de interface. Klik op de Voeg tekst toe aan GIF uit de lijst met opties en u wordt naar een ander paneel geleid.
Klik op uw scherm op de GIF uploaden, die u naar uw map leidt, en selecteert u degene waaraan u tekst wilt toevoegen. Houd er rekening mee dat uw bestand niet groter mag zijn dan 20 MB.
Zodra uw GIF is toegevoegd, voert u een bijschrift in dat u in uw tekst wilt opnemen. U kunt de letterstijl, kleur, grootte en hoek wijzigen om uw tekst creatiever te maken. Bovendien kunt u schaduw toepassen om nadruk en dimensie aan de tekst te geven. Klik daarna op de VOEG TEKST TOE knop om uw wijzigingen weer te geven.
Als u tevreden bent met de wijzigingen, klikt u op de VOEG TEKST TOE knop onder het GIF-bestand en wacht een paar seconden om uw uiteindelijke uitvoer op te slaan.
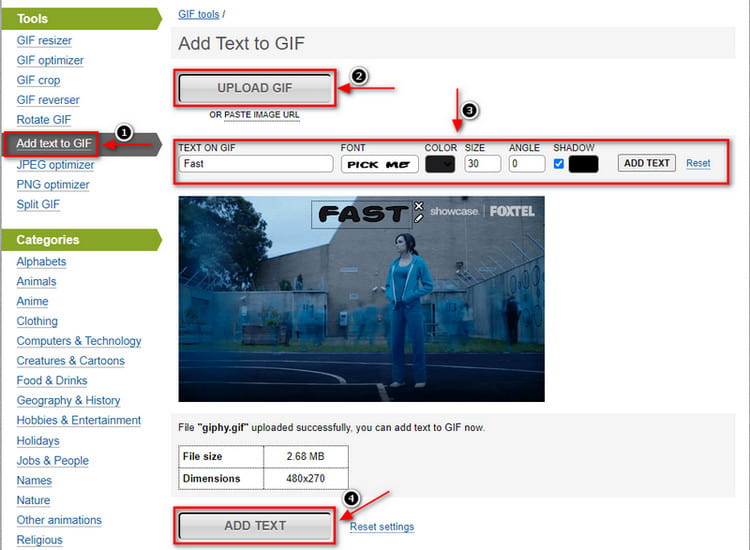
4. GIF-maker, GIF-editor
We bewerken meestal met onze mobiele telefoons omdat we er meer aan gewend zijn, en het proces is snel. Als u liever tekst aan een GIF-app toevoegt, vertrouw dan op GIF Maker en GIF Editor. Het heeft een gebruiksvriendelijke interface die gemakkelijk te gebruiken en te navigeren is. Deze mobiele applicatie heeft een alles-in-één GIF-tool waarmee u geanimeerde GIF's kunt maken en bewerken op basis van uw stijl en voorkeur. Het kan GIF's bewerken, uw afbeelding en video converteren naar GIF-formaat, en uw schermopname kan ook als GIF worden weergegeven. Naast het toevoegen van tekst, kunt u schaduwen en achtergronden toepassen en de kleur en lettertypestijl van uw tekst wijzigen. En het goede aan deze applicatie is dat deze geen watermerk achterlaat op uw uitvoer. Volg de gegeven stappen om het hele proces van het toevoegen van tekst aan uw GIF te starten.
Het eerste dat u doet, is de applicatie downloaden en installeren op uw mobiele telefoon. Na het startproces opent u de applicatie om aan de slag te gaan. Vanuit de hoofdinterface van de applicatie beschikt u over voldoende ingebouwde functies, maar gaat u alleen door naar de GIF-editor keuze. Het opent automatisch uw galerij waar uw GIF zich bevindt en klikt op de door u gekozen GIF om deze te uploaden.
Daarna wordt uw GIF op het voorbeeldscherm geplaatst, met daaronder de aanvullende bewerkingshulpmiddelen die u op uw bewerkingsproces kunt toepassen. Om tekst aan uw GIF toe te voegen, klikt u op de knop Decoratie naast de knop Snelheid. Er verschijnen extra bewerkingshulpmiddelen bovenaan Decoratie knop. Vanaf daar drukt u op de Tekst knop om uw tekst in te voeren. Nadat u uw tekst heeft opgenomen, kunt u schaduwen en achtergronden toepassen en kiezen uit de vele lettertypestijlen die er beschikbaar zijn.
Als u klaar bent met het toevoegen en tevreden bent met de wijzigingen, gaat u verder naar de (✔) pictogram om uw GIF met tekst op te slaan.
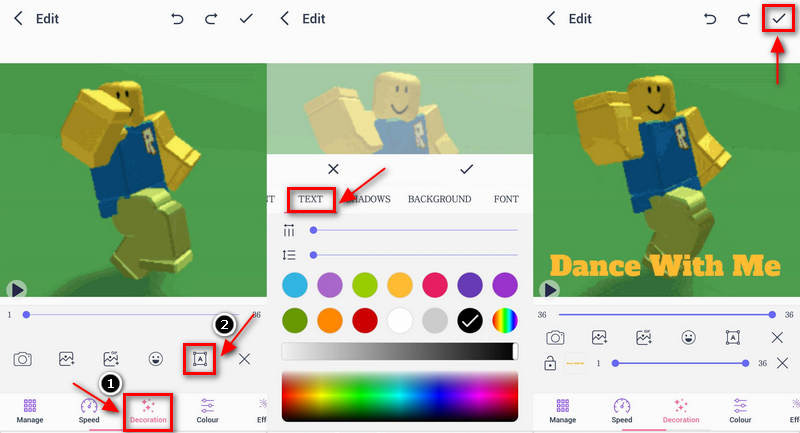
Vind meer oplossingen
Betrouwbare GIF-filtertoepassing om uw GIF te verbeteren 3 manieren om tekst aan video toe te voegen met behulp van online en offline toolsDeel 2. Veelgestelde vragen over het toevoegen van tekst aan GIF
Wat zijn de 3 soorten GIF?
Hier volgen de belangrijkste GIF-categorieën: op animatie gebaseerd, op stickers en op video gebaseerd. Van alle drie is videogebaseerd het traditionele type GIF dat iedereen kent, omdat het korte video-inhoudsfragmenten presenteert.
Is het belangrijk om GIF's te gebruiken in communicatie?
GIF's worden meestal gebruikt om op een leuke en opwindende manier de aandacht van de kijkers te trekken. U kunt uw boodschap overbrengen door het gebruik van GIF's. Het wordt ook beschouwd als een luchtige manier van communiceren, omdat het uw inhoud aantrekkelijker maakt en tegelijkertijd uw boodschap effectief overbrengt.
Kan een GIF beter werken dan woorden?
GIF's bewegen van nature vanwege looping, waardoor ze effectiever zijn dan woorden. Vanwege hun kortere lengte is het bovendien sneller te bekijken en te begrijpen dan video.
Conclusie
Wanneer een GIF tekst bevat, is deze gemakkelijk te begrijpen omdat de tekst er een ander idee over geeft. Als je GIF hebt en van plan bent tekst op te nemen, ben je hier aan het juiste adres, aangezien dit bericht informatie geeft over hoe je dat kunt doen voeg tekst toe aan GIF. De genoemde tools kunnen tekst aan uw GIF toevoegen en u kunt ze openen via een desktop, website of mobiele telefoon. U kunt nu tekst aan uw GIF toevoegen met behulp van de gewenste tool die u bevalt.
Wat vind je van dit bericht? Klik om dit bericht te beoordelen.
Uitstekend
Beoordeling: 4.9 / 5 (gebaseerd op 251 stemmen)
Relatieve artikelen
- Bewerk afbeelding
- Muziek toevoegen aan GIF: voeg muziek toe aan uw GIF na het converteren
- GIF Resizer: ultieme tools om het formaat van uw geanimeerde GIF te wijzigen
- [6 Tools] Hoe u een GIF-loopwijziging kunt instellen en deze voor altijd kunt afspelen
- GIF-snijder: GIF knippen met eenvoudige en snelle methoden
- Eenvoudige richtlijnen voor het bijsnijden van een video op Snapchat
- De eenvoudigste manieren om een video op verschillende apparaten in te korten
- 3 manieren om tekst aan video toe te voegen met behulp van online en offline tools
- Methoden om watermerk aan GIF toe te voegen en watermerk op GIF te verwijderen
- Hoe u een Instagram-filter maakt met uitstekende tools
- Eenvoudige manieren om foto's online en offline aan video toe te voegen



