Leer 4 eenvoudige manieren om GIF's bij te snijden
Als u ongewenste gebieden of objecten uit een GIF wilt verwijderen, wilt u deze wellicht bijsnijden. Ook kan het bijsnijden van geanimeerde GIF's helpen om zich op specifieke delen te concentreren en de bestandsgrootte te verkleinen. Met de meest gebruikte afbeeldingseditors kunt u echter geen GIF's bewerken. In dit bericht worden vier nuttige methoden gedeeld GIF's bijsnijden zonder kwaliteit te verliezen.
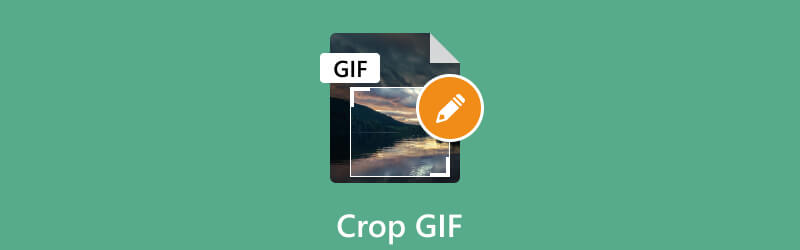
- GIDSENLIJST
- Deel 1. De beste manier om een GIF bij te snijden
- Deel 2. Snijd een GIF bij in Photoshop
- Deel 3. Geanimeerde GIF's online bijsnijden
- Deel 4. Snijd een GIF bij op de iPhone
- Deel 5. Veelgestelde vragen over het bijsnijden van een GIF
Deel 1. De beste manier om een GIF bij te snijden
Het bijsnijden van een GIF kan in verschillende scenario's nuttig zijn. Om een GIF bij te snijden, heb je een afbeeldingseditor of een gespecialiseerde GIF-cropper nodig die GIF-bestanden kan verwerken. Hier raden we ten zeerste de volledig uitgeruste ArkThinker aan Videoconverter Ultieme zodat u eenvoudig GIF's kunt bijsnijden en bewerken. Bovendien kunt u hiermee gemakkelijk geanimeerde GIF's bijsnijden.
Download deze GIF-editor gratis op uw computer en open hem. Onder de Omvormer functie, klik + om door uw GIF-bestand te bladeren en deze te importeren. Je kunt meerdere GIF's tegelijk bijsnijden. Je kunt er ook een video mee bijsnijden naar een GIF-bestand.

Wanneer het is geladen, kunt u enkele basisinformatie over uw GIF bekijken, zoals de bestandsgrootte, resolutie, duur en meer. Klik op de Bewerking knop om toegang te krijgen tot de ingebouwde GIF-editor.
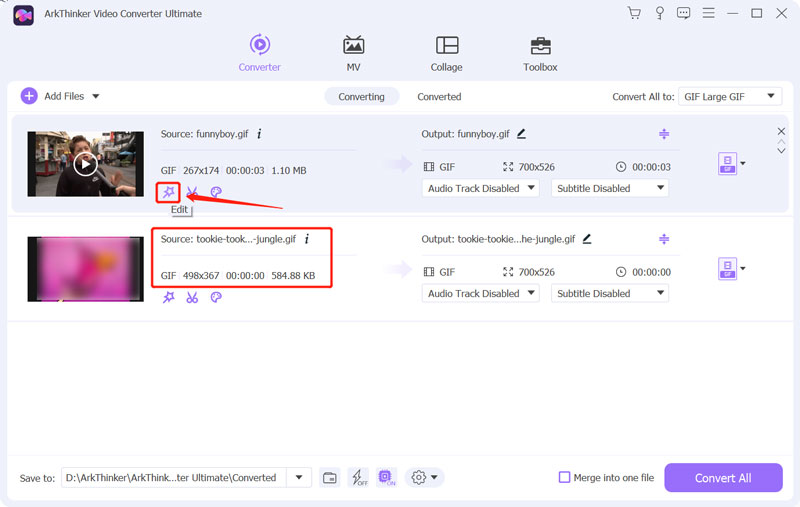
Zorg ervoor dat u de Roteren en bijsnijden functie en sleep vervolgens de bijsnijdpunten om een GIF vrijelijk bij te snijden. U kunt de beeldverhouding vrij aanpassen om u op specifieke delen van de animatie te concentreren en deze visueel aantrekkelijker te maken. Hiermee kunt u direct een voorbeeld van het bijgesneden GIF-resultaat bekijken. Als u er tevreden mee bent, klikt u op de OK knop om uw wijzigingen op te slaan.
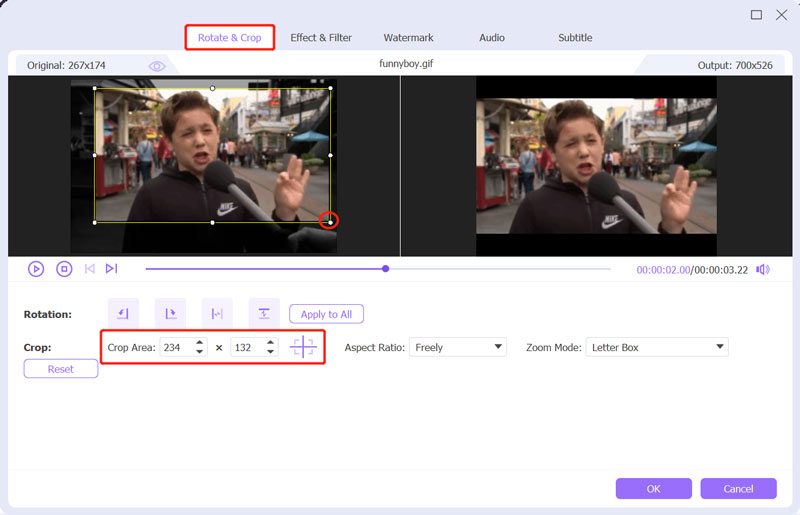
Tijdens deze stap kunt u andere bewerkingsopties gebruiken om de GIF-uitvoerkwaliteit te optimaliseren. U kunt bijvoorbeeld een nieuw filter toepassen, de afbeeldingseffecten aanpassen en een watermerk toevoegen.
Selecteer GIF als het uitvoerformaat van Alles converteren naar. U kunt de GIF-uitvoer-encoder, resolutie, framesnelheid en kleurinstellingen instellen op basis van uw behoefte. U kunt ook inschakelen Loop-animatie Zoals je wilt.
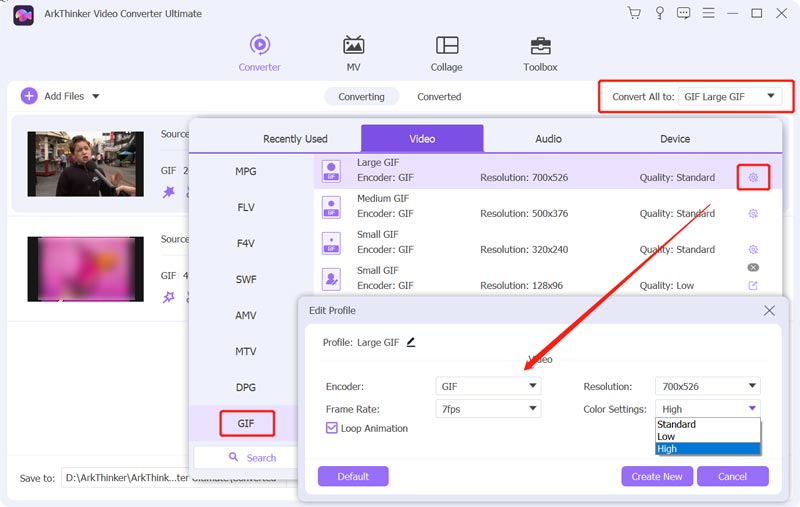
De aanbevolen GIF-cropper heeft een individuele GIF Maker om geanimeerde GIF's van video's en afbeeldingen te maken. Je kan gaan naar Gereedschapskist om het te gebruiken.

Deel 2. Een GIF bijsnijden met Adobe Photoshop
Adobe Photoshop is een beroemde en krachtige afbeeldingseditor die verschillende veelgebruikte bewerkingsfuncties bevat. Het kan bijna alle afbeeldingsformaten bewerken, inclusief PSD, JPG, PNG, SVG en GIF. Een GIF bijsnijden in Photoshop kan een snel en eenvoudig proces zijn. U kunt Photoshop op uw computer downloaden en de onderstaande stapsgewijze handleiding volgen om een GIF-bestand bij te snijden.
De eerste stap bij het bijsnijden van een GIF in Photoshop is het openen van de geanimeerde GIF in het programma. Open Photoshop, klik op de Bestand menu in de linkerbovenhoek en kies de Open optie om uw GIF te laden.
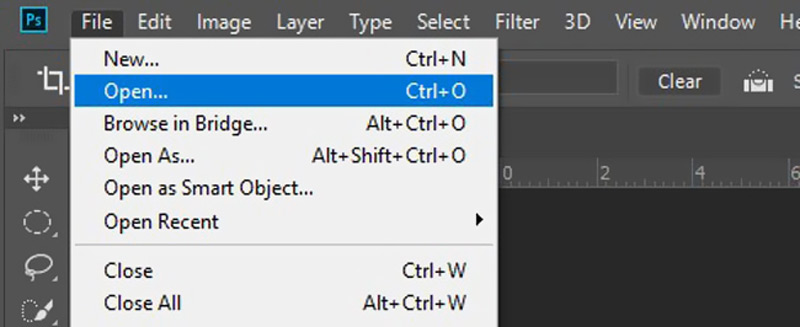
Als u een GIF wilt bijsnijden met Photoshop, moet u de 3D-modus inschakelen. Hiermee kunt u uw geanimeerde GIF frame voor frame bewerken.
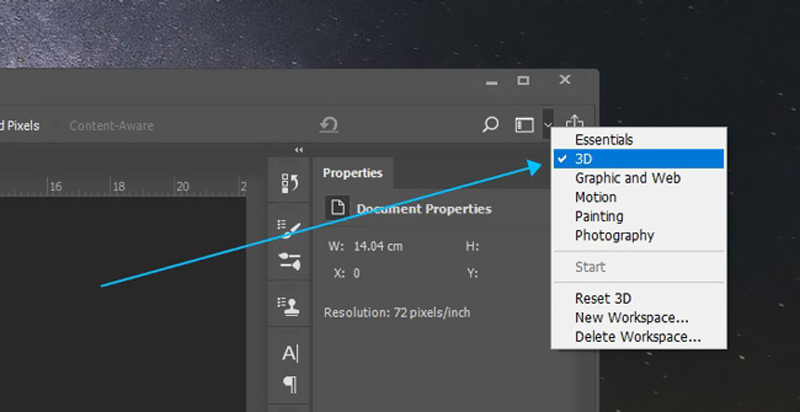
Kies de Bijsnijden gereedschap uit het linkerpaneel en gebruik het om uw GIF bij te snijden volgens uw behoefte. Het gereedschap Bijsnijden wordt weergegeven door een vierkant met een diagonale lijn. Nadat u het GIF-bestand hebt bijgesneden, klikt u op Bestand, ga naar Exporterenen selecteer vervolgens Exporteren als om uw bijgesneden GIF te exporteren.
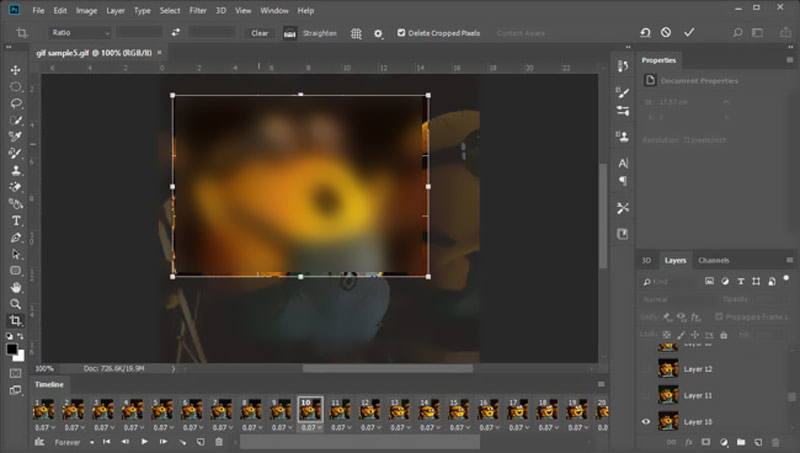
Deel 3. Geanimeerde GIF's online bijsnijden
Veel gratis GIF-editors die online op de markt worden aangeboden, kunnen u helpen geanimeerde GIF's eenvoudig bij te snijden. Hier nemen we het populaire Ezgif als voorbeeld van hoe u gratis een GIF online kunt bijsnijden. Het is een webgebaseerde GIF-cropper waarmee u het formaat van uw GIF's rechtstreeks in een webbrowser kunt wijzigen.
Open uw browser, zoek naar Ezgif en navigeer naar de officiële website. Wanneer u Ezgif bereikt, klikt u op de Bijsnijden tabblad om een specifiek in te voeren Geanimeerde GIF-afbeelding bijsnijden bladzijde. Klik Selecteer bestand om het GIF-bestand te kiezen dat u wilt bijsnijden en klik vervolgens op de Uploaden knop. U kunt de geanimeerde GIF ook naar het daarvoor bestemde gebied slepen en neerzetten.
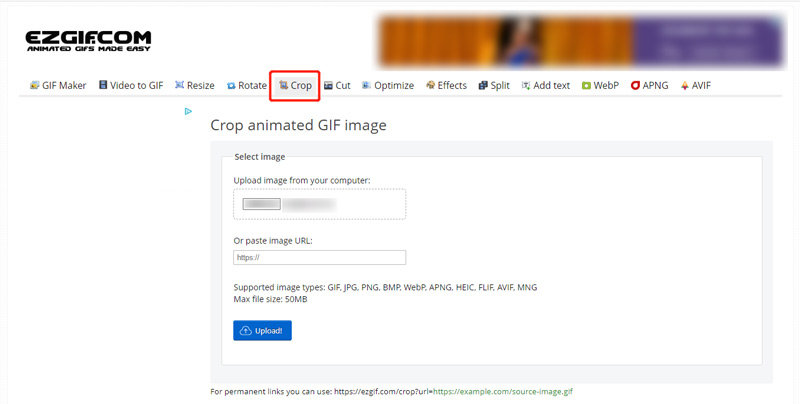
U kunt uw GIF-bestand bekijken, de bestandsinformatie ervan controleren en vervolgens de schuifregelaars gebruiken om de uitsnede naar wens aan te passen. U kunt ervoor kiezen om bij te snijden op pixels of percentage. Klik op de Afbeelding bijsnijden knop om uw handeling te bevestigen.
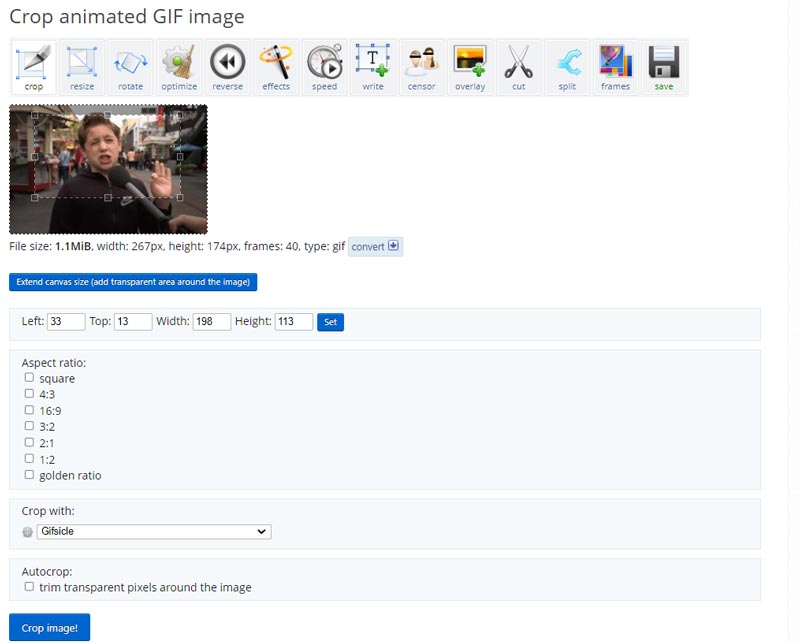
Bekijk een voorbeeld van de bijgesneden GIF om er zeker van te zijn dat deze eruitziet zoals jij dat wilt. U kunt andere opties gebruiken om de uitvoer van het GIF-bestand te bewerken en optimaliseren. Dan klikken Redden om deze bijgesneden GIF op uw apparaat te downloaden.
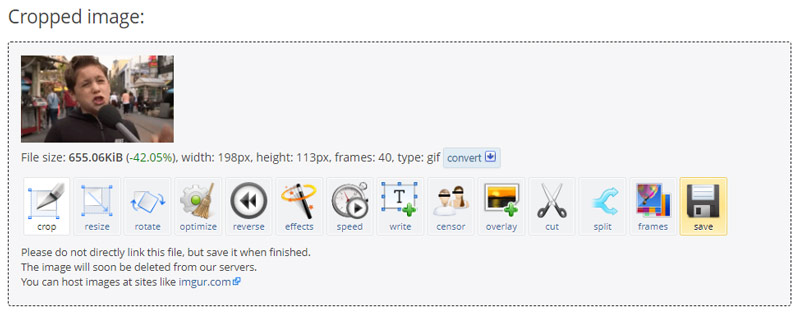
Deel 4. Hoe u een GIF gratis kunt bijsnijden op uw iPhone
iOS wordt geleverd met een ingebouwde afbeeldingseditor waarmee u uw afbeeldingen eenvoudig kunt bewerken en bijsnijden. Je kunt het eenvoudig openen in de Foto's-app en je GIF's bijsnijden op een iPhone of iPad. Volg de onderstaande stappen om een GIF gratis bij te snijden op een iPhone.
Open de Foto's app en open de GIF die je wilt bijsnijden. Kraan Bewerking in de rechterbovenhoek om de afbeeldingseditor te gebruiken.
Druk op Bijsnijden knop en gebruik de gereedschap voor bijsnijden om het gedeelte van de GIF te selecteren dat u wilt behouden. Tik vervolgens op Klaar rechtsonder om de GIF bij te snijden. De bijgesneden GIF vervangt het bronbestand en wordt opgeslagen in de Foto's-app.
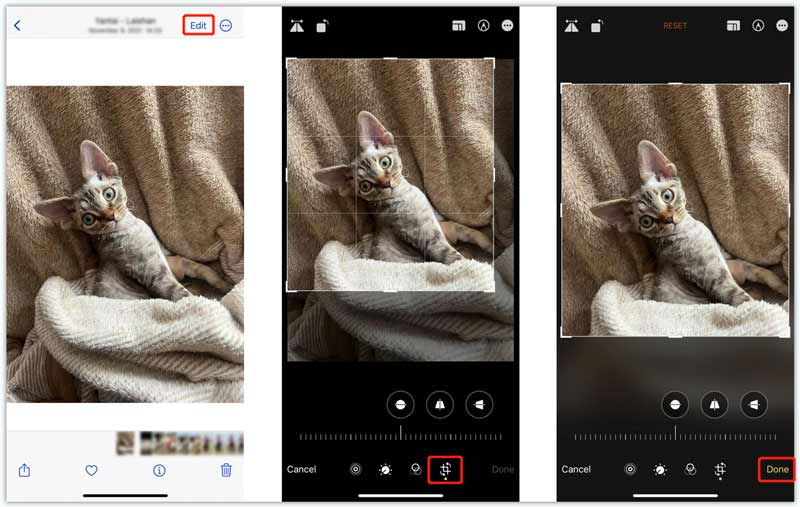
Deel 5. Veelgestelde vragen over het bijsnijden van een GIF
Kan ik GIF in een cirkel bijsnijden?
Ja. Je kunt een GIF eenvoudig in een cirkel bijsnijden in Photoshop. Gebruik de bovenstaande methode om uw GIF bij te snijden. Selecteer hiervoor het gereedschap voor het bijsnijden van cirkels. Met sommige online GIF-croppers kun je GIF's ook in cirkels bijsnijden, zoals Kapwing, Flixier en VEED.
Kan GIPHY geanimeerde GIF-bestanden bijsnijden?
Nee. GIPHY heeft miljoenen GIF's die u kunt bekijken en downloaden. Het biedt een handige manier om afbeeldingen en videoclips naar geanimeerde GIF's te converteren. Maar het heeft geen bijsnijdhulpmiddel om uw GIF-bestand bij te snijden. Hiermee kunt u alleen bijschriften, teksten en stickers aan GIF's toevoegen.
Hoe verander je een GIF in een bewerkbare tekst?
U kunt een GIF-bestand omzetten in een documentbestand als u het wilt converteren naar bewerkbare tekst. Met veel GIF-converters zoals Convertio en FreeConvert kunt u GIF's eenvoudig naar bewerkbare teksten converteren.
Conclusie
In dit bericht is vooral gesproken hoe je een GIF bijsnijdt. U kunt vier verschillende methoden leren om een deel van een GIF-bestand bij te snijden. Ze zouden voor de meeste GIF's moeten werken, ongeacht hun lengte of grootte. U kunt de gewenste GIF-cropper selecteren om geanimeerde GIF's te bewerken zonder verlies van detail of helderheid.
Wat vind je van dit bericht? Klik om dit bericht te beoordelen.
Uitstekend
Beoordeling: 4.9 / 5 (gebaseerd op 472 stemmen)
Vind meer oplossingen
10 GIF-converters om te converteren tussen afbeeldingen/video's en GIF's Een GIF maken met de 5 beste foto-/video-naar-GIF-converters GIF comprimeren – Verklein de GIF-grootte op pc/Mac, iPhone, Android Uitgebreide gids voor het vertragen of versnellen van GIF-animatie Betrouwbare GIF-filtertoepassing om uw GIF te verbeteren [6 Tools] Hoe u een GIF-loopwijziging kunt instellen en deze voor altijd kunt afspelenRelatieve artikelen
- Bewerk video
- Een video vertragen en slow motion-video maken 2022
- Beste Slow Motion-camera's en app om Slow Motion-video's te maken
- 4 methoden waarmee u op uw gemak video 2x sneller kunt maken
- Kort overzicht van de 5 beste slow-motionvideomakers
- Gedetailleerde gids om te leren hoe u video's op TikTok kunt bijsnijden
- 3 eenvoudige manieren om te leren hoe u TikTok-video's kunt versnellen
- Handige tips waarmee u leert hoe u video knipt in iMovie
- Vertraag eenvoudig een video op de iPhone [Bonustip]
- Een video inkorten en delen van een video op de iPhone uitknippen
- Leer hoe u een videoclip knipt in Adobe After Effects 2022



