Gedetailleerde gids voor het verbeteren van de beeldresolutie in Photoshop en zijn alternatieven
Om uw foto een boost te geven, moet u technieken en procedures combineren. Ten eerste moeten we een camera aanschaffen en ervoor zorgen dat deze de juiste focus heeft en zich in de juiste lichtomstandigheden bevindt. Maar hoe doen we dat als je budgetvriendelijke gadgets gebruikt? Natuurlijk vinden we manieren om dat te doen beeldkwaliteit verbeteren duidelijker dan normaal. We gebruiken applicatietools zoals Adobe Photoshop om het beeld van onze vastgelegde momenten te verscherpen, de ruis te verminderen en op te helderen. Voor nu hebben we een idee om ons te begeleiden bij het bewerken van onze foto's, zodat ze er beter uitzien in ons dagelijks leven, of we nu een expert in fotografie zijn of niet.
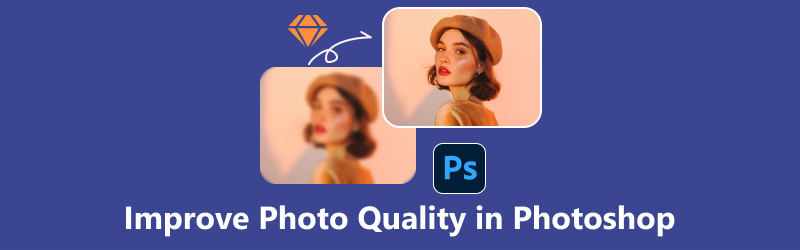
- GIDSENLIJST
- Deel 1. Hoe u afbeeldingen van lage kwaliteit in Photoshop kunt verbeteren
- Deel 2. Alternatieve manieren om de beeldkwaliteit te verbeteren zonder Photoshop
- Deel 3. Veelgestelde vragen over het verbeteren van de fotokwaliteit
Deel 1. Hoe u afbeeldingen van lage kwaliteit in Photoshop kunt verbeteren
Stel je voor dat je favoriete foto een beetje wazig en korrelig is. Adobe Photoshop is een van de professionele tools waarmee u uw fotokwaliteit kunt verbeteren. Natuurlijk wil niemand van ons op een speciaal moment wazige foto's hebben, toch? Adobe Photoshop fungeert als een virtueel canvas, waardoor gebruikers hun ideeën kunnen reconstrueren tot visueel verbluffende meesterwerken. U kunt de meest voorkomende afbeeldingsbestandsindelingen in Photoshop openen en bewerken. Het ondersteunt JPEG, TIFF, PNG en GIF. Er zijn enkele manieren waarop u afbeeldingen van lage kwaliteit in Photoshop kunt verbeteren om afbeeldingen te bewerken, zoals het verwijderen van oneffenheden in uw gezicht, het verbeteren van de resolutie van de foto en nog veel meer! Als gouden standaard op het gebied van grafisch ontwerp en fotobewerking verbetert Photoshop de beeldkwaliteit. Het biedt editors al jaren mogelijkheden en biedt een uitgebreide reeks tools en functies die inspelen op elk aspect van visuele expressie.
- Intuïtieve gebruikersinterface.
- Geavanceerde hulpmiddelen voor beeldbewerking.
- Artistieke penselen en filters.
- Revolutionaire AI-functies.
- Naadloze integratie met creatieve cloud.
- Zwaar op hulpbronnen.
- Overkill voor eenvoudige bewerkingen.
Omdat u een idee heeft waar Photoshop voor dient, volgt u gewoon de methoden en stappen voor het verbeteren van een foto om de beeldkwaliteit te verbeteren.
Methode 1. Kleur en helderheid aanpassen in Photoshop
Start Photoshop en selecteer de foto waaraan u wilt werken.
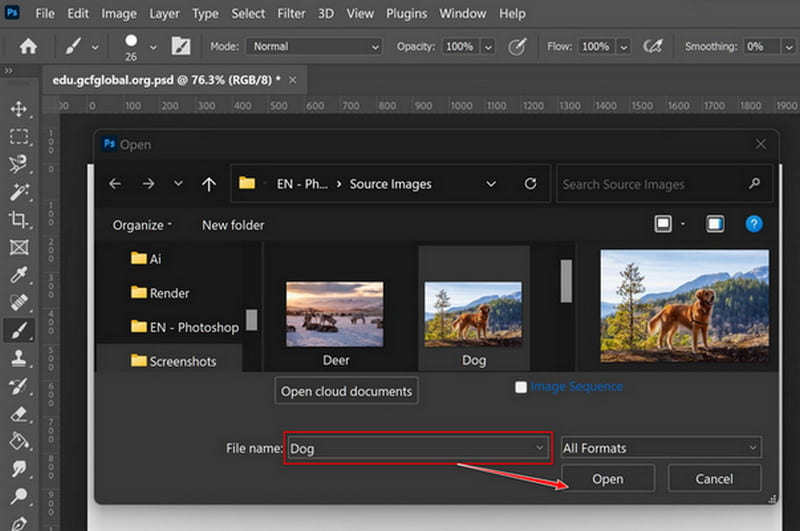
Door uw foto toe te voegen, bent u klaar om met slechts een paar klikken het doel te bepalen hoe u de kwaliteit van een foto kunt verbeteren.
Nadat u de foto hebt geopend, klikt u met de rechtermuisknop en zoekt u de Aanpassingen. Klik op de opties die u wilt verbeteren en schakel de balk om deze aan te passen.
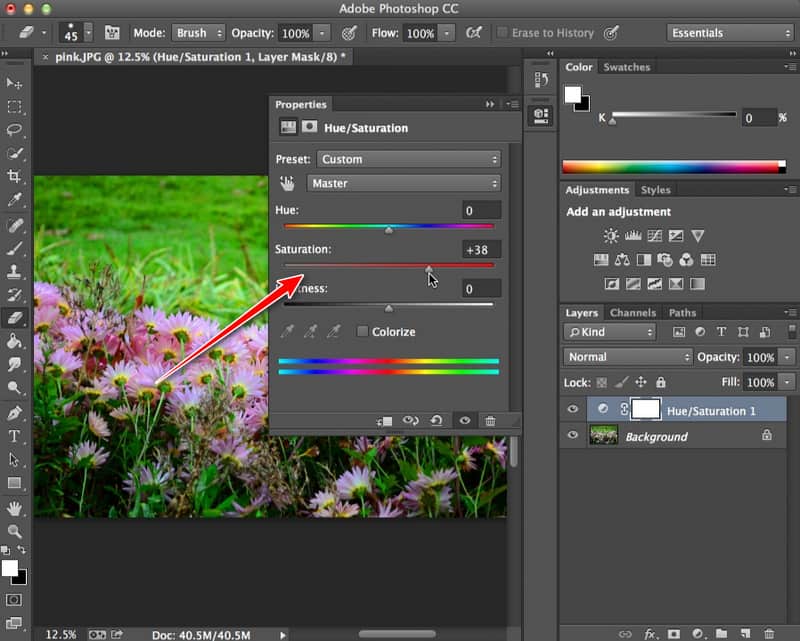
Klik op de Filter op de menubalk selecteert u de Lawaai, en dan kun je nu de ruis verminderen.
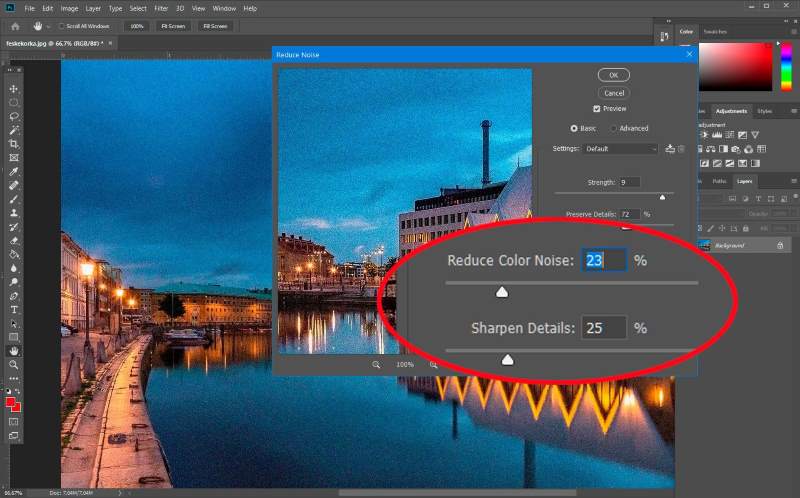
Methode 2. Pas de beeldresolutie aan
Start de applicatie en open de gewenste afbeelding. Selecteer de Afbeelding op de menubalk en selecteer Afbeeldingsgrootte.
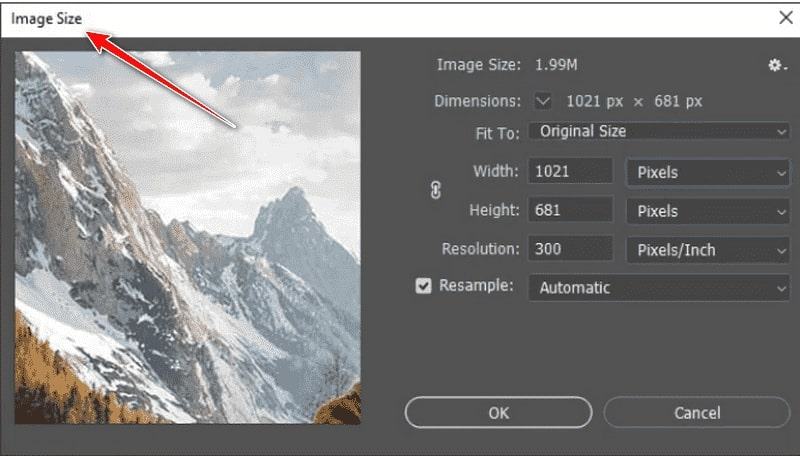
Er verschijnt een nieuw venster. Meet uw afbeelding en voer de gewenste verhouding in. U kunt op de knop Koppelen klikken, zodat wanneer u de hoogte aanpast, de breedte automatisch wordt gewijzigd en omgekeerd.
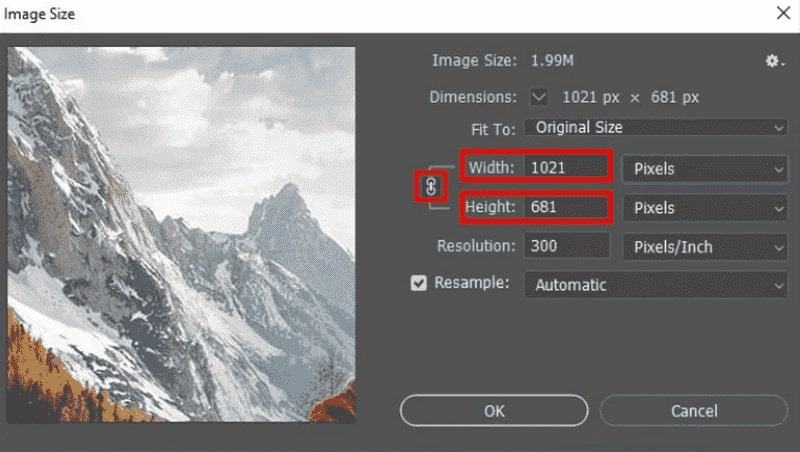
Kies de Resample; het zal uw afbeeldingspixels veranderen en de afbeeldingsgrootte wijzigen. U kunt de optie Automatisch kiezen, maar wij raden de Bicubic Resizing Mode aan, die u het beste resultaat oplevert.
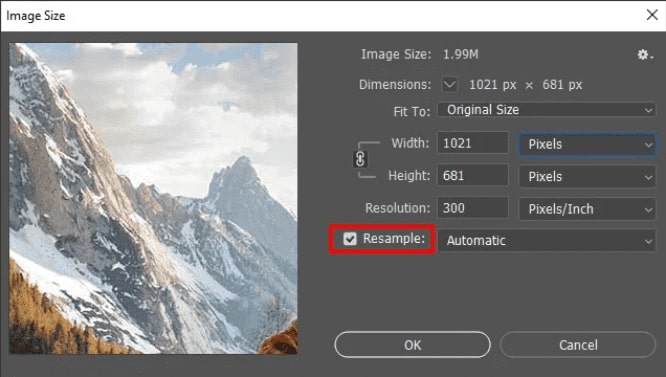
Selecteer de knop OK om de instelling op te slaan. Als je er tevreden mee bent, mag je het houden. Dat is het! Dit zijn een paar dingen over hoe u de fotokwaliteit kunt verbeteren met behulp van de applicatie.
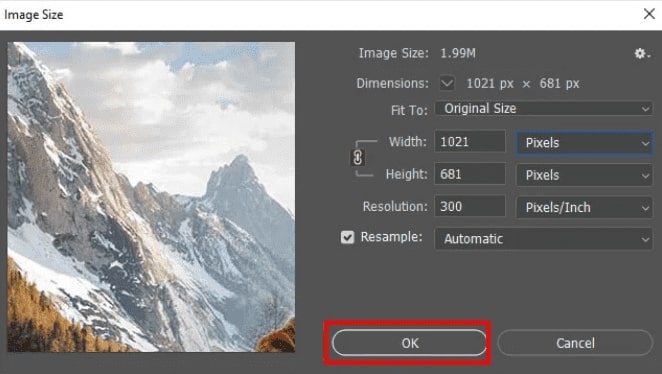
Deel 2. Alternatieve manieren om de beeldkwaliteit te verbeteren zonder Photoshop
Optie 1. Arkthinker Online Image Upscaler (meeste keuze)
Arkthinker Online beeldopschaler is een toonaangevend hulpmiddel om de beeldkwaliteit online te verbeteren, dat gratis is en bedoeld is om de kwaliteit van uw afbeeldingen gemakkelijk te verbeteren zonder Photoshop. Het verbetert de beeldresolutie terwijl de originele details zorgvuldig worden bewaard. Of u nu foto's en beelden met een lage resolutie heeft, deze online applicatie kan inzoomen op 2x, 4x, 6x en 8x voor duidelijkheid en om de weergave van het beeld te benadrukken. Bovendien kunnen de functies ervan bewolkte foto's instellen en uw weinig pittige foto's verbeteren tot een HD-beeld tot 3000 x 3000 pixels. Ontdek de magie voor scherpere, verfijnde beelden met Arthinker Online Image Upscaler. Dus, als je er klaar voor bent, volgen hier een paar stappen om het te proberen!
Open de website. Klik op de gemarkeerde link om naar de Arkthinker Online Image Upscaler te gaan.
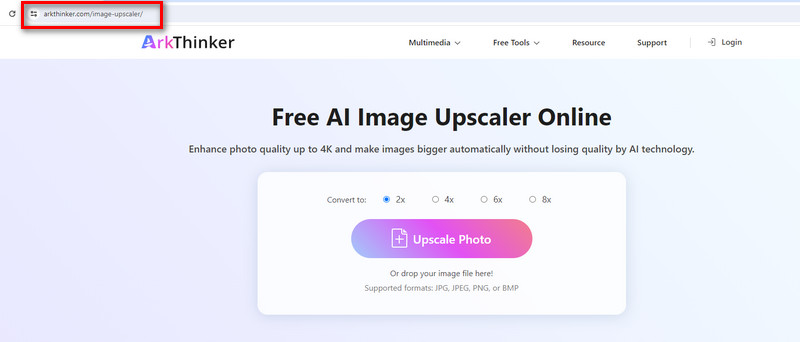
Upload je foto. Klik op de knop Foto opwaarderen aan de rechterkant. Kies de afbeelding die u wilt verbeteren en klik op Openen om het bestand te uploaden.

Start het opschalen en sla op. Zodra de afbeelding is geüpload, verschijnt het resultaat aan de rechterkant. U kunt de vergroting hierboven aanpassen om de beelddetails te controleren. Als u klaar bent, klikt u op de knop Opslaan onder de hoek. Zo eenvoudig is het: u kunt uw foto bekijken in de downloadgeschiedenis.

Optie 2. Upscale.Media
Luxe. Media is een alternatief hulpmiddel voor het opschalen en verhogen van de beeldresolutie door het gebruik van kunstmatige intelligentie (AI). Het laat zien hoe u de beeldkwaliteit online kunt verbeteren, en het biedt een probleemloze online tool waarmee u uw JPG-afbeeldingen van lage kwaliteit met slechts één klik kunt omzetten in afbeeldingen van fantastische kwaliteit. De Upscale.Media kan dat ook vergroot je foto kwaliteit naar 2x, 3x en 4x. Goed nieuws! Deze online tool biedt ook mobiele apps in Google Play en App Store. U hoeft zich geen zorgen te maken, want u kunt uw foto's verbeteren zonder Photoshop! Bekijk de onderstaande stappen om getuige te zijn van de kracht van intelligentie.
Ga naar de zoekmachine en typ Upscale. Media en upload de afbeelding. Klik op de Afbeelding uploaden en kies vervolgens de foto die u wilt opschalen. Klik op Openen om het bestand te uploaden.
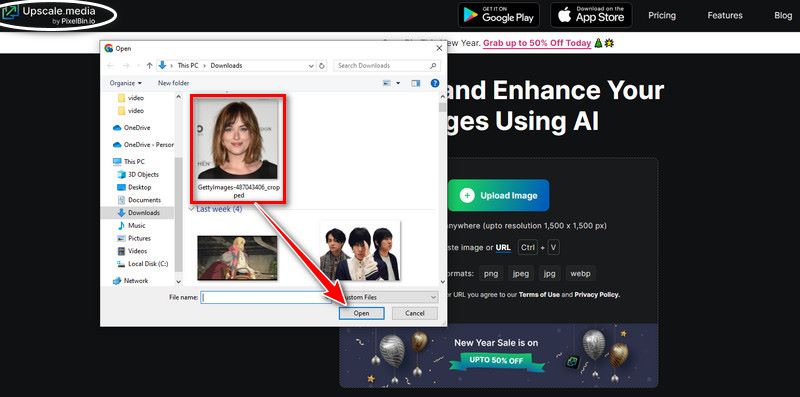
Upscale en verbeterde kwaliteit. Nadat u het bestand heeft geüpload, verschijnt de opgeschaalde afbeelding en kunt u de knop Opschalen selecteren om deze tot 4x aan te passen. U kunt de kwaliteit van een foto verbeteren door deze optie in te schakelen.
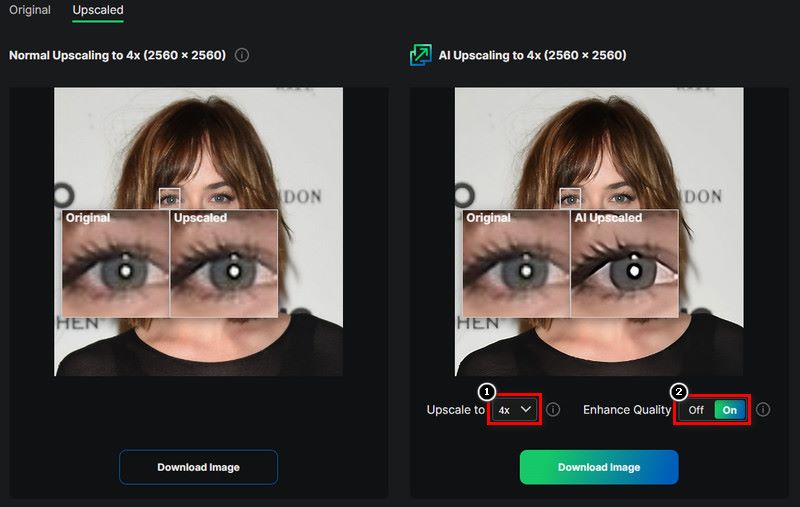
Download de afbeelding. Klik gewoon op de afbeelding downloaden om uw verbeterde afbeelding rechtstreeks naar uw telefoon of pc te uploaden.
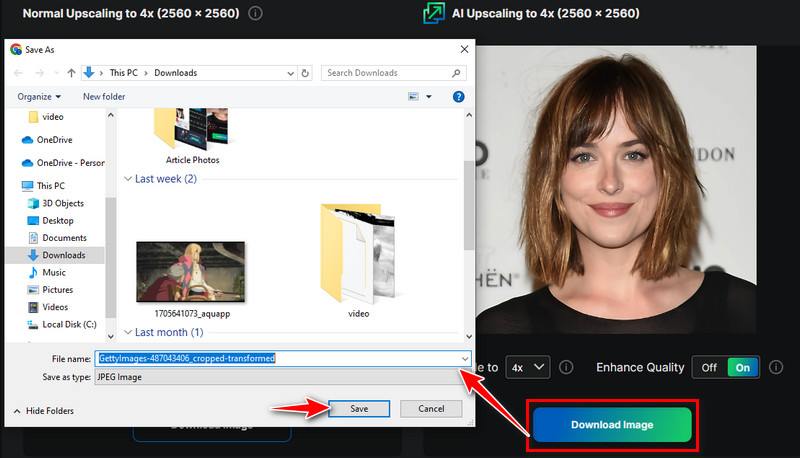
Optie 3. GIMP
GIMP, of Gnu-beeldmanipulatieprogramma, is een gratis software en toegankelijke grafische editor die kan worden afgewisseld met Photoshop om de beeldkwaliteit te verbeteren. Het bewerken van de afbeelding, zoals kleurcorrectie, knippen en gelaagdheidselementen, en het pixeliseren van een afbeelding, zijn de basisfuncties van de software. Niet alleen dat, maar het is ook handig voor verschillende besturingssystemen, waaronder Windows, macOS en Linux. Dus stop met het verspillen van uw geld alleen maar om de kwaliteit van uw foto's te verbeteren! Als u er klaar voor bent, gaan we beginnen met deze stappen voor het verbeteren van de beeldkwaliteit in GIMP.
Download en installeer GIMP via de zoekbalk en klik vervolgens op de Downloadknop.
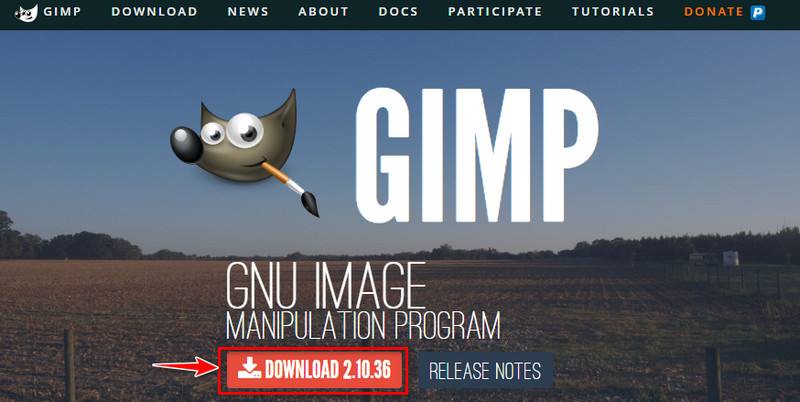
Open een afbeelding. Nadat u de app hebt gestart, klikt u op het menu Bestand om een bestaande afbeelding in uw map te openen en maakt u zich vervolgens vertrouwd met die bewerkingshulpmiddelen. U kunt uw sjabloon en afbeeldingsgrootte kiezen en op de knop OK klikken als u klaar bent.
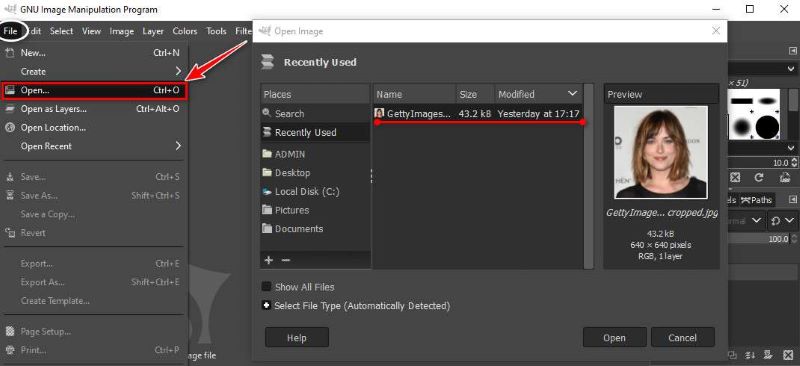
Ontdek de hulpmiddelen. Maak uzelf, net als Photoshop, vertrouwd met de gereedschapskist in de linkerbovenhoek. U kunt achtergrondkleur-, gum- en selectiehulpmiddelen gebruiken. Controleer je lagen, want deze zijn erg handig bij het bewerken van afbeeldingen.
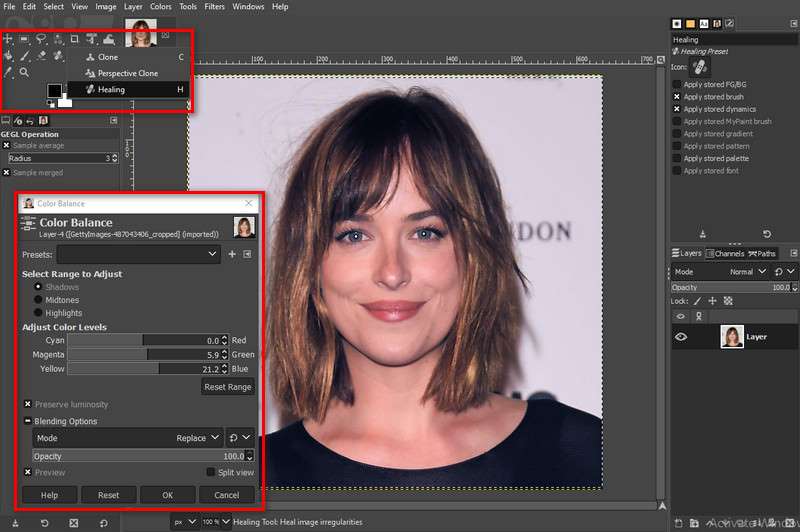
Bewaar uw werk. Wanneer u klaar bent met uw werk, kunt u uw bewerkte afbeelding opslaan in een gangbaar formaat, zoals JPEG of PNG, in het menu Bestand. Je kunt nu je foto's met iedereen delen!
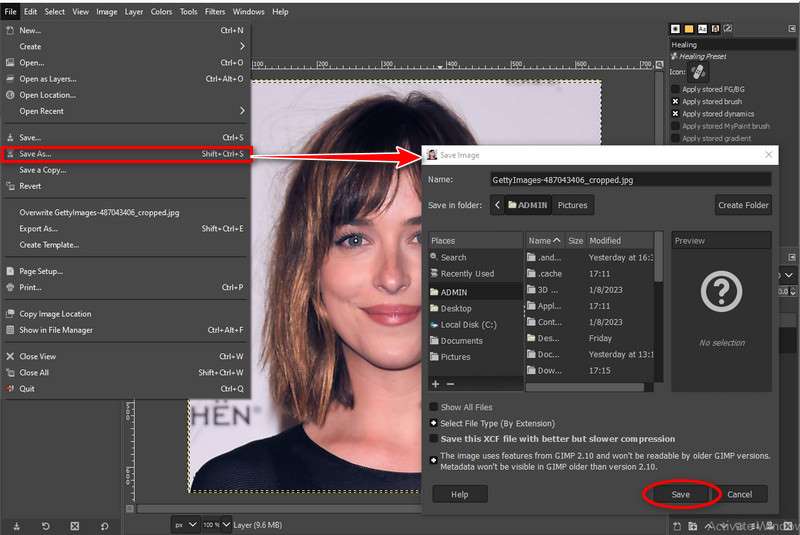
Deel 3. Veelgestelde vragen over het verbeteren van de fotokwaliteit
Kun je een procedure voorstellen om het formaat van foto's te wijzigen zonder kwaliteitsverlies?
Om het formaat van foto's te wijzigen zonder kwaliteitsverlies, gebruikt u de optie Beeldformaat onder het menu Afbeelding. Selecteer Details behouden bij het wijzigen van het formaat en bekijk het met behulp van slimme objecten voor flexibiliteit.
Wat is de beste manier om een selectief focuseffect te creëren in Photoshop?
Maak selectieve focus met behulp van het veldvervaging- of tilt-shiftfilter. Pas het effect toe op bepaalde gebieden en kopieer de scherptediepte die je in professionele fotografie tegenkomt.
Hoe verwijder ik oneffenheden of onvolkomenheden uit portretten in Photoshop?
Gebruik het gereedschap Retoucheerpenseel of Kloonstempel om oneffenheden te verwijderen. Pas gewoon de penseelgrootte en hardheid aan voor gedetailleerde en natuurlijk ogende correcties.
Conclusie
Photoshop bevat aanpassingen en functies voor hoe u dit kunt doen de beeldkwaliteit verbeteren. We moeten onze vaardigheden en creativiteit verbeteren terwijl we de applicatie gebruiken zoals fotografen dat doen. We hebben andere top-apps aangepakt om uw foto een lust voor het oog te maken ter vervanging van Photoshop. Vergeet niet dat oefenen en experimenteren essentieel is om je pittoreske beeld levendiger te maken, en het begint bij jezelf!
Wat vind je van dit bericht? Klik om dit bericht te beoordelen.
Uitstekend
Beoordeling: 4.9 / 5 (gebaseerd op 374 stemmen)
Vind meer oplossingen
Uitgebreide zelfstudie over het maken van schermafbeeldingen op een Windows-computer Een afbeelding onscherp maken op 4 werkbare manieren [online/desktop] Een afbeelding vergroten in Adobe Illustrator (3 methoden) Hoe foto's op de iPhone van een watermerk te voorzien: methoden met apps en tools Hoe u een afbeelding zonder verlies kunt opschalen naar 4K met AI (online en offline) 3 manieren om CamScanner-watermerk in foto en pdf te verwijderenRelatieve artikelen
- Bewerk afbeelding
- Geanimeerde GIF's bewerken en bijsnijden op 4 effectieve manieren
- 10 GIF-converters om te converteren tussen afbeeldingen/video's en GIF's
- Beste GIF-editortools die geschikt zijn voor alle computers en apparaten
- Hoe GIF te maken van afbeeldingen op desktop en mobiele telefoon
- Snelle stappen voor het toevoegen van tekst aan een GIF met Caption Maker Tools
- Muziek toevoegen aan GIF: voeg muziek toe aan uw GIF na het converteren
- GIF Resizer: ultieme tools om het formaat van uw geanimeerde GIF te wijzigen
- [6 Tools] Hoe u een GIF-loopwijziging kunt instellen en deze voor altijd kunt afspelen
- GIF-snijder: GIF knippen met eenvoudige en snelle methoden
- Hoe Alamy-watermerk uit afbeeldingen te verwijderen (100% werkt)



