Achtergrond verwijderen in Illustrator [2024 bijgewerkt]
Adobe Illustrator (ook wel AI genoemd) is geen onbekende voor alle ontwerpers en sommige illustratoren of kunstenaars. Het is een krachtig ontwerpinstrument. Het kan u helpen geweldige pictogrammen, elementen, vectorafbeeldingen, logo's, illustraties en meer te maken. Ondertussen biedt Illustrator verschillende aanpassingsfuncties, waaronder het verwijderen van de achtergrond. In dit bericht wordt uitgelegd hoe u de afbeeldingsachtergronden kunt aanpassen.
Deze tool is echter meer geschikt voor professioneel gebruik. Als je een beginner bent of geen ervaring hebt met bewerken, moet je deze handleiding doornemen. Vandaag wil dit bericht delen hoe je het kunt gebruiken Adobe Illustrator om de achtergrond te verwijderen met 2 ingebouwde gereedschappen.
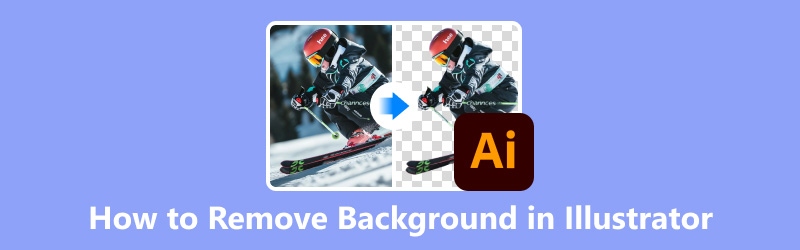
- GIDSENLIJST
- Deel 1. Achtergrond verwijderen in Illustrator met het gereedschap Toverstaf
- Deel 2. Achtergrond verwijderen in Illustrator met Image Trace
- Deel 3. Achtergrond in enkele seconden verwijderen met Illustrator Alternative [Gratis]
- Deel 4. Veelgestelde vragen over het verwijderen van achtergrond in Illustrator
Deel 1. Achtergrond verwijderen in Illustrator met het gereedschap Toverstaf
Het gereedschap Toverstaf is geschikt voor het verwijderen van effen gekleurde achtergronden uit afbeeldingen met duidelijk contrast. Voor complexe achtergronden kunt u beter de Pen-tool gebruiken voor een strakkere snit of Clipping Masks voor meer controle.
Voeg een foto toe aan Illustrator. Kies dan Weergave kiezen Transparantieraster tonen.
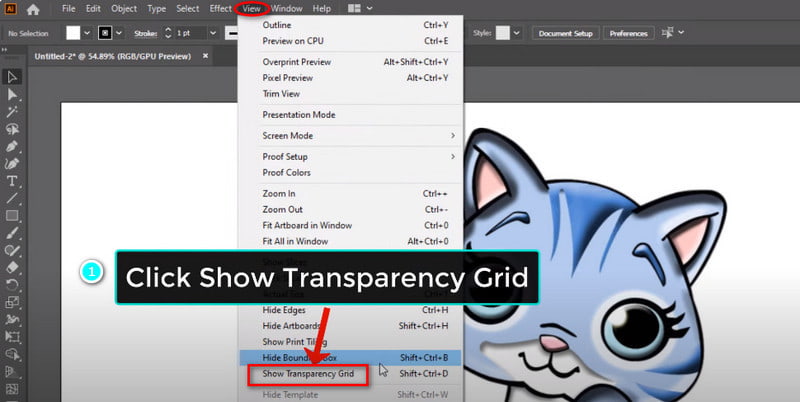
Selecteer de Toverstafgereedschap in de linker menubalk. Hier kunt u de Tolerantie niveau. Klik vervolgens op het achtergrondgebied dat u wilt verwijderen.
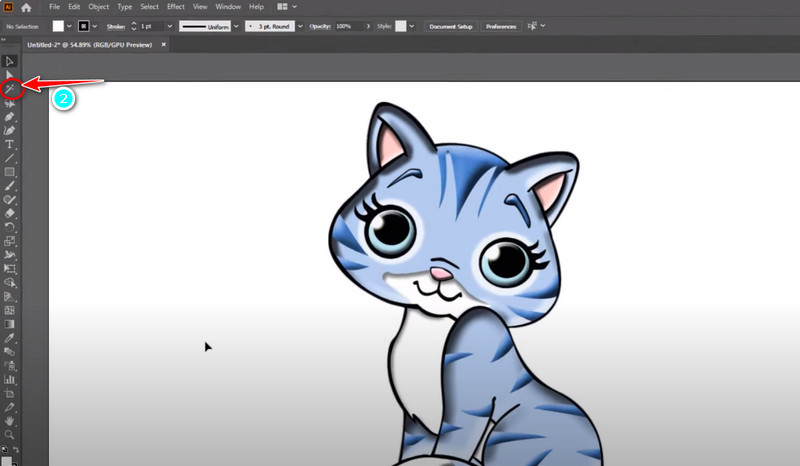
U kunt op de klikken Gereedschap Directe selectie om het verwijderingsgebied te kiezen voor een nauwkeurigere handmatige bediening. Ten slotte kunt u op drukken Verwijderen op uw toetsenbord om verwijdering te bewerkstelligen.
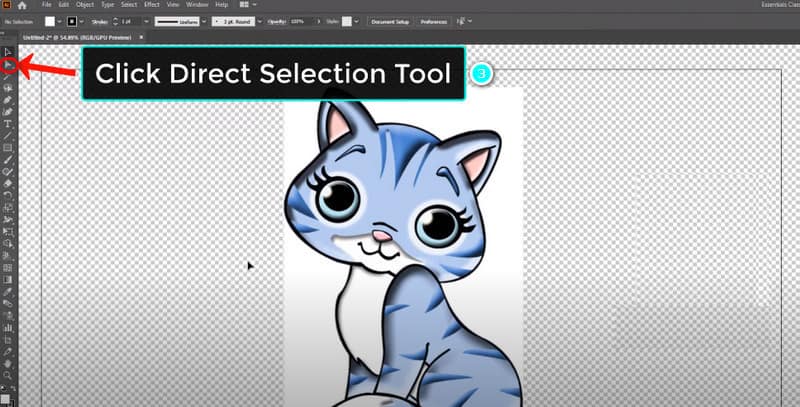
Dit proces is eenvoudig te bedienen. Maar de verwijdering is niet nauwkeurig genoeg. Daarom kunt u in het volgende deel een andere manier proberen.
Deel 2. Achtergrond verwijderen in Illustrator met Image Trace
Image Trace is een krachtig hulpmiddel om rasterafbeeldingen naar vectoren te converteren. Het kan u helpen ongewenste achtergronden te verwijderen, vooral voor afbeeldingen met een hoog scherp contrast. Voeg eerst een afbeelding toe aan Illustrator en vervolgens kunt u de achtergrond verwijderen door de stappen te volgen.
Klik Weergave bovenaan de menubalk. Vervolgens moet je kiezen Transparantieraster tonen.
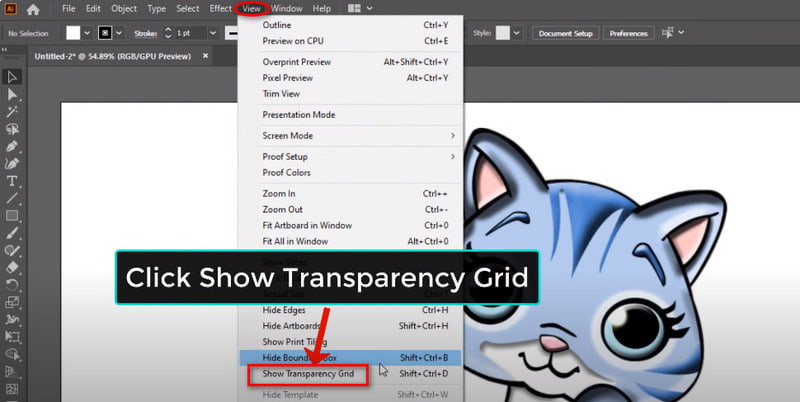
Schakel nu over naar Raam en geopend Beeld spoor direct. In dit paneel kunt u de gewenste traceermodus kiezen en de instellingen aanpassen.
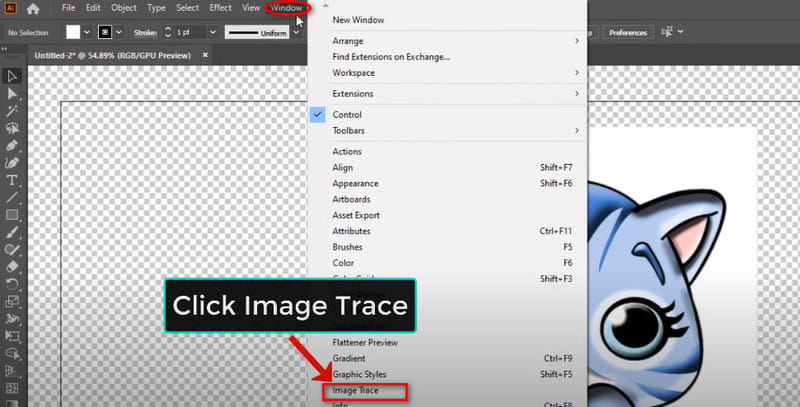
Nu kunt u op de klikken Gereedschap Directe selectie in de menubalk linksboven. Klik daarna direct op de afbeelding
en selecteer Hifi-foto in Vooraf ingesteld. U kunt Image Trace sluiten totdat het traceringsproces is beëindigd.
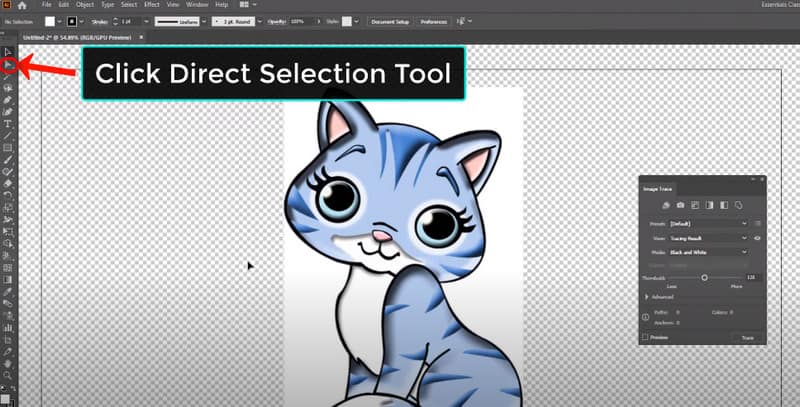
Klik nu op de Voorwerp optie om te openen Uitbreiden. Dan klikken OK. Klik ten slotte op de witte achtergrond en selecteer Verwijderen op het toetsenbord.
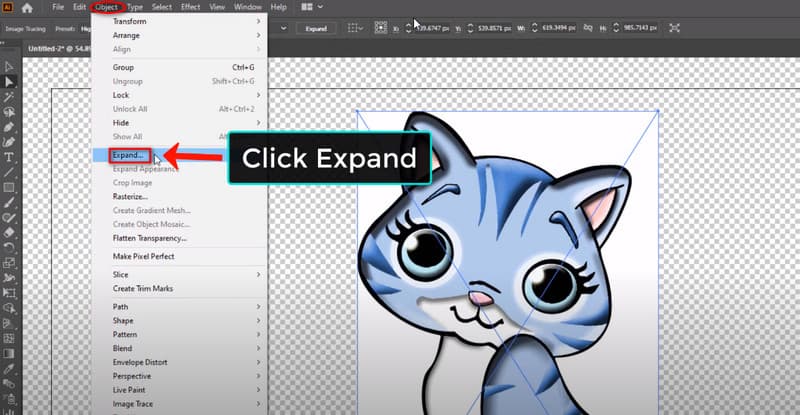
Na bovenstaande stappen kunt u klikken Weergave opnieuw en kies Transparantieraster verbergen. Vervolgens kunt u een perfect beeld krijgen na het verwijderen van de achtergrond.
Tips: Naast wit kunt u Adobe Illustrator gebruiken om de zwarte achtergrond te verwijderen. De stappen zijn hetzelfde.
Deel 3. Achtergrond in enkele seconden verwijderen met Illustrator Alternative [Gratis]
Illustrator heeft een dure prijs ($22,99/maand) en heeft een steile leercurve. Dus als je een beginner bent, is het een betere keuze om een aantal eenvoudig te gebruiken tools te proberen. Bijvoorbeeld, ArkThinker Achtergrondverwijderaar is een populair online platform met een gebruiksvriendelijke interface. Deze tool is volledig gratis!
Als alternatief voor Illustrator is het gespecialiseerd in het verwijderen van de achtergrond van afbeeldingen. Wanneer je eenvoudige achtergrondaanpassingen nodig hebt, valt het op. Wat nog belangrijker is, is dat u het verwijderingsproces binnen enkele seconden kunt voltooien met behulp van snelle AI-herkenning. Volg nu de eenvoudige stappen om het te verwijderen.
Krijg online toegang tot het alternatief van Illustrator. U kunt de hoofdinterface openen en de Bestand toevoegen naar Begin keuze.
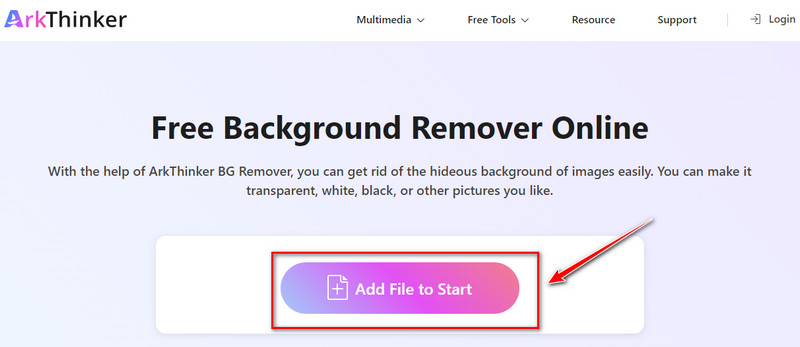
Nadat u een afbeelding heeft toegevoegd, kunt u kiezen uit het linkertabblad. U kunt bijvoorbeeld overstappen naar de Rand verfijnen paneel. Hier kunt u het gebied selecteren waarvan u de achtergrond wilt uitsluiten.
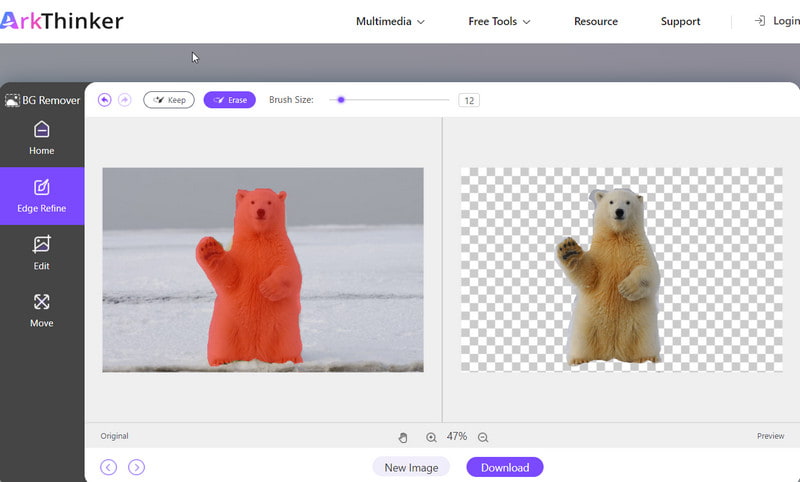
Klik vervolgens op de Downloaden knop. U kunt een nieuwe foto krijgen zonder de originele achtergrond.
Bovendien ondersteunt ArkThinker Background Remover ook bijsnijden. Deze functie bevindt zich in het paneel Bewerken. Met behulp hiervan kun je dat doen verwijder ongewenst object van de foto.
Deel 4. Veelgestelde vragen over het verwijderen van achtergrond in Illustrator
Hoe sluit ik een achtergrond uit in Illustrator?
U kunt de Toverstaf hulpmiddel in Illustrator. Pas vervolgens enkele instellingen aan en maak een nieuwe selectie. Verfijn het vervolgens om de ongewenste afbeeldingsachtergrond te verwijderen. Bovendien kun je het proberen Beeld spoor om de achtergrond van de afbeelding transparant te maken. Dit alles kan nuttig zijn.
Hoe verwijder ik de achtergrond uit een tekengebied in Illustrator?
U kunt een foto openen in Illustrator en toegang krijgen Weergave op de menubalk.
Hoe repareer ik het witte canvas in Illustrator?
Je kan gaan naar Weergave en check Opdruk. Als u ervoor heeft gekozen, kunt u de optie direct uitvinken. Lukt het niet, dan kun je terecht Weergave en controleer de Toon tekengebied keuze.
Wat is de snelkoppeling voor een transparante achtergrond in Illustrator?
Illustrator biedt geen directe snelkoppeling om een transparante achtergrond in te stellen. Als je transparante gebieden wilt visualiseren, kun je het proberen Command+Shift+D (Mac) of Ctrl+Shift+D (PC). Het kan de optie Transparantieraster tonen/verbergen beheren.
Waar is de transparantie-optie in Illustrator?
U kunt Illustrator openen en het bestand vinden Raam. Nadat u erop heeft geklikt, ziet u de Transparantie keuze.
Conclusie
Oké, vandaag hebben we kort twee manieren geïntroduceerd om de achtergrond in Illustrator te verwijderen. Ik hoop dat je na de gids van vandaag de achtergronden van afbeeldingen gemakkelijk kunt bewerken. In de tussentijd kunt u een aantal online, eenvoudig te gebruiken tools uitproberen als u geen bewerkingservaring heeft. Hun interfaces zijn gebruiksvriendelijker. Eindelijk kunt u hier uw opmerkingen achterlaten als u vragen heeft over het gebruik van Illustrator!
Vind meer oplossingen
Hoe u een fotoachtergrond transparant kunt maken in Paint 3 eenvoudige methoden om de achtergrond van afbeeldingen te verwijderen met LunaPic Hoe fotoachtergrond in Pixlr te verwijderen [6 Tools] Hoe u een GIF-loopwijziging kunt instellen en deze voor altijd kunt afspelen [2024] Inpaint Review en hoe u het kunt gebruiken om watermerk te verwijderen Adobe Stock-watermerk uit afbeelding verwijderen [Volledige gids]Relatieve artikelen
- Bewerk afbeelding
- Effectieve opties om het formaat van afbeeldingen voor Twitter te wijzigen - 3 online tools
- Hoe u een watermerk verwijdert uit Placeit-afbeeldingen en -video's
- Hoe u Photo HD op verschillende apparaten kunt maken en artefacten kunt verwijderen
- Bijgewerkte en onpartijdige recensie van WatermarkRemover.io
- 3 eenvoudige manieren om afbeeldings- en tekstwatermerken uit PDF te verwijderen
- Watermerk uit GIF verwijderen: moeiteloze methoden om GIF te bewerken
- Bewaar TikTok-foto's zonder watermerk op 2 probleemloze manieren
- Wat is Pixlr en hoe watermerk van foto te verwijderen
- [2024] Inpaint Review en hoe u het kunt gebruiken om watermerk te verwijderen
- Hoe Alamy-watermerk uit afbeeldingen te verwijderen (100% werkt)



