Een afbeelding transparant maken - Google Slides [2024]
Google Presentaties is een gratis online platform. Het ondersteunt cloudservices en stelt u in staat bestanden online op te slaan en vanaf elk apparaat te openen. Er zijn veel studenten, docenten, ontwerpers, enz. die graag presentaties maken met Google Presentaties. Het is echter moeilijk om aantrekkelijke presentaties te maken zonder de toepassing van transparante afbeeldingen en tekst. Gelukkig zal dit bericht het je vertellen hoe je een afbeelding of vorm transparant maakt Vandaag. Vervolgens kunt u het onderwerp uitlichten, speciale visuele effecten creëren en meer ontwerpelementen aan het werk toevoegen. Begin nu met verkennen!

- GIDSENLIJST
- Deel 1. Een afbeelding transparant maken in Google Presentaties
- Deel 2. Hoe u een vorm transparant maakt in Google Presentaties
- Deel 3. Beste Google Slides-alternatief om een fotoachtergrond transparant te maken
- Deel 4. Veelgestelde vragen over het transparant maken van een afbeelding
Deel 1. Een afbeelding transparant maken in Google Presentaties
Google Slides is geschikt om een afbeelding transparant te maken in uw presentatie. En het bedrijfsproces is niet complex. Met behulp hiervan kunt u afbeeldingen over elkaar heen leggen en sommige delen dienovereenkomstig markeren. Lees nu de volgende stappen hieronder.
Toegang Google Presentaties en maak een lege presentatie. Klik vervolgens op Invoegen om een afbeelding aan de menubalk toe te voegen.
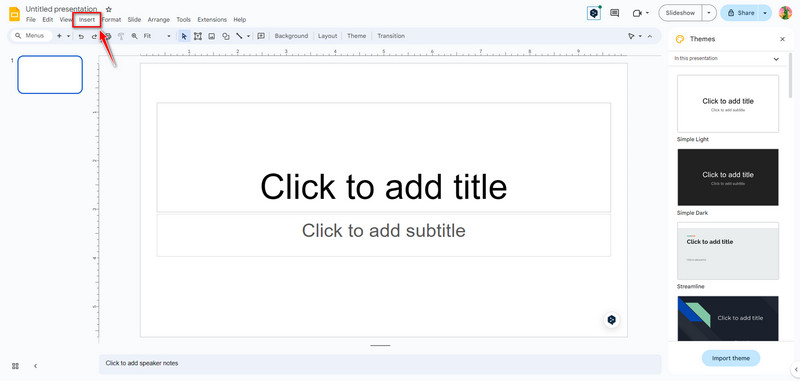
Klik direct op de afbeelding. Dan klikken Formaat kiezen Formaat opties. Nu kunt u naar de rechterkant navigeren. Klik Aanpassingen om de aan te passen Dekking niveau.

Na het instellen worden de transparantiewijzigingen van de afbeelding automatisch opgeslagen. Ondertussen kunt u andere wijzigingen aanbrengen, zoals Helderheid En Contrast.
De interface is zo gebruiksvriendelijk dat beginners afbeeldingen met een paar klikken transparant kunnen maken. U kunt ook Google Presentaties gebruiken om een transparante vorm in te stellen. Volg hier het volgende deel!
Deel 2. Hoe u een vorm transparant maakt in Google Presentaties
Het maken van een transparante vorm in Google Presentaties is een andere manier om presentaties te verbeteren en visueel aantrekkelijke ontwerpen te maken. U kunt transparante vormen opnemen om diepte en dimensie aan uw huidige dia's toe te voegen. En u kunt diepte en dimensie aan uw dia's toevoegen door transparante vormen te gebruiken. Ontdek nu hoe u dit kunt doen.
Toegang Google Presentaties en maak een vorm door te klikken Invoegen op de menubalk. Kies dan Vorm om er een toe te voegen. U kunt bijvoorbeeld kiezen voor een Rechthoek vorm.
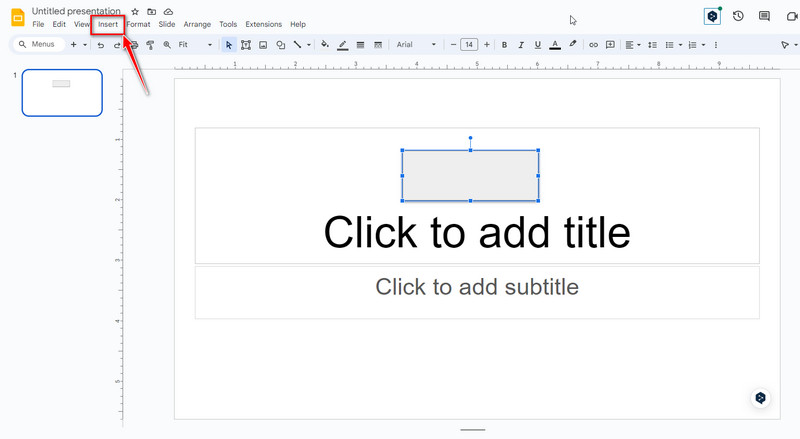
Klik nu op de Rechthoek vormgeven en selecteren Opvulkleur bovenaan de werkbalk. Kies vervolgens uw favoriete kleur en klik Aangepast. Vervolgens kunt u de kleurtransparantie voor de gewenste vormen slepen en kiezen.
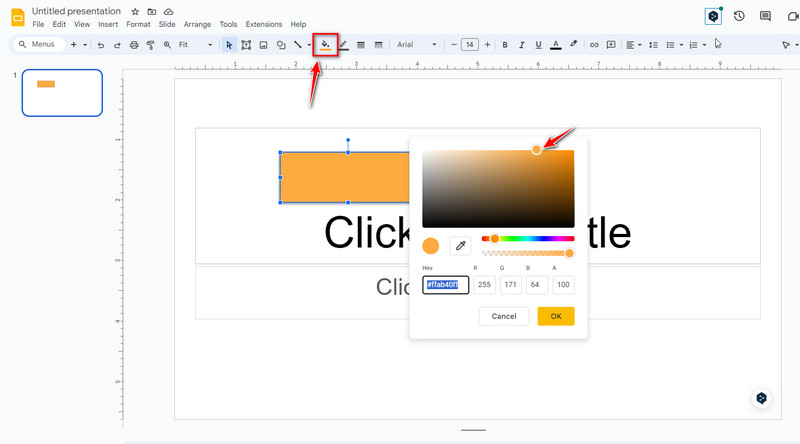
Als u tevreden bent met het resultaat, klikt u op de OK knop om de vormtransparantie op te slaan. Nu kunt u de grootte verder aanpassen en dienovereenkomstig meer vormen toevoegen.
Opmerking: De transparantie van afbeeldingen en vormen die op Google Presentaties zijn ingesteld, kan alleen online worden opgeslagen. Als u alleen een hulpmiddel nodig heeft om de transparantie en achtergrond van afbeeldingen aan te passen, is Google Presentaties misschien niet de beste optie. Dus, kunt u het volgende deel blijven lezen om het beste alternatief voor Google Presentaties te krijgen.
Deel 3. Beste Google Slides-alternatief om een fotoachtergrond transparant te maken
Vergeleken met Google Presentaties, ArkThinker Achtergrondverwijderaar is een professionele tool voor het online aanpassen van de afbeeldingstransparantie. En het is helemaal gratis! Deze achtergrondverwijderaar kan de achtergrond van uw afbeelding automatisch transparant maken met behulp van AI-technologie. Het ondersteunt ook het wijzigen van de achtergrondkleur naar wit, zwart, grijs, rood, roze, enz. Bovendien kunt u de achtergrond in een foto veranderen en selectief bijsnijden. Probeer het eens!
Om de afbeelding transparant te maken, hebt u toegang Alternatief voor Google Presentaties online. U kunt een foto aan de hoofdinterface toevoegen door op te klikken Bestand toevoegen aan Start.
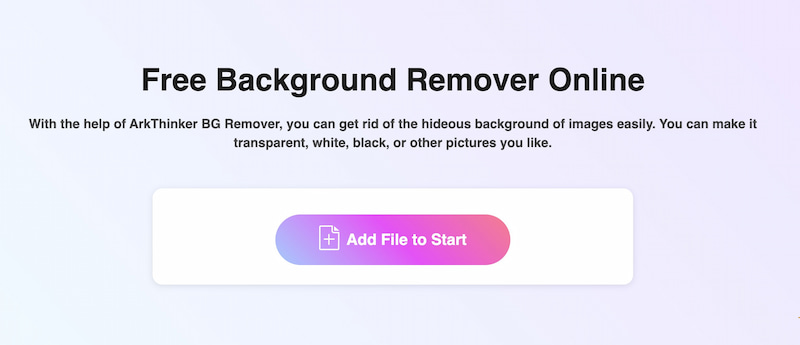
Na het uploaden wordt het onderwerp automatisch herkend. Nu kunt u het geselecteerde gebied handmatig slepen en aanpassen.
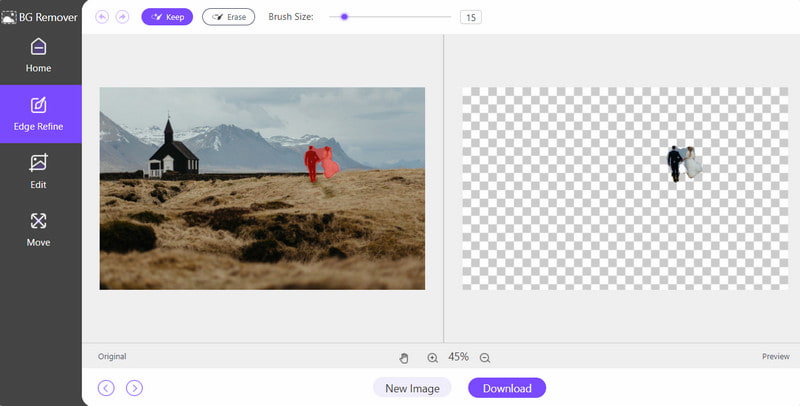
Eenmaal geselecteerd, klikt u op de Downloaden knop om de foto met een transparante achtergrond op te slaan. Met behulp van deze online tool verwijdert u de achtergrond binnen enkele seconden. En jij kunt het ook gebruiken verwijder object van foto volgens uw behoeften.
Deel 4. Veelgestelde vragen over het transparant maken van een afbeelding
Hoe maak je tekst transparant in Google Presentaties?
Ten eerste kunt u de tekst kiezen in Google Presentaties. Ten tweede: klik Formaat in de bovenste menubalk en kies Transparantie. Ten derde kunt u de transparantie van de tekst naar wens aanpassen. Tenslotte kun je klikken Dichtbij totdat u tevreden bent.
Welk type afbeelding accepteert Google Presentaties?
Google Presentaties ondersteunt verschillende afbeeldingsformaten voor het importeren. Het ondersteunt doorgaans de formaten JPEG (JPG), PNG, GIF, BMP, TIFF/TIF en SVG. Houd er echter rekening mee dat er beperkingen gelden voor de grootte van de afbeeldingen die u kunt uploaden.
Is Google Presentaties beter dan PowerPoint?
Er is geen definitief antwoord op deze vraag, omdat verschillende mensen verschillende gebruiksgewoonten en -vereisten hebben. Google Presentaties en PowerPoint zijn beide krachtige hulpmiddelen, dus u kunt proberen er een te kiezen die u dienovereenkomstig wilt gebruiken!
Waarom is mijn PNG-afbeelding niet transparant in Google Presentaties?
Hier zijn enkele redenen. Aan de ene kant was je PNG oorspronkelijk een vectorafbeelding, zodat deze kon worden weergegeven als een kleurenlogo met een zwart kader in plaats van een transparante achtergrond. Aan de andere kant, als uw PNG niet in RGB-indeling is, kan deze het transparantie-effect ook niet weergeven.
Conclusie
Transparantie is belangrijk voor het benadrukken van belangrijke elementen, het toevoegen van diepte aan uw Google-dia's en het creëren van een verbazingwekkende visuele flow. Door de eenvoudige handleiding hierboven te volgen, kunt u de transparantie van afbeeldingen in Google Presentaties aanpassen. Vervolgens kunt u uw presentaties verbeteren en visueel aantrekkelijke dia's maken. U kunt ook verschillende transparantieniveaus uitproberen om het gewenste effect voor uw specifieke presentatiebehoeften te bereiken. Natuurlijk kunt u ook het Google Slides-alternatief, ArkThinker Background Remover, proberen om de achtergrond automatisch te verwijderen. Als u andere vragen heeft over een afbeelding transparant maken in Google Presentaties, laat hier uw opmerkingen achter.
Wat vind je van dit bericht? Klik om dit bericht te beoordelen.
Uitstekend
Beoordeling: 4.9 / 5 (gebaseerd op 593 stemmen)
Vind meer oplossingen
3 eenvoudige methoden om de achtergrond van afbeeldingen te verwijderen met LunaPic 2 manieren om tekst online/offline uit een afbeelding te verwijderen Hoe Photoshop te gebruiken om watermerk effectief te verwijderen 2 effectieve oplossingen Hoe u de markering uit een schermafbeelding kunt verwijderen Ultieme gids voor het verwijderen van achtergrond in Illustrator Hoe u een fotoachtergrond transparant kunt maken in Paint 3 effectieve manieren om watermerk uit PowerPoint te verwijderenRelatieve artikelen
- Bewerk afbeelding
- Effectieve opties om het formaat van afbeeldingen voor Twitter te wijzigen - 3 online tools
- Hoe u een watermerk verwijdert uit Placeit-afbeeldingen en -video's
- Hoe u Photo HD op verschillende apparaten kunt maken en artefacten kunt verwijderen
- Bijgewerkte en onpartijdige recensie van WatermarkRemover.io
- 3 eenvoudige manieren om afbeeldings- en tekstwatermerken uit PDF te verwijderen
- Watermerk uit GIF verwijderen: moeiteloze methoden om GIF te bewerken
- Bewaar TikTok-foto's zonder watermerk op 2 probleemloze manieren
- Wat is Pixlr en hoe watermerk van foto te verwijderen
- [2024] Inpaint Review en hoe u het kunt gebruiken om watermerk te verwijderen
- Hoe Alamy-watermerk uit afbeeldingen te verwijderen (100% werkt)



