Hoe u een PNG-achtergrond transparant kunt maken
PNG (Portable Network Graphics) is een populair afbeeldingsformaat dat bekend staat om zijn vermogen om transparante achtergronden te ondersteunen, waardoor het een favoriet is onder grafisch ontwerpers, fotografen en webontwikkelaars. Door deze transparantie lijkt het alsof de afbeelding deel uitmaakt van de achtergrond en niet als een afzonderlijk element, waardoor de uiteindelijke compositie een strakke en professionele uitstraling krijgt. In deze handleiding laten we 3 methoden zien maak PNG-achtergronden transparant, gericht op verschillende vaardigheidsniveaus en softwarevoorkeuren.
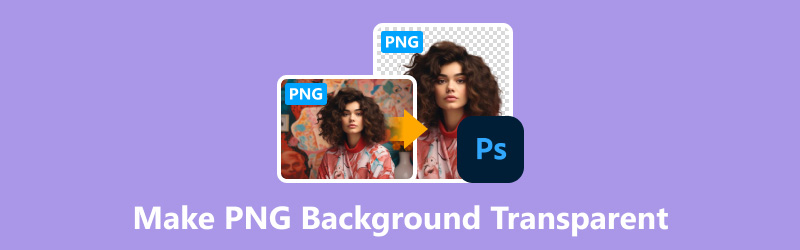
- GIDSENLIJST
- Deel 1. Hoe maak je een PNG-achtergrond transparant [gratis en eenvoudig]
- Deel 2. Hoe PNG-achtergrond in Photoshop te verwijderen
- Deel 3. Hoe je een PNG-achtergrond transparant maakt met Canva
- Deel 4. Veelgestelde vragen
Deel 1. Hoe maak je een PNG-achtergrond transparant [gratis en eenvoudig]
Een eenvoudige methode om achtergronden uit PNG-afbeeldingen te verwijderen is door gebruik te maken van online tools zoals ArkThinker Achtergrondverwijderaar online. Deze tool biedt een gebruiksvriendelijke interface en vereist geen software-installatie.
Deze handige tool is volledig gratis en maakt automatisch achtergrondverwijdering met slimme AI-technologie. Het werkt op vrijwel elk apparaat dat je maar kunt bedenken: Chrome, iOS, Android, Windows en Mac. Dus of u nu thuis of onderweg aan het chillen bent, u kunt direct een transparante PNG-afbeelding maken.
Bovendien heeft het een aantal echt coole bewerkingsfuncties waarmee je je foto's kunt laten opvallen en met slechts een paar klikken een geheel nieuwe achtergrond met een nieuwe kleur of achtergrond kunt toevoegen.
Open uw favoriete webbrowser op elk apparaat. Ga dan hierheen gratis online achtergrondverwijderaar voor afbeeldingen. Klik gewoon op de Bestand toevoegen aan Start en upload de foto waarvan u een transparante PNG-afbeelding wilt maken.
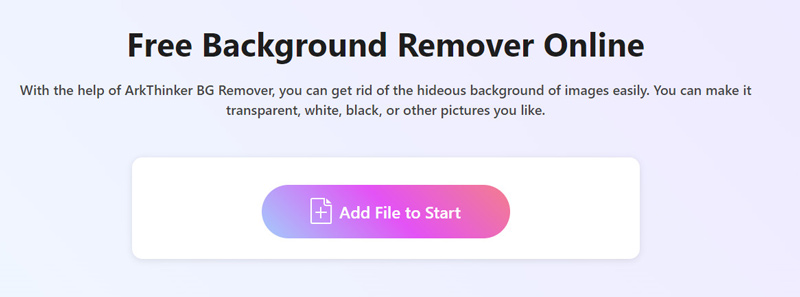
De AI-technologie doet wonderen en verwijdert automatisch de achtergrond van uw afbeelding.
Vind je het resultaat niet leuk? Geen zorgen! Je hebt opties. Gebruik de Houden of Wissen functie om dingen te verfijnen totdat je zo blij bent als een schelpdier.
Als je eenmaal tevreden bent met je creatie, is het tijd om je meesterwerk te downloaden en met de wereld te delen. Klik gewoon op de Downloaden en zie hoe uw nieuw bewerkte foto tot leven komt.
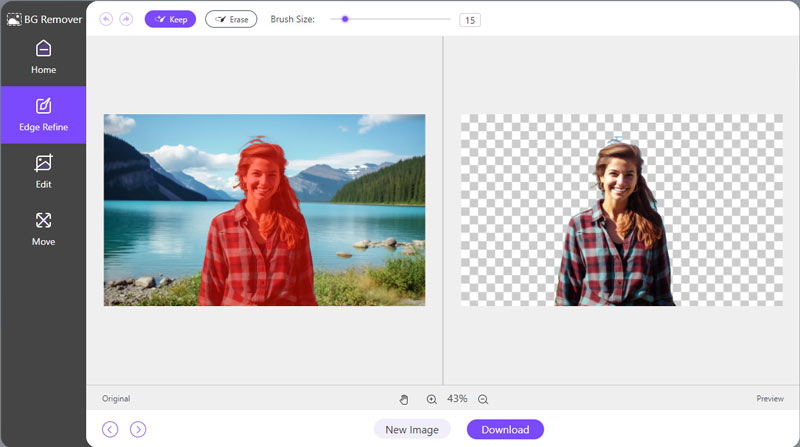
Opmerking: Wil je een beetje extra flair toevoegen? Ga naar het tabblad Bewerken en kies een effen kleur of upload een nieuwe achtergrondafbeelding. Het is alsof u uw foto een geheel nieuw leven inblaast!
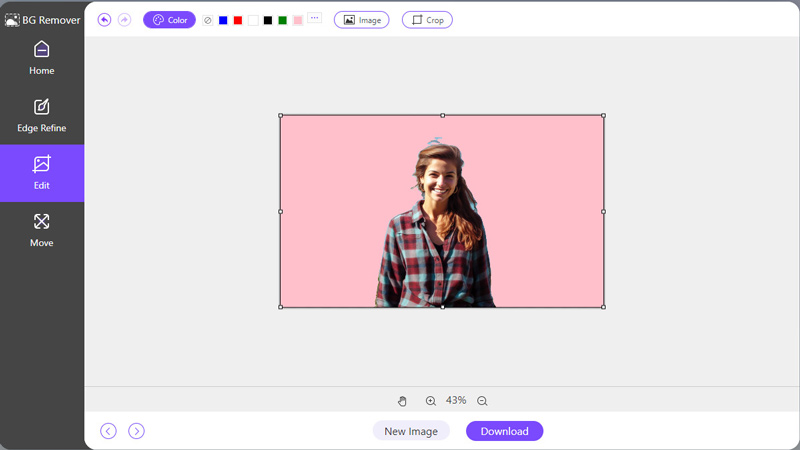
- Geen software-installatie vereist.
- Gebruiksvriendelijke interface.
- Snel en eenvoudig proces.
- Een internetverbinding nodig.
Deel 2. Hoe PNG-achtergrond in Photoshop te verwijderen
Met Photoshop kunt u de achtergrond van een PNG-afbeelding verwijderen met behulp van verschillende technieken, afhankelijk van de complexiteit van de afbeelding en het vereiste nauwkeurigheidsniveau. Er zijn drie methoden die u kunt gebruiken om transparante PNG-afbeeldingen te maken in de Photoshop Lasso Tool, Pen Tool en Quick Selection Tool.
Hier nemen we de Lasso-tool als voorbeeld om u te laten zien hoe u PNG-afbeeldingen transparant kunt maken in Photoshop.
◆ Lasso-tool: Het beste voor snelle, ruwe selecties waarbij precisie niet cruciaal is, geschikt voor eenvoudige vormen of wanneer snelheid belangrijk is.
◆ Penhulpmiddel: Ideaal voor nauwkeurige selecties met complexe vormen of objecten die strakke, goed gedefinieerde randen vereisen. Dit is vooral handig voor objecten met rondingen of ingewikkelde details.
◆ Hulpmiddel voor snelle selectie: Ideaal om snel gebieden met duidelijke randen te selecteren, maar kan verfijning nodig hebben voor nauwkeurigheid, waardoor het geschikt is voor situaties waarin snelheid prioriteit heeft boven precisie, of wanneer de achtergrond en voorgrond een duidelijk contrast hebben.
Voer Photoshop uit en breng de afbeelding binnen die u graag wilt aanpassen. Het kan van alles zijn, van een portret tot een productfoto waarvan de achtergrond moet worden opgefleurd.
Als je wilt verwijder het watermerk in Photoshop, zijn de volgende stappen vergelijkbaar.

Vind de Lasso-tool in de werkbalk aan de linkerkant van uw Photoshop-venster. Het is degene die lijkt op een lasso of een touwlus. Klik erop om het te selecteren, of druk eenvoudigweg op de L-toets op uw toetsenbord voor een snelle selectie.

Het is tijd om het object dat u in beeld wilt houden, subtiel te schetsen. Precisie is hier van cruciaal belang, dus doe het langzaam en stabiel. Zoom indien nodig in om die strakke omtrek vast te leggen.
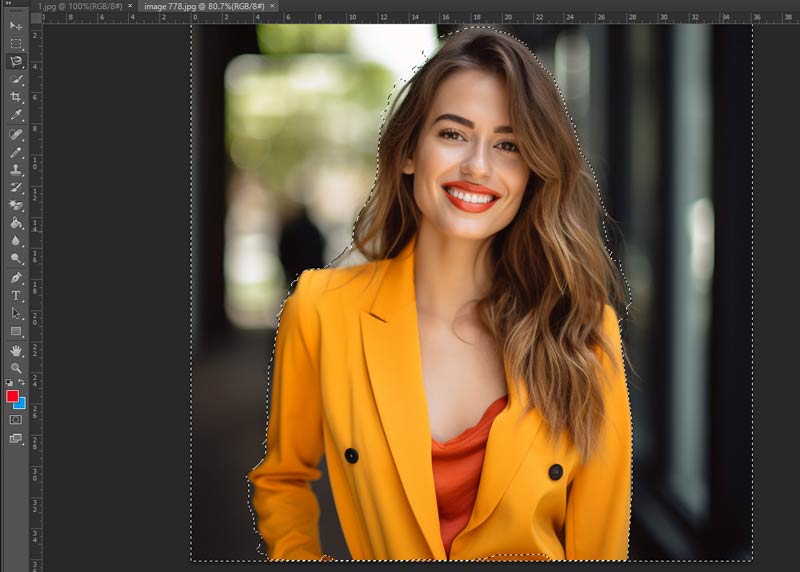
Nadat u het object heeft rondgelopen, moet u mogelijk uw selectie verfijnen om er zeker van te zijn dat u alleen het object zelf vasthoudt en geen vervelende stukjes van de achtergrond. Om tijdelijk over te schakelen naar het gereedschap Veelhoekige lasso, houdt u de Alt-toets (of, op een Mac, Option) ingedrukt. Klik vervolgens langs de randen van het object om de selectie naar wens toe te voegen of ervan af te trekken. Het is een cruciale stap om tot die juiste selectie te komen.
Als u tevreden bent met uw keuze, is dit het moment om de achtergrond transparant te maken. U kunt naar Bewerken > Wissen gaan of op de Delete-toets drukken om dit te bereiken.
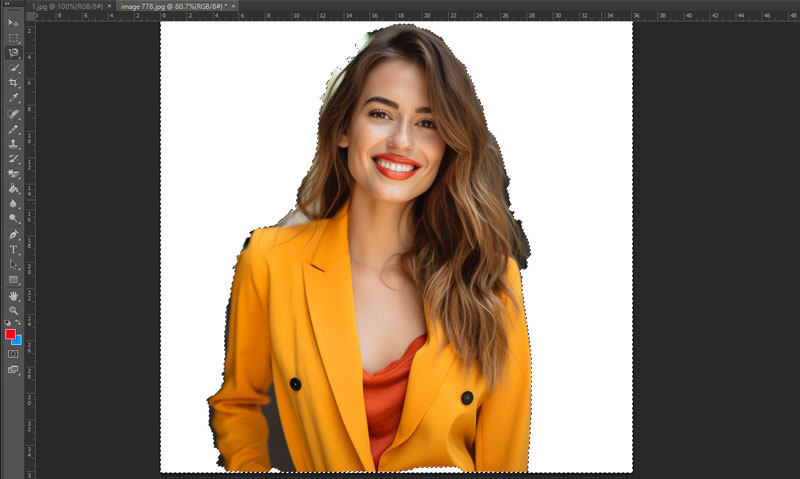
Hierdoor wordt de achtergrond binnen uw selectie weggevaagd, waardoor alleen het object overblijft dat u wilt laten zien.
Terwijl u deze afbeelding exporteert, navigeert u naar het hoofdmenu en selecteert u Bestand > Exporteren > Exporteren als. Hierdoor wordt het dialoogvenster Exporteren als geopend, waarin u moet selecteren PNG als het formulier door op het vervolgkeuzemenu ernaast te klikken Formaat.
Met deze moves en trucs in je arsenaal ben je goed op weg om een transparante PNG-achtergrond te verwijderen in Photoshop met behulp van de vertrouwde Lasso Tool.
- Nauwkeurige controle over het achtergrondverwijderingsproces.
- Mogelijkheid om selecties voor complexe afbeeldingen te verfijnen.
- Integratie met andere Photoshop-functies voor verdere bewerking.
- Vereist een abonnement op Adobe Photoshop.
- Steilere leercurve voor beginners.
Deel 3. Hoe je een PNG-achtergrond transparant maakt met Canva
Canva biedt een tool voor het verwijderen van achtergronden waarmee je moeiteloos ongewenste achtergronden uit afbeeldingen kunt verwijderen en eenvoudig transparante PNG-foto's kunt genereren. Deze functionaliteit is toegankelijk via zowel de desktop- als mobiele versies van het platform en biedt gebruikers een gebruiksvriendelijke oplossing voor het bewerken van afbeeldingen zonder dat hiervoor geavanceerde software of vaardigheden vereist zijn.
Upload uw gewenste afbeelding naar het platform van Canva. Klik eenvoudig op de Uploaden knop aan de rechterkant.
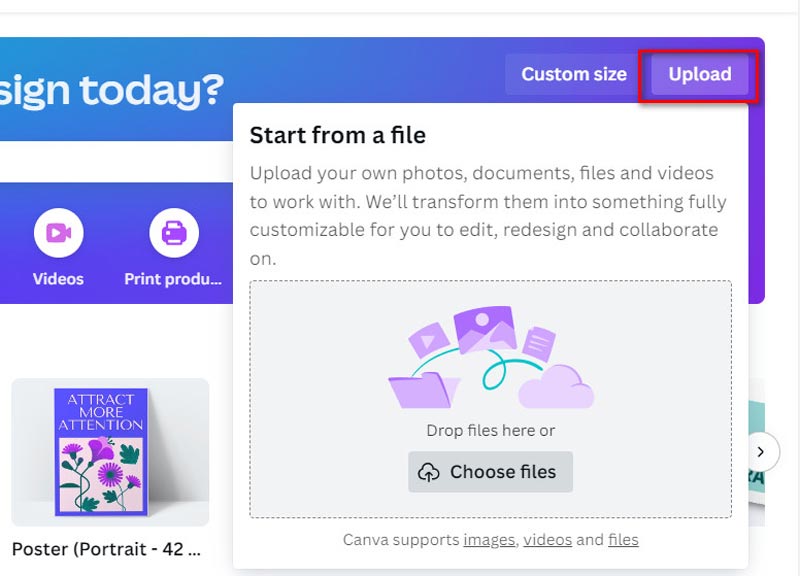
Ga verder en klik op het pictogram Foto bewerken om de bewerkingsinterface te openen.

Nadat uw afbeelding is geselecteerd, navigeert u naar de Effecten werkbalk en kies de BG-verwijderaar optie uit het vervolgkeuzemenu.
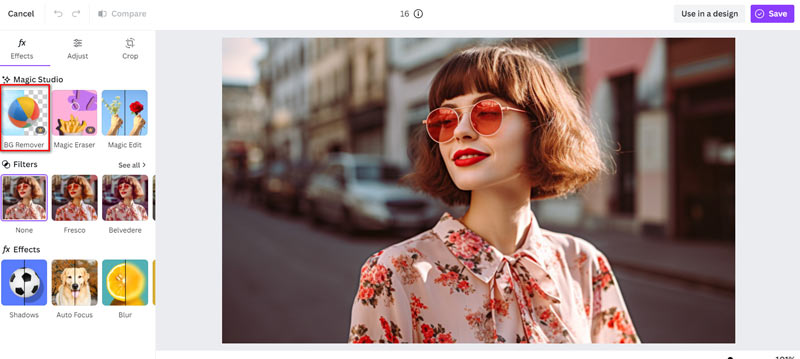
Vervolgens wordt u gevraagd om u te abonneren om deze premiumfunctie te gebruiken. Na het abonnement klikt u op de knop Wissen. Canva begint automatisch met het verwerken van de afbeelding om de achtergrond te verwijderen.

Sla de gewijzigde afbeelding op uw computer op in PNG-indeling.
Met deze eenvoudige instructies kunt u eenvoudig transparante achtergronden van afbeeldingen in Canva op uw bureaublad verwijderen en creëren, waardoor uw ontwerpen moeiteloos worden verbeterd.
- Geen software-installatie vereist.
- Intuïtieve interface geschikt voor beginners.
- Integratie met Canva's uitgebreide bibliotheek met ontwerpelementen.
- Beperkte controle over het proces voor het verwijderen van de achtergrond.
- Voor sommige functies is mogelijk een Canva Pro-abonnement vereist.
Deel 4. Veelgestelde vragen
Hoe u de achtergrondkleur van een PNG-afbeelding online kunt wijzigen?
Met verschillende online tools en bewerkingssoftware zoals Photoshop kunt u de achtergrondkleur van een PNG-afbeelding wijzigen door een nieuwe laag toe te voegen of het gereedschap Opvullen te gebruiken.
Hoe verwijder ik de witte achtergrond op een PNG-iPhone?
Er is een ingebouwde functie om een afbeelding te knippen en snelkoppelingen op de iPhone te maken om de afbeelding te wijzigen. U kunt ook verschillende fotobewerkingsapps gebruiken die beschikbaar zijn in de App Store om de witte achtergrond van een PNG-afbeelding op uw iPhone te verwijderen, zoals Adobe Photoshop Express of Snapseed.
Waarom exporteert Photoshop PNG met een witte achtergrond?
Als Photoshop PNG-afbeeldingen met een witte achtergrond exporteert, kan dit te wijten zijn aan de aanwezigheid van een achtergrondlaag in het document. Zorg ervoor dat de achtergrondlaag transparant is voordat u deze exporteert.
Of u nu een beginnende ontwerper of een ervaren professional bent, er zijn meerdere manieren om PNG-achtergronden transparant te maken, passend bij uw vaardigheidsniveau en voorkeuren. U kunt eenvoudig prachtige foto's met transparante achtergronden maken door de manier te selecteren die het beste bij uw behoeften past, van eenvoudige webtools tot geavanceerde toepassingen zoals Photoshop.
Conclusie
Vind meer oplossingen
2 manieren om GIMP te gebruiken om de achtergrond van afbeeldingen te verwijderen Hoe u de afbeeldingsachtergrond in Canva op mobiel en desktop kunt verwijderen Snelle tips voor het wijzigen van het formaat van afbeeldingen in Premiere Pro Watermerk toevoegen en verwijderen in Bluebeam PDF-bestanden Topmethoden om een afbeelding te depixeleren voor verbetering van de duidelijkheid 2 manieren om watermerken in bulk uit meerdere afbeeldingen te verwijderenRelatieve artikelen
- Bewerk afbeelding
- Effectieve opties om het formaat van afbeeldingen voor Twitter te wijzigen - 3 online tools
- Hoe u een watermerk verwijdert uit Placeit-afbeeldingen en -video's
- Hoe u Photo HD op verschillende apparaten kunt maken en artefacten kunt verwijderen
- Bijgewerkte en onpartijdige recensie van WatermarkRemover.io
- 3 eenvoudige manieren om afbeeldings- en tekstwatermerken uit PDF te verwijderen
- Watermerk uit GIF verwijderen: moeiteloze methoden om GIF te bewerken
- Bewaar TikTok-foto's zonder watermerk op 2 probleemloze manieren
- Wat is Pixlr en hoe watermerk van foto te verwijderen
- [2024] Inpaint Review en hoe u het kunt gebruiken om watermerk te verwijderen
- Hoe Alamy-watermerk uit afbeeldingen te verwijderen (100% werkt)



